Introducción
Los volúmenes de almacenamiento en bloque seguro (SBS) son fáciles de usar, altamente redundantes, escalables y de almacenamiento en bloque seguro que puede conectar a los servidores en la nube de Atlantic.Net.
Puede utilizar volúmenes de almacenamiento seguro en bloque para sus necesidades de almacenamiento de archivos, bases de datos, aplicaciones y copias de seguridad. Diseñados para una disponibilidad del 99,999 %, los volúmenes de SBS se replican automáticamente varias veces para proteger sus datos de fallas en los componentes. Puede aumentar el almacenamiento sobre la marcha y mover sus volúmenes SBS entre sus servidores en la nube dentro de la misma región.
Esta guía cubrirá cómo crear, configurar, formatear y administrar sus volúmenes SBS en servidores Windows y asume que ya está conectado a su servidor a través de una conexión de escritorio remoto.
Lo que aprenderá en esta guía:
Creación de un volumen de almacenamiento en bloque
Configuración de un volumen de almacenamiento en bloque para uso inicial
Separación de un volumen de almacenamiento en bloque
Adjuntación de un volumen de almacenamiento en bloque configurado previamente
Cambio de tamaño de un volumen de almacenamiento en bloque
Eliminación de un volumen de almacenamiento en bloque
Creación de un volumen
Paso 1:Cree el volumen en el panel de control de Atlantic.Net Cloud
In the Atlantic.Net Control Panel, click on "Block Storage", then click the "Add Volume" button. Next select the volume size, name, location, and server you wish to attach the Volume to.
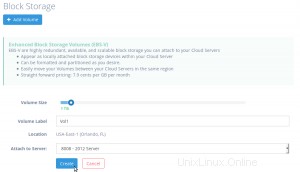
After the Volume is done creating, you should see that the Volume is attached to the server you chose.
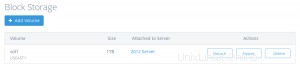
Configuración de un volumen para uso inicial
Después de crear un volumen en el Panel de control de Atlantic.Net Cloud, siga los pasos a continuación para configurar su volumen en su Windows Server por primera vez.
Paso 1:Abrir Administración de discos
Servidor Windows 2008:
Click on the Start Button, Administrative Tools, Computer Management, Disk Management.
Servidor Windows 2012 y superior:
Right-click on the Windows Button and select "Disk Management"
Paso 2:Ponga el volumen en línea
In the lower pane, right-click all the way to the left under the disk name and select "Online".
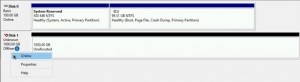
Paso 3:inicialice el volumen (Advertencia:esto eliminará todos los datos de su volumen. Omita este paso si ya tiene datos sobre el volumen que desea conservar)
In the lower pane, right-click all the way to the left under the disk name and select "Initialize Disk", partition style "GPT", then press "Ok"
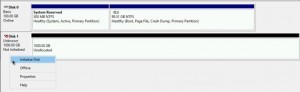
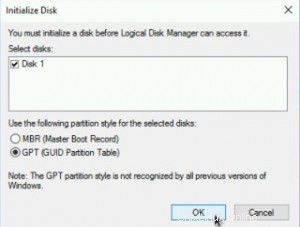
Paso 4:Configurar el volumen (Omita este paso si ya configuró el volumen con la configuración deseada)
In the lower pane, right-click in the right pane of the disk, select "New Simple Volume", Complete the wizard with your desired settings.
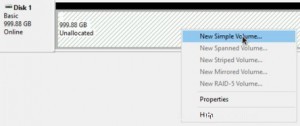
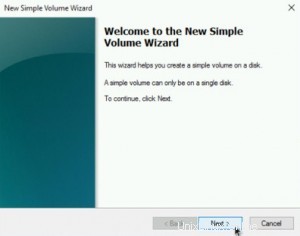
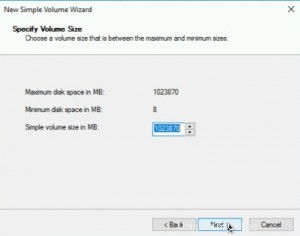
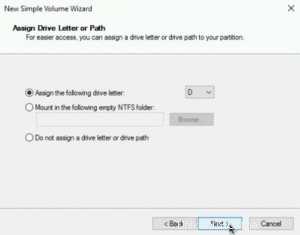
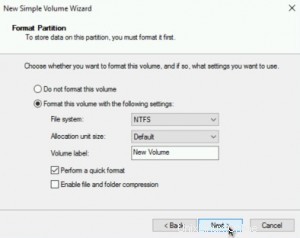
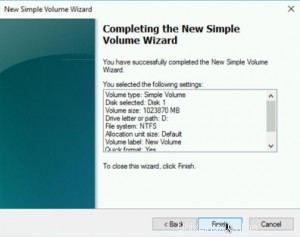
Una vez que haya completado el "Asistente", debería ver que el volumen se está formateando y finalmente, en un estado saludable:
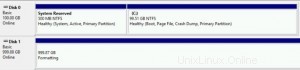
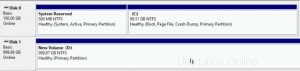
Su volumen ahora está listo para usar.
Separación de un volumen de un servidor en la nube
Cuando ya no desee utilizar el volumen en su servidor en la nube, siempre debe desconectar el volumen antes de emitir una solicitud de separación en el panel de control de la nube de Atlantic.Net.
Paso 1:Abrir Administración de discos
Servidor Windows 2008:
Click on the Start Button, Administrative Tools, Computer Management, Disk Management.
Servidor Windows 2012 y superior:
Right-click on the Windows Button and select "Disk Management"
Paso 2:Desconecta el volumen
In the lower pane, right-click all the way to the left under the disk name and select "Offline".
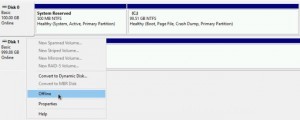
Ahora puede emitir un comando de separación desde el Panel de control de Atlantic.Net
Paso 3:separe el volumen del servidor en la nube
In the Atlantic.Net Control Panel, click on "Block Storage", then click the "Detach" button next to the Volume you wish to detach.
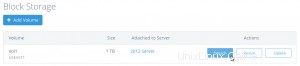
In the pop-up window, confirm you wish to detach the Volume from the Cloud Server by clicking the "Detach" button.
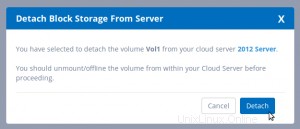
Adjuntar un volumen previamente configurado a un servidor en la nube
Si configuró previamente un volumen en un servidor en la nube y lo desconectó del servidor en la nube y desea adjuntarlo al mismo u otro servidor en la nube, siga las instrucciones a continuación:
Paso 1:adjunte el volumen al servidor en la nube deseado
In the Atlantic.Net Control Panel, click on "Block Storage", then click the "Attach" button next to the Volume you wish to attach.
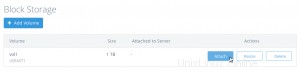
In the pop-up window, select the server you wish to attach the volume to.
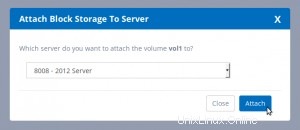
After the Volume is done attaching, you should see that the Volume is attached to the server you chose.
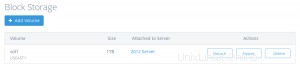
Paso 2:Abra Administración de discos
Servidor Windows 2008:
While logged into your Cloud Server, Click on the Start Button, Administrative Tools, Computer Management, Disk Management.
Servidor Windows 2012 y superior:
While logged into your Cloud Server, Right-click on the Windows Button and select "Disk Management"
Paso 3:Ponga el volumen en línea
In the lower pane, right-click all the way to the left under the disk name and select "Online".
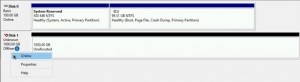
Su volumen ahora debería mostrarse en un estado saludable y estar listo para su uso
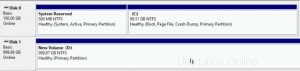
Cambiar el tamaño de un volumen
¿Te estás quedando sin espacio? Si desea expandir el tamaño de almacenamiento de un Volumen, siga los pasos a continuación.
Paso 1:cambiar el tamaño del volumen en el panel de control de Atlantic.Net Cloud
In the Atlantic.Net Control Panel, click on "Block Storage", then click the "Resize" button next to the Volume you wish to resize to a larger size.
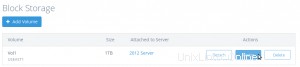
In the pop-up window, select the size you wish to resize the Volume to and then press the "Resize" button.
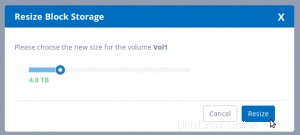
Ahora debería ver que el volumen se ha redimensionado en el Panel de control
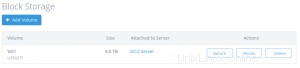
Paso 2:Abra Administración de discos
Servidor Windows 2008:
While logged into your Cloud Server, Click on the Start Button, Administrative Tools, Computer Management, Disk Management.
Servidor Windows 2012 y superior:
While logged into your Cloud Server, Right-click on the Windows Button and select "Disk Management"
Paso 3:Vuelva a escanear los discos
Para que Windows Server detecte el espacio adicional que se ha agregado a su Volumen, deberá hacer lo siguiente:
Servidor Windows 2008 y 2012:
From the Disk Management menu, select "Actions" and then "Rescan Disks"
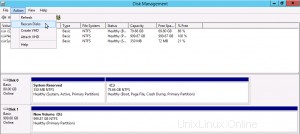
Ahora debería ver su espacio adicional como "Sin asignar"
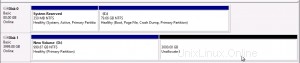
Windows Server 2016 y superior:
Dado que Windows 2016 Server no admite la exploración de disco en línea en busca de nuevo espacio adicional, deberá desconectar y volver a conectar su volumen a su servidor o reiniciar su Cloud Server.
Una vez que Ya lo hayas hecho, ahora deberías ver tu espacio adicional como "Sin asignar"
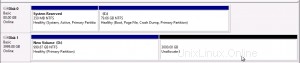
Paso 3:Expanda su Volumen para hacer uso de su espacio adicional
Right-click on the already configured "Healthy" portion of your Volume and select "Extend Volume"
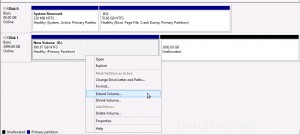
Press "Next" to begin configuring your additional space.
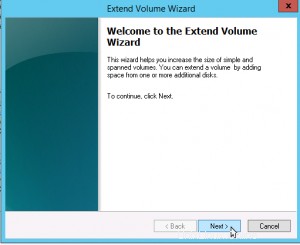
Choose the amount of additional space to allocate to your volume (defaults to all available space) and press "Next"
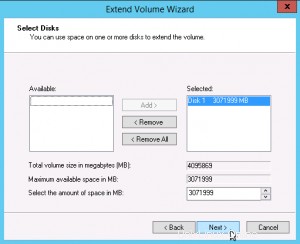
Press "Finish" to complete setting up your additional space.
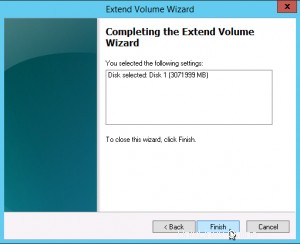
Ahora debería ver que su volumen se ha redimensionado a la cantidad deseada y está listo para usar.
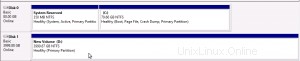
Eliminación de un volumen
Cuando ya no desee un Volumen, siga los pasos a continuación
Paso 1:Abrir Administración de discos
Nota:puede omitir este paso si el volumen no está conectado actualmente a un servidor en la nube
Servidor Windows 2008:
Click on the Start Button, Administrative Tools, Computer Management, Disk Management.
Servidor Windows 2012 y superior:
Right-click on the Windows Button and select "Disk Management"
Paso 2:Desconecta el volumen
Nota:puede omitir este paso si el volumen no está conectado actualmente a un servidor en la nube
In the lower pane, right-click all the way to the left under the disk name and select "Offline".
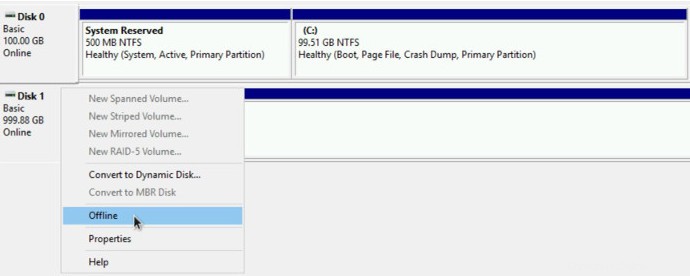
Paso 3:elimine el volumen en el panel de control de Atlantic.Net
In the Atlantic.Net Control Panel, click on "Block Storage", then click the "Delete" button next to the Volume you wish to delete.

In the pop-up window, carefully read the entire message, and click the "Delete" button to remove the Volume.
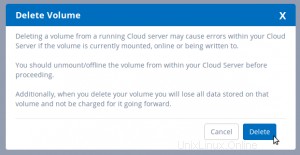
El Volumen ahora se ha eliminado y ya no se le cobrará por él en el futuro.