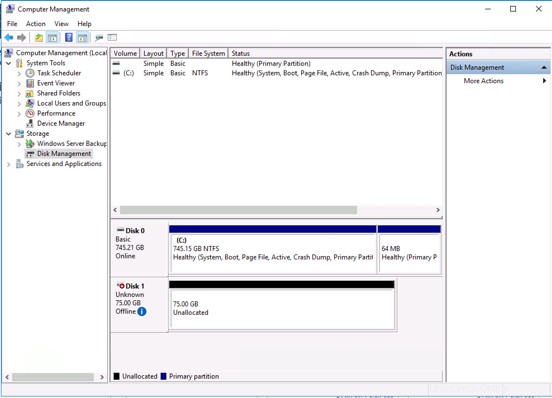Si desea más de 32 GB de almacenamiento pero no necesita la E/S rápida que normalmente proporciona un servidor de OnMetal, puede conectar un servidor de OnMetal a un volumen de Cloud Block Storage. El uso de un servidor OnMetal con Cloud Block Storage es especialmente útil para las variantes OnMetal Compute y Memory v1.
Este artículo cubre la creación de un volumen de Cloud Block Storage, adjuntando el volumen a un servidor y conectando el volumen en un servidor de Microsoft® Windows®.
Nota :antes de poder eliminar un servidor de OnMetal, debe desconectar el volumen. Consulte Desconectar y eliminar volúmenes de Cloud Block Storage para obtener instrucciones.
Crea un nuevo volumen de Cloud Block Storage
Si aún no tiene un volumen de Cloud Block Storage, use el siguiente procedimiento para crear un nuevo volumen usando el Panel de control de la nube.
-
Inicie sesión en el Panel de control de la nube.
-
En la barra de navegación superior, haga clic en Seleccione un producto> Rackspace Cloud .
-
Seleccione Almacenamiento> Bloquear volúmenes de almacenamiento. .
-
Haga clic en Crear volumen y complete los campos.
-
Haga clic en Crear volumen de nuevo.
Adjuntar un volumen de Cloud Block Storage existente a un servidor
Utilice el siguiente procedimiento para adjuntar un volumen de Cloud Block Storage a su servidor OnMetal mediante el Panel de control de la nube. El procedimiento asume que la instancia del servidor ya existe.
-
Inicie sesión en el Panel de control de la nube.
-
En la barra de navegación superior, haga clic en Seleccione un producto> Rackspace Cloud .
-
Seleccione Almacenamiento> Bloquear volúmenes de almacenamiento. .
-
Haga clic en la rueda dentada junto al volumen que desea adjuntar y seleccione Adjuntar volumen. .
-
Seleccione un servidor de la lista y haga clic en Adjuntar volumen .
Nota: Puede adjuntar más de un volumen a un servidor.Se abre una ventana con la siguiente información:
# set initiator name echo InitiatorName=iqn.2008-10.org.openstack: ae9f0492-d19d-45d3-9eac-6987b07f145a > /etc/iscsi/initiatorname.iscsi # discover targets for a given portal iscsiadm -m discovery --type sendtargets --portal 10.190.142.197:3260 # connect to the target iscsiadm -m node --targetname=iqn.2010-11.com.rackspace: ae9f0492-d19d-45d3-9eac-6987b07f145a --portal 10.190.142.197:3260 –loginA partir de este resultado, tome nota de los dos
nodevalores que se necesitan para conectar su volumen de Cloud Block Storage a su servidor de Windows OnMetal:eltargetname(iqn), que es el iniciador y el destino de su volumen, y elportalDirección IP y puerto, que son su dirección. En el ejemplo anterior, estos nodos tienen los siguientes valores:targetname=iqn.2010-11.com.rackspace: ae9f0492-d19d-45d3-9eac-6987b07f145aportal 10.190.142.197:3260
Conectar el volumen en Windows
Con la información anterior anotada, realice los siguientes pasos:
-
Inicie sesión en la instancia de Windows como usuario con privilegios de administrador y abra la consola de administración de servicios.
-
Seleccione Servicio de iniciador iSCSI de Microsoft> Propiedades .
-
Configure el servicio para que se inicie automáticamente y luego inicie el servicio.
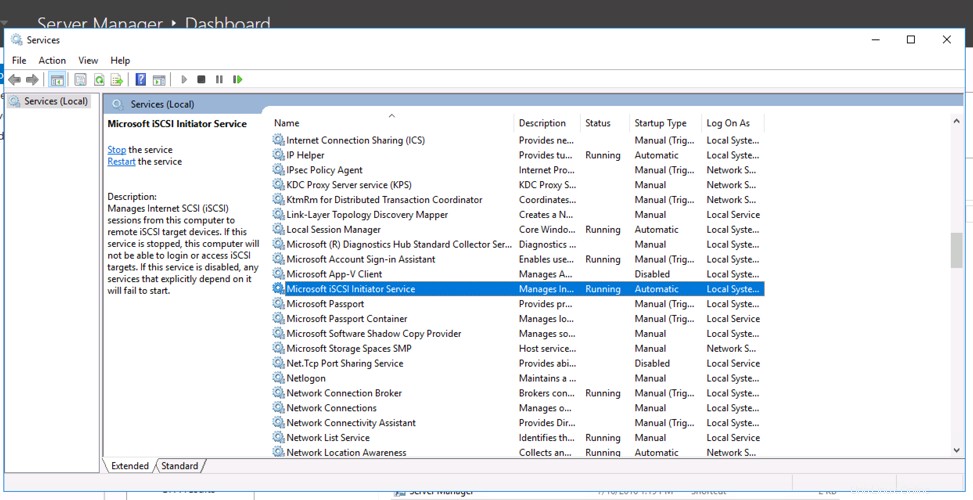
-
A continuación, abra el panel de control del Administrador seleccionando Inicio ->Panel de control -> Herramientas de administrador .
-
Abra el iniciador iSCSI, haga clic en la segunda pestaña, Discovery y luego haga clic en Descubrir Portal .
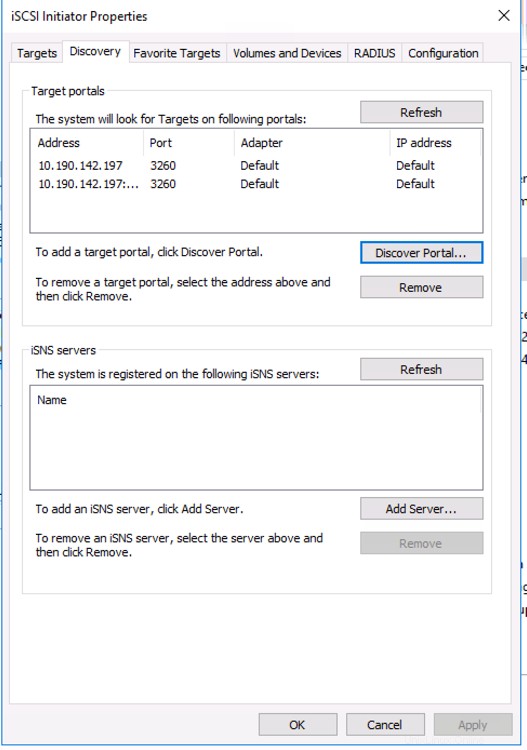
Se abre una ventana donde puede ingresar la dirección del nodo de Cloud Block Storage.
-
Introduzca la dirección IP (el
portaldirección IP y puerto, que anotó anteriormente) y haga clic en Aceptar .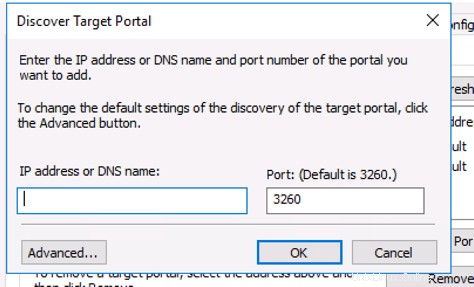
El servidor de destino aparece en la lista de Discovery página.
-
Haga clic en Objetivos e ingrese el ICQ de destino (el
targetname, que anotó anteriormente).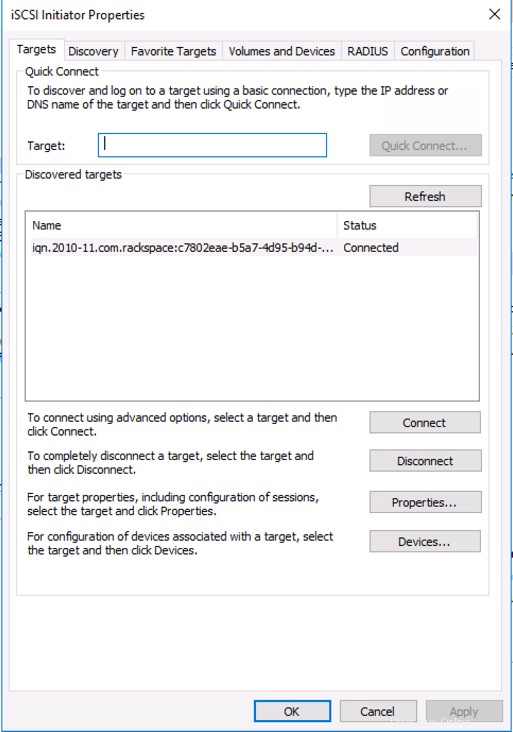
-
En el Objetivo campo, ingrese el IQN de destino valor (el
targetnamevalor, que anotó anteriormente), comenzando coniqn. Luego haz clic en Conexión rápida . -
Abra el panel de control del administrador seleccionando Inicio -> Panel de control -> Herramientas de administrador y haga clic en Administración de equipos .
-
Seleccione Almacenamiento -> Administración de discos para ver todas tus unidades.
Debido a que el volumen de Cloud Block Storage está adjunto, se incluye un segundo disco, el destino, y luego se puede preparar y poner en línea.