La sincronización horaria precisa a través de Internet es un punto crucial para cualquier administrador de sistemas. Si la hora de su servidor no está sincronizada con la zona horaria correcta, puede enfrentar daños en los datos u otros problemas. NTP, que significa Network Time Protocol, es un protocolo TCP/IP que se utiliza para sincronizar la hora en una red. De manera predeterminada, Ubuntu 18.04 usa el servicio timesyncd de systemd para la sincronización de tiempo.
En este tutorial, le mostraremos cómo puede verificar si la sincronización de tiempo funciona en su servidor Ubuntu 18.04.
Requisitos
- Un Ubuntu 18.04 VPS nuevo en Atlantic.Net Cloud Platform.
- Una contraseña raíz configurada en su servidor.
Paso 1:crear un servidor en la nube de Atlantic.Net
Primero, inicie sesión en su servidor en la nube de Atlantic.Net. Cree un nuevo servidor, eligiendo Ubuntu 18.04 como sistema operativo con al menos 1 GB de RAM. Conéctese a su servidor en la nube a través de SSH e inicie sesión con las credenciales resaltadas en la parte superior de la página.
Una vez que haya iniciado sesión en su servidor Ubuntu 18.04, ejecute el siguiente comando para actualizar su sistema base con los últimos paquetes disponibles.
apt-get update -y
Paso 2:Verifique su hora, fecha y zona horaria actuales
La forma más fácil de encontrar la fecha y hora actual de su servidor es el comando de fecha.
Puede ejecutar el comando de fecha, como se muestra a continuación, para mostrar la fecha y hora actual de su servidor:
date
Debería ver el siguiente resultado:
Thu Feb 6 04:56:55 UTC 2020
A continuación, puede verificar si la hora en sus servidores está activada y si su servidor está sincronizado con la zona horaria correcta usando el comando timedatectl:
timedatectl
Deberías obtener el siguiente resultado:
Local time: Thu 2020-02-06 05:04:49 UTC Universal time: Thu 2020-02-06 05:04:49 UTC RTC time: Thu 2020-02-06 05:04:50 Time zone: Etc/UTC (UTC, +0000) System clock synchronized: yes systemd-timesyncd.service active: yes RTC in local TZ: no
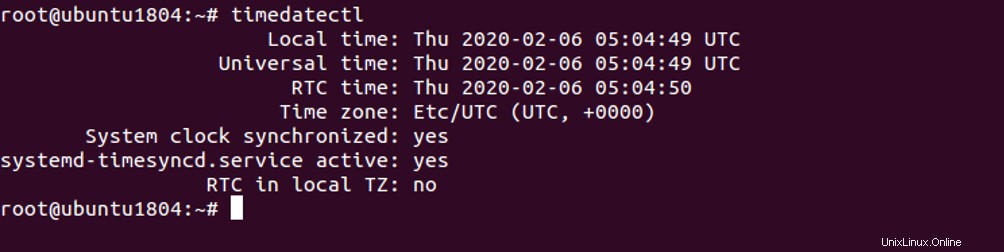
En el resultado anterior, debería ver que la sincronización horaria está activada y su zona horaria configurada es Etc/UTC .
También puede verificar el estado del servicio de sincronización de tiempo con el siguiente comando:
systemctl status systemd-timesyncd.service
Debería ver el siguiente resultado:
• systemd-timesyncd.service - Network Time Synchronization Loaded: loaded (/lib/systemd/system/systemd-timesyncd.service; enabled; vendor preset: enabled) Active: active (running) since Thu 2020-02-06 01:25:58 AST; 2min 39s ago Docs: man:systemd-timesyncd.service(8) Main PID: 3106 (systemd-timesyn) Status: "Synchronized to time server 91.189.94.4:123 (ntp.ubuntu.com)." Tasks: 2 (limit: 2359) CGroup: /system.slice/systemd-timesyncd.service └─3106 /lib/systemd/systemd-timesyncd Feb 06 01:25:58 ubuntu1804 systemd[1]: Starting Network Time Synchronization... Feb 06 01:25:58 ubuntu1804 systemd[1]: Started Network Time Synchronization. Feb 06 01:25:58 ubuntu1804 systemd-timesyncd[3106]: Synchronized to time server 91.189.94.4:123 (ntp.ubuntu.com).
Paso 3:cambiar la configuración de la zona horaria
Si desea cambiar la configuración de la zona horaria de su servidor, también puede configurarla con el comando timedatectl.
Si no está seguro de su zona horaria, puede enumerar las zonas horarias disponibles con el siguiente comando:
timedatectl list-timezones
Debería ver la larga lista de zonas horarias disponibles en la siguiente pantalla:
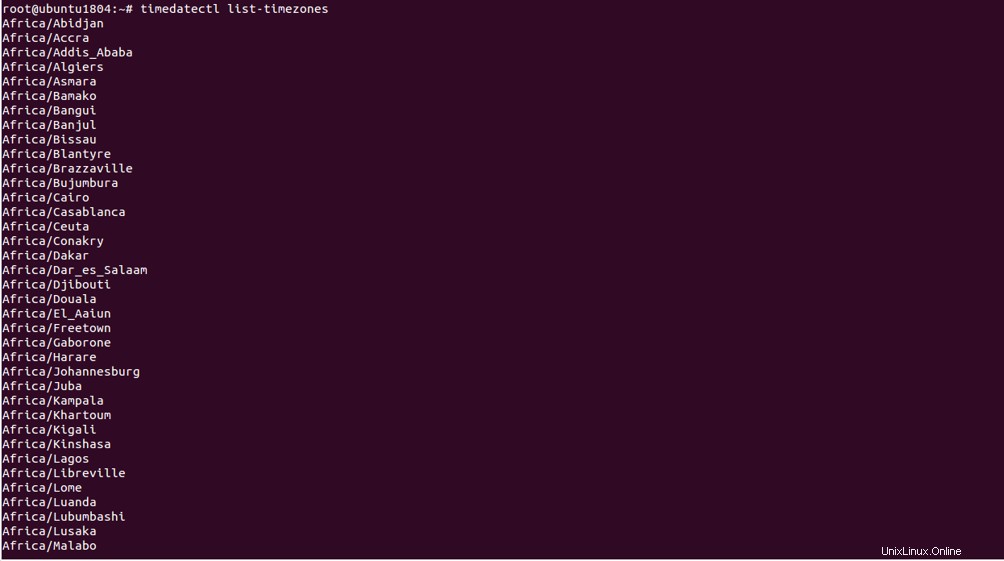
A continuación, puede configurar la zona horaria con el comando timedatectl set-timezone.
Por ejemplo, configure la zona horaria de su servidor en América/Antigua como se muestra a continuación:
timedatectl set-timezone America/Antigua
Ahora, verifique la zona horaria con el siguiente comando:
timedatectl
Debería ver el siguiente resultado:
Local time: Thu 2020-02-06 01:08:41 AST Universal time: Thu 2020-02-06 05:08:41 UTC RTC time: Thu 2020-02-06 05:08:42 Time zone: America/Antigua (AST, -0400) System clock synchronized: yes systemd-timesyncd.service active: yes RTC in local TZ: no
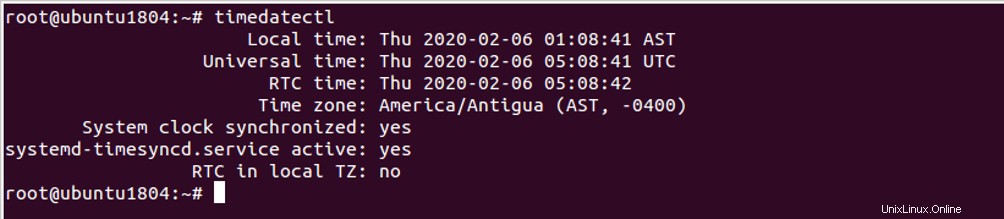
Paso 4:activar/desactivar la sincronización horaria
También puede deshabilitar y habilitar la sincronización de tiempo en cualquier momento usando el comando timedatectl.
Para deshabilitar la sincronización, ejecute el siguiente comando:
timedatectl set-ntp off
Ahora, verifica los cambios con el siguiente comando:
timedatectl
Deberías obtener el siguiente resultado:
Local time: Thu 2020-02-06 01:15:33 AST Universal time: Thu 2020-02-06 05:15:33 UTC RTC time: Thu 2020-02-06 05:15:34 Time zone: America/Antigua (AST, -0400) System clock synchronized: yes systemd-timesyncd.service active: no RTC in local TZ: no
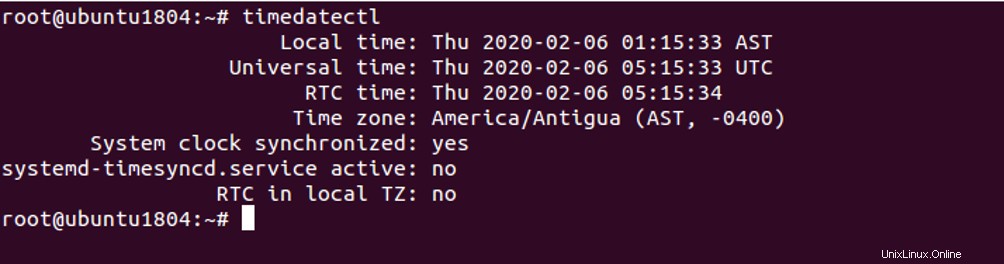
Puede habilitar la sincronización horaria en cualquier momento con el siguiente comando:
timedatectl set-ntp on
Puede ejecutar el comando timedatectl nuevamente para confirmar el estado de la hora de la red.
Conclusión
En esta guía, revisamos cómo ver la hora y la fecha del sistema, cambiar la zona horaria y habilitar/deshabilitar la sincronización horaria en Ubuntu 18.04. Para obtener más información, puede visitar la documentación oficial en NTP Doc.
Obtenga más información sobre nuestros servicios de alojamiento VPS y servidores privados virtuales.