Joomla es un sistema de gestión de contenido (CMS) gratuito y de código abierto. Es uno de los sistemas de gestión de contenidos más utilizados. Joomla está escrito en PHP y se puede utilizar para crear una tienda de comercio electrónico, un blog o un sitio web personal con pocos conocimientos de codificación. Viene con una interfaz web simple y fácil de usar que lo ayuda a crear un sitio web dinámico y poderoso en un minuto. Los más de 10 000 complementos de Joomla lo ayudan a personalizar la apariencia y la funcionalidad de su sitio web. Es compatible con varios sistemas operativos, incluidos Linux, Windows, Mac OS, FreeBSD y Solaris, y se integra fácilmente con Gmail y OpenID.
En esta guía, le mostraremos cómo instalar Joomla CMS en el servidor CentOS 8.
Requisitos
- Un nuevo CentOS 8 VPS en la plataforma en la nube de Atlantic.net.
- Un nombre de dominio válido dirigido a su dirección IP. En este tutorial, usaremos joomla.example.com.
- Se ha configurado una contraseña raíz en su servidor.
Nota :Puede consultar la Guía de DNS del Atlántico para administrar los registros de DNS.
Paso 1:crear un servidor en la nube de Atlantic.Net
Primero, inicie sesión en su servidor en la nube de Atlantic.Net. Cree un nuevo servidor, eligiendo CentOS 8 como sistema operativo con al menos 2 GB de RAM. Conéctese a su servidor en la nube a través de SSH e inicie sesión con las credenciales resaltadas en la parte superior de la página.
Una vez que haya iniciado sesión en su servidor CentOS 8, ejecute el siguiente comando para actualizar su sistema base con los últimos paquetes disponibles.
dnf update -y
Paso 2:instalar el servidor LAMP
Joomla se ejecuta en el servidor web Linux Apache, está escrito en PHP y utiliza MariaDB para el backend de la base de datos. Por lo tanto, deberá instalar Apache, MariaDB, PHP y otras extensiones de PHP en su sistema. Puede instalarlos todos con el siguiente comando:
dnf install httpd mariadb-server php php-cli php-common php-spl php-hash php-ctype php-json php-mbstring php-zip php-gd php-curl php-mysqli php-xml unzip -y
Una vez que todos los paquetes estén instalados, abra el archivo php.ini y modifique algunas configuraciones según sus requisitos:
nano /etc/php.ini
Cambie los siguientes valores:
memory_limit = 256 output_buffering = Off max_execution_time = 300 date.timezone = Europe/London
Tenga en cuenta que debe establecer su zona horaria en su zona horaria local (que puede encontrar aquí https://www.php.net/manual/en/timezones.php) y que, en nuestro ejemplo, la configuración predeterminada de output_buffering es "desactivada". .” Guarde y cierre el archivo cuando haya terminado. Luego, inicie los servicios Apache y MariaDB y habilítelos para que se inicien después de reiniciar el sistema con el siguiente comando:
systemctl start httpd systemctl start mariadb systemctl enable httpd systemctl enable mariadb
En este punto, el servidor LAMP está instalado. Ahora puede continuar con el siguiente paso.
Paso 3:configurar la base de datos MariaDB
mysql_secure_installation
Este script establecerá la contraseña raíz de MariaDB, eliminará a los usuarios anónimos, no permitirá el inicio de sesión raíz de forma remota y eliminará la base de datos de prueba, como se muestra a continuación:
Enter current password for root (enter for none): Just Press Enter Set root password? [Y/n] Y Remove anonymous users? [Y/n] Y Disallow root login remotely? [Y/n] Y Remove test database and access to it? [Y/n] Y Reload privilege tables now? [Y/n] Y
Una vez que haya terminado, inicie sesión en el shell de MariaDB con el siguiente comando:
mysql -u root -p
Proporcione su contraseña raíz, luego cree una base de datos y un usuario para Joomla:
CREATE DATABASE joomladb; GRANT ALL PRIVILEGES ON joomladb.* TO 'joomla'@'localhost' IDENTIFIED BY 'password';
A continuación, elimine los privilegios y salga del shell de MariaDB con el siguiente comando:
FLUSH PRIVILEGES; EXIT;
Una vez que MariaDB esté configurada, puede continuar con el siguiente paso.
Paso 4:instalar Joomla
Primero, deberá descargar la última versión de Joomla desde su sitio web oficial. Al momento de escribir este artículo, la última versión estable de Joomla es la 3.9.15. Puedes descargarlo con el siguiente comando:
wget https://downloads.joomla.org/cms/joomla3/3-9-15/Joomla_3-9-15-Stable-Full_Package.zip?format=zip -O joomla.zip
Una vez descargado, descomprima el archivo descargado en el directorio raíz web de Apache:
unzip joomla.zip -d /var/www/html/joomla
A continuación, otorgue los permisos adecuados al directorio de Joomla:
chown -R apache:apache /var/www/html/joomla/ chmod -R 775 /var/www/html/joomla/
Una vez que haya terminado, puede continuar con el siguiente paso.
Paso 5:configurar Apache para Joomla
A continuación, deberá configurar el host virtual de Apache para servir a Joomla.
Puede crear un nuevo archivo de host virtual con el siguiente comando:
nano /etc/httpd/conf.d/joomla.conf
Agregue las siguientes líneas:
<VirtualHost *:80> ServerAdmin [email protected] DocumentRoot "/var/www/html/joomla" ServerName joomla.example.com ErrorLog "/var/log/httpd/example.com-error_log" CustomLog "/var/log/httpd/example.com-access_log" combined <Directory "/var/www/html/joomla"> DirectoryIndex index.html index.php Options FollowSymLinks AllowOverride All Require all granted </Directory> </VirtualHost>
Guarde y cierre el archivo cuando haya terminado. Luego, reinicie el servicio web Apache para aplicar los cambios:
systemctl restart httpd
Paso 6:configurar el cortafuegos
Si el servicio firewalld está habilitado en su sistema, deberá permitir el puerto HTTP/HTTPS a través de firewalld.
Primero, verifique el servicio firewalld usando el siguiente comando:
systemctl status firewalld
Debería ver que el servicio firewalld no se está ejecutando:
● firewalld.service - firewalld - dynamic firewall daemon Loaded: loaded (/usr/lib/systemd/system/firewalld.service; disabled; vendor preset: enabled) Active: inactive (dead) Docs: man:firewalld(1)
Puede iniciar el servicio firewalld y permitir que se inicie después de reiniciar el sistema con el siguiente comando:
systemctl start firewalld systemctl enable firewalld
A continuación, permita el puerto HTTP y HTTPS a través de firewalld con el siguiente comando:
firewall-cmd --permanent --add-service=http firewall-cmd --permanent --add-service=https
A continuación, vuelva a cargar el cortafuegos para aplicar los cambios:
firewall-cmd --reload
Después de esto, firewalld está configurado para permitir el acceso a Joomla desde el host remoto.
Paso 7:acceda a la interfaz web de Joomla
Abra su navegador web y abra la URL http://joomla.example.com. Será redirigido a la siguiente pantalla:
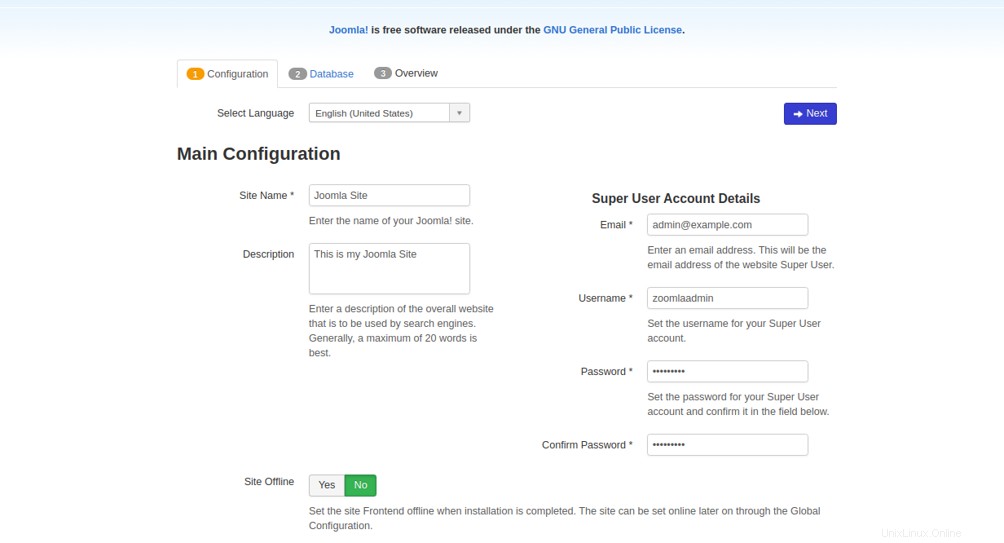
Proporcione el nombre de su sitio, la información del sitio, la dirección de correo electrónico, el nombre de usuario del administrador y la contraseña y haga clic en Siguiente botón. Debería ver la siguiente pantalla:
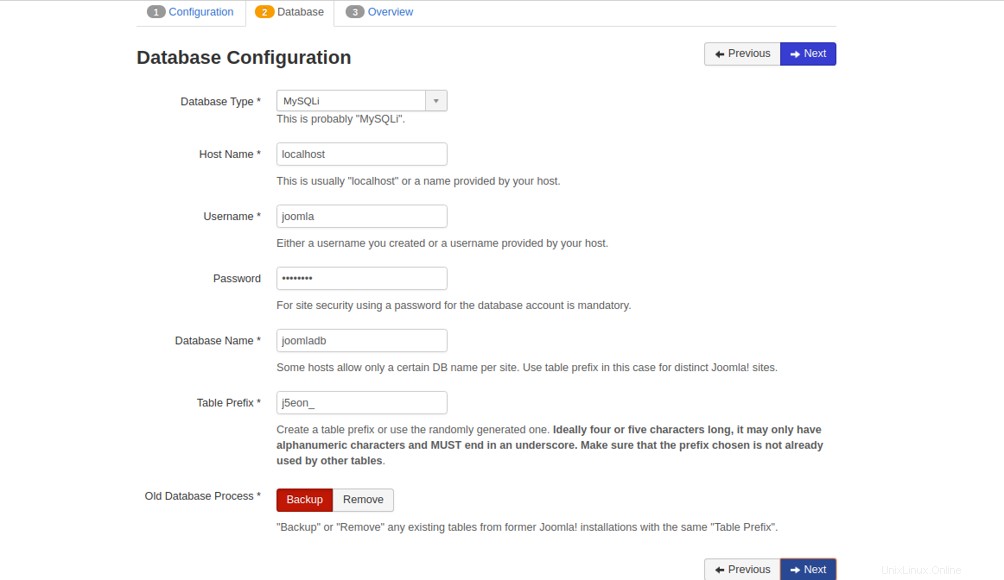
Proporcione sus credenciales de la base de datos de Joomla (que creó anteriormente) y haga clic en Siguiente botón. Debería ver la siguiente pantalla:
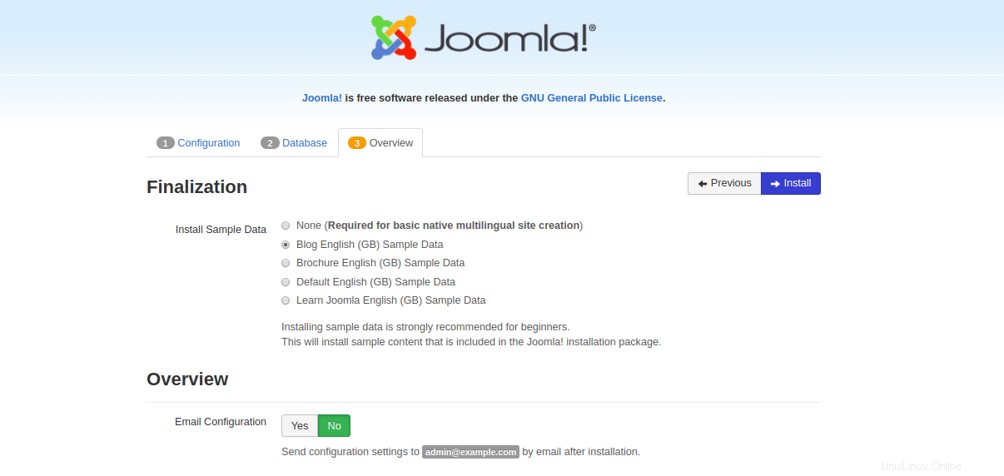
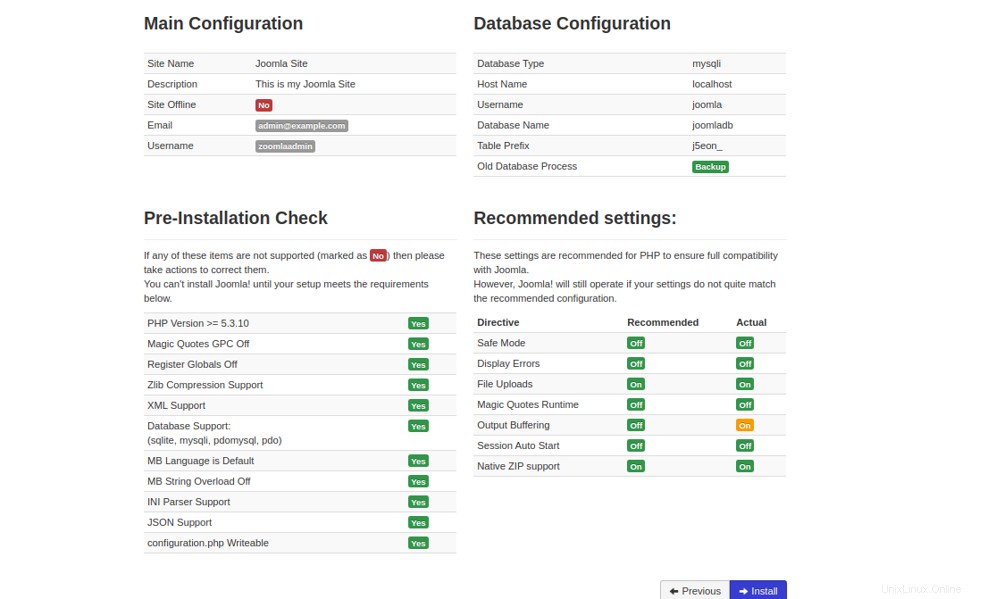
Ahora, revisa la configuración y haz clic en Instalar botón para iniciar la instalación. Una vez que se haya completado la instalación, debería ver la siguiente pantalla:
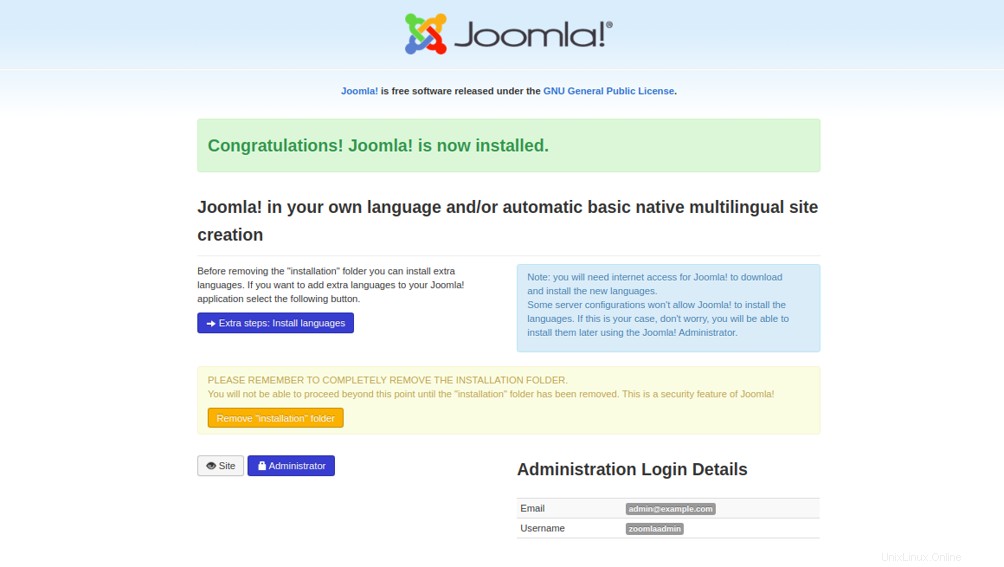
A continuación, haga clic en "Eliminar carpeta de instalación ” para eliminar completamente el directorio de instalación de su sistema. Debería ver la siguiente pantalla:
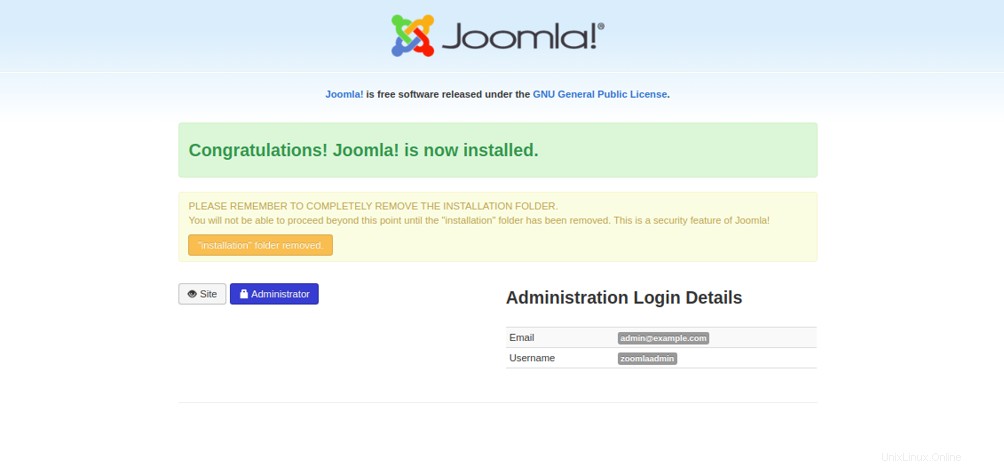
A continuación, haga clic en Administrador botón. Será redirigido al panel de administración de Joomla que se muestra en la siguiente pantalla:
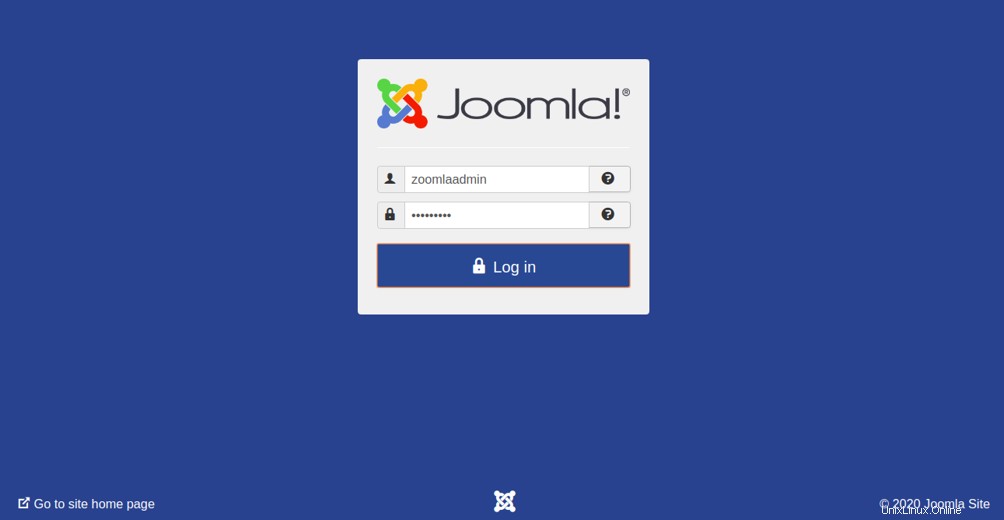
Proporcione su nombre de usuario y contraseña de administrador de Joomla y haga clic en Iniciar sesión en botón. Debería ver el panel predeterminado de Joomla en la siguiente pantalla:
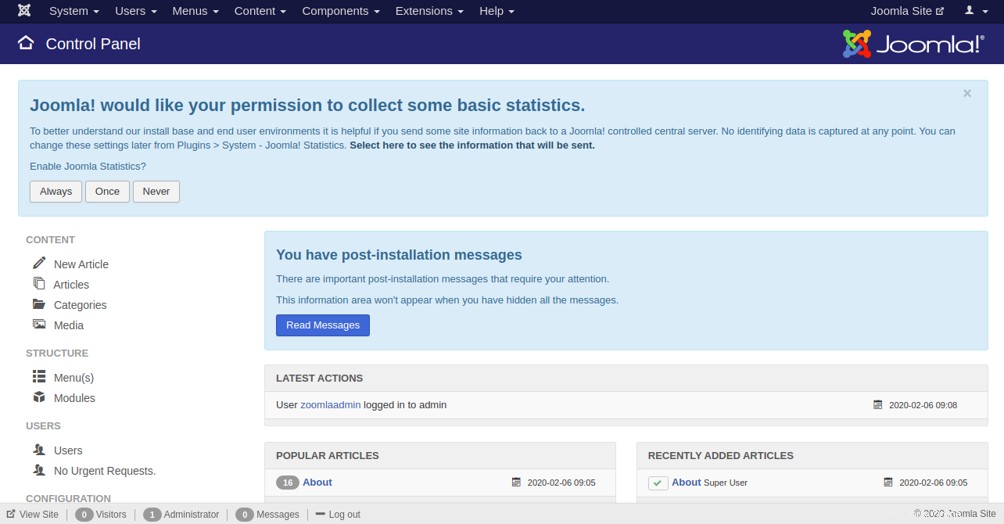
También puede acceder al sitio web de Joomla visitando la URL http://joomla.example.com como se muestra a continuación:
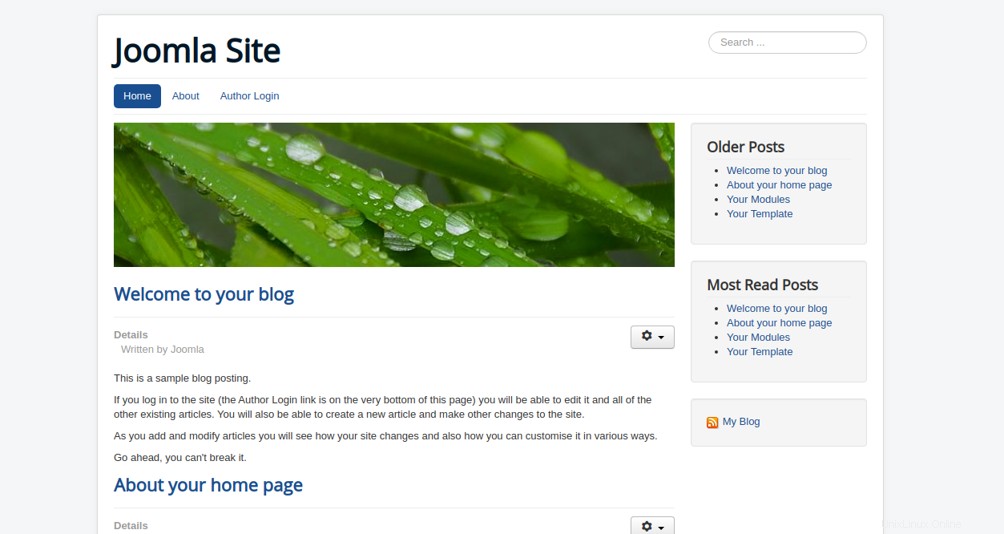
Conclusión
¡Felicidades! Ha instalado con éxito Joomla CMS en el servidor CentOS 8. Ahora puede crear su propio sitio web o blog utilizando el panel de administración de Joomla. ¡Comience con Joomla en un plan de alojamiento VPS de Atlantic.Net!