Jenkins es una aplicación de integración continua (CI) y entrega continua (CD) gratuita y de código abierto escrita en el lenguaje de programación Java. Está especialmente diseñado para monitorear la ejecución de trabajos y pruebas repetitivas y al mismo tiempo informarle cualquier cambio en el código en tiempo real. Es una aplicación multiplataforma que se puede ejecutar en Windows, Linux y cualquier otro sistema operativo. Jenkins es muy popular debido a su interfaz simple, personalización de UI, soporte para diferentes sistemas de control de versiones y gran extensibilidad.
Jenkins viene con un amplio conjunto de funciones, que incluyen soporte para más de 1000 complementos, detección de errores, análisis de código estático, ejecución de pruebas unitarias, creación de proyectos e implementación de aplicaciones.
En este tutorial, le mostraremos cómo instalar Jenkins en Ubuntu 18.04.
Requisitos
- Un Ubuntu 18.04 VPS nuevo en Atlantic.Net Cloud Platform.
- Una dirección IP estática configurada en su servidor.
Paso 1:crear un servidor en la nube de Atlantic.Net
Primero, inicie sesión en su servidor en la nube de Atlantic.Net. Cree un nuevo servidor, eligiendo Ubuntu 18.04 como sistema operativo con al menos 2 GB de RAM. Conéctese a su servidor en la nube a través de SSH e inicie sesión con las credenciales resaltadas en la parte superior de la página.
Una vez que haya iniciado sesión en su servidor Ubuntu 18.04, ejecute el siguiente comando para actualizar su sistema base con los últimos paquetes disponibles.
apt-get update -y
Paso 2:instalar Java 8
Jenkins es una aplicación basada en Java y no es compatible con las versiones 10 y 11 de Java, por lo que deberá instalar el paquete Java 8 OpenJDK en su sistema.
Ejecute el siguiente comando para instalar Java 8 en su sistema.
apt-get install openjdk-8-jdk -y
Una vez que se instala el paquete de Java, puede verificar la versión instalada de Java con el siguiente comando:
java -version
Deberías obtener el siguiente resultado:
openjdk version "1.8.0_232" OpenJDK Runtime Environment (build 1.8.0_232-8u232-b09-0ubuntu1~18.04.1-b09) OpenJDK 64-Bit Server VM (build 25.232-b09, mixed mode)
Paso 3:instalar Jenkins
Primero, descargue y agregue las claves GPG del repositorio de Jenkins con el siguiente comando:
wget -q -O - https://pkg.jenkins.io/debian/jenkins.io.key | apt-key add -

A continuación, agregue el repositorio de Jenkins con el siguiente comando:
sh -c 'echo deb http://pkg.jenkins.io/debian-stable binary/ > /etc/apt/sources.list.d/jenkins.list'
Una vez que se agrega el repositorio, actualice el repositorio e instale el paquete de Jenkins con el siguiente comando:
apt-get update -y apt-get install jenkins -y
Después de instalar el paquete de Jenkins, verifique el estado de Jenkins con el siguiente comando:
systemctl status jenkins
Deberías obtener el siguiente resultado:
● jenkins.service - LSB: Start Jenkins at boot time Loaded: loaded (/etc/init.d/jenkins; generated) Active: active (exited) since Mon 2020-01-27 09:08:35 UTC; 51s ago Docs: man:systemd-sysv-generator(8) Tasks: 0 (limit: 1150) CGroup: /system.slice/jenkins.service Jan 27 09:08:34 ubuntu1804 systemd[1]: Starting LSB: Start Jenkins at boot time... Jan 27 09:08:34 ubuntu1804 jenkins[4251]: Correct java version found Jan 27 09:08:34 ubuntu1804 jenkins[4251]: * Starting Jenkins Automation Server jenkins Jan 27 09:08:34 ubuntu1804 su[4297]: Successful su for jenkins by root Jan 27 09:08:34 ubuntu1804 su[4297]: + ??? root:jenkins Jan 27 09:08:34 ubuntu1804 su[4297]: pam_unix(su:session): session opened for user jenkins by (uid=0) Jan 27 09:08:34 ubuntu1804 su[4297]: pam_unix(su:session): session closed for user jenkins Jan 27 09:08:35 ubuntu1804 jenkins[4251]: ...done. Jan 27 09:08:35 ubuntu1804 systemd[1]: Started LSB: Start Jenkins at boot time.
En este punto. Jenkins está instalado y ejecutándose en su servidor.
Paso 4:configurar Jenkins
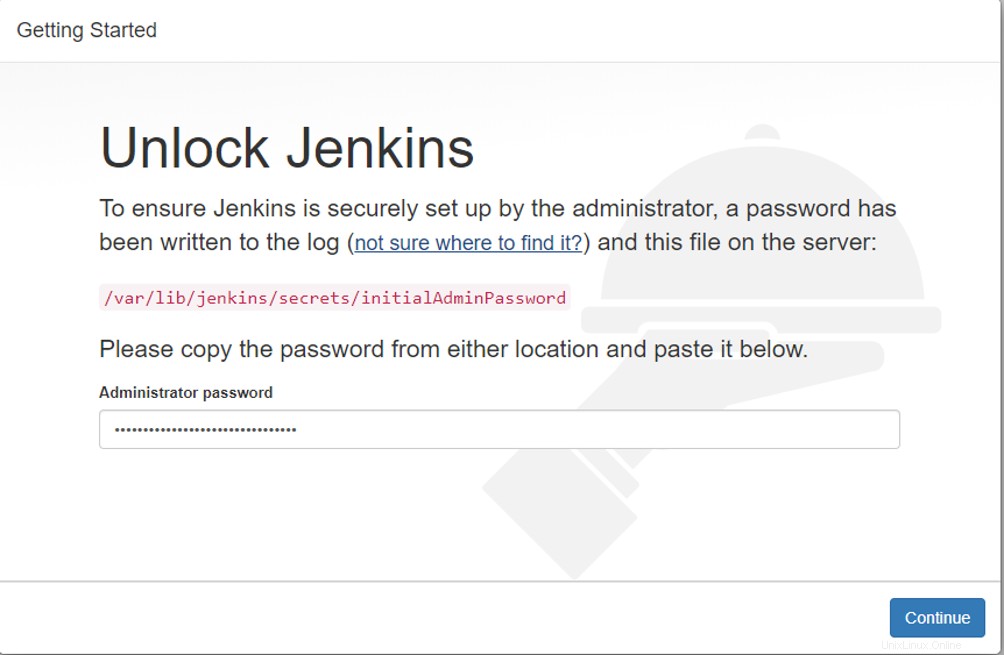
Desde la pantalla anterior, copie la ubicación de la contraseña inicial, abra su terminal y ejecute el siguiente comando para mostrar la contraseña:
cat /var/lib/jenkins/secrets/initialAdminPassword
Salida:
[YOUR UNIQUE PASSWORD]
Copie esta contraseña del terminal, péguela en la pantalla anterior y haga clic en Continuar. botón. Después de unos minutos, verá la siguiente pantalla.
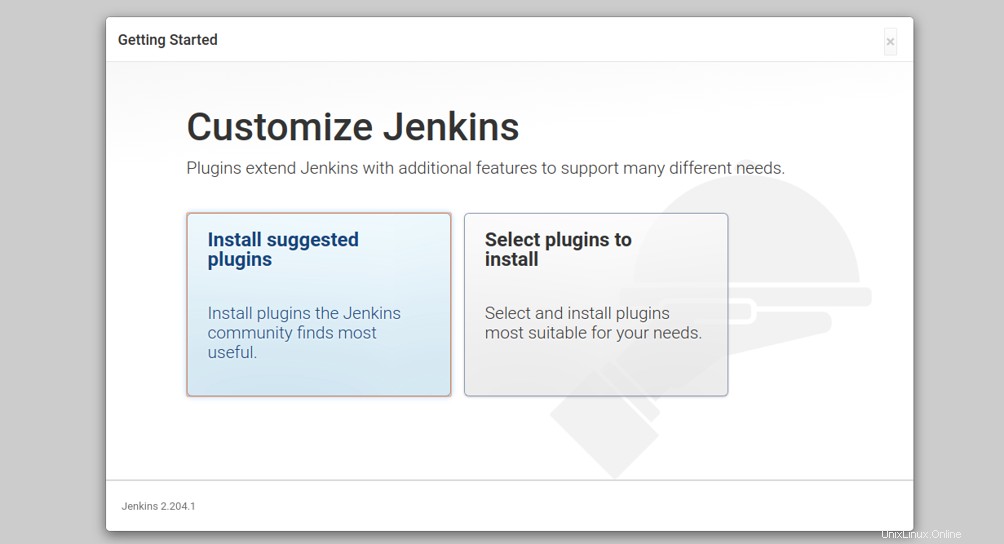
Desde aquí, puede instalar los complementos sugeridos o instalar los complementos que desee. Haga clic en Instalar sugerido complementos para iniciar el proceso de instalación. Debería ver la siguiente pantalla:
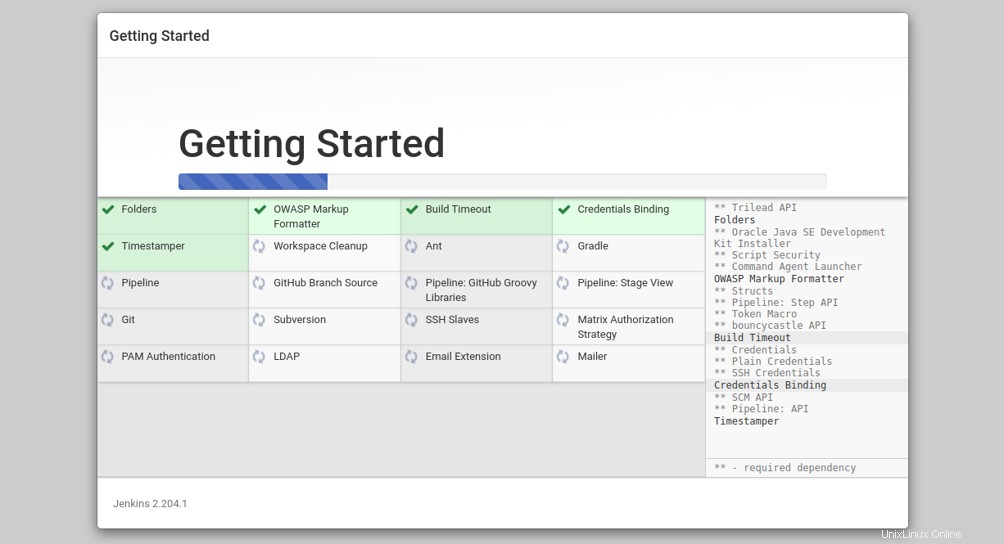
Una vez completada la instalación, será redirigido a la siguiente pantalla:
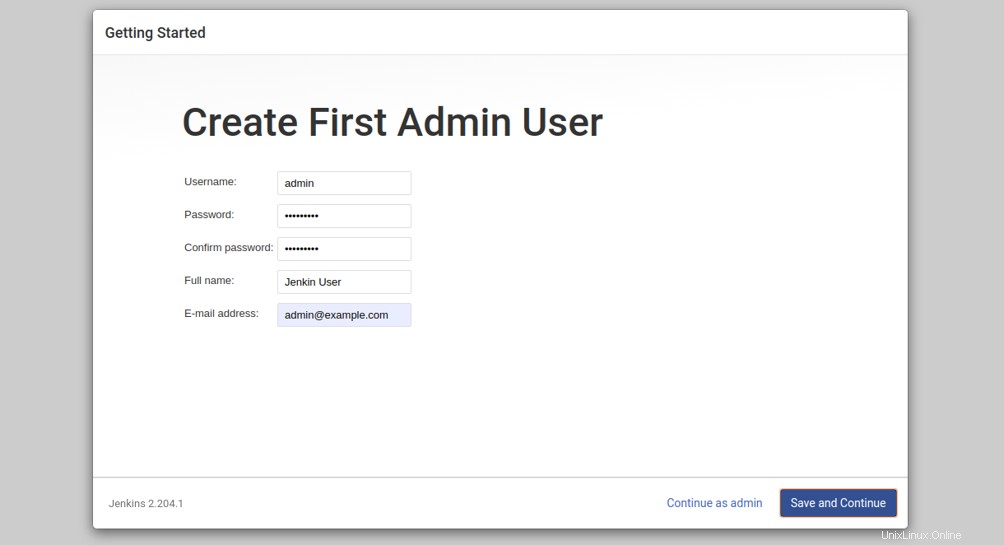
Proporcione su nombre de usuario administrativo, contraseña y correo electrónico y haga clic en Guardar y Continuar botón. Debería ver una pantalla de configuración de instancia:
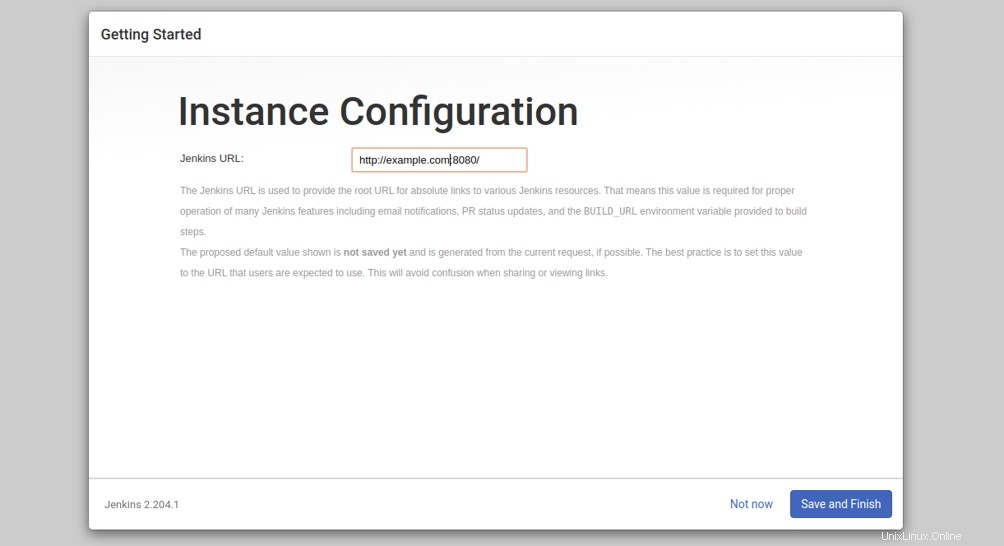
Confirme la URL preferida para su instancia de Jenkins y haga clic en Guardar y Finalizar botón. Debería ver la siguiente pantalla:
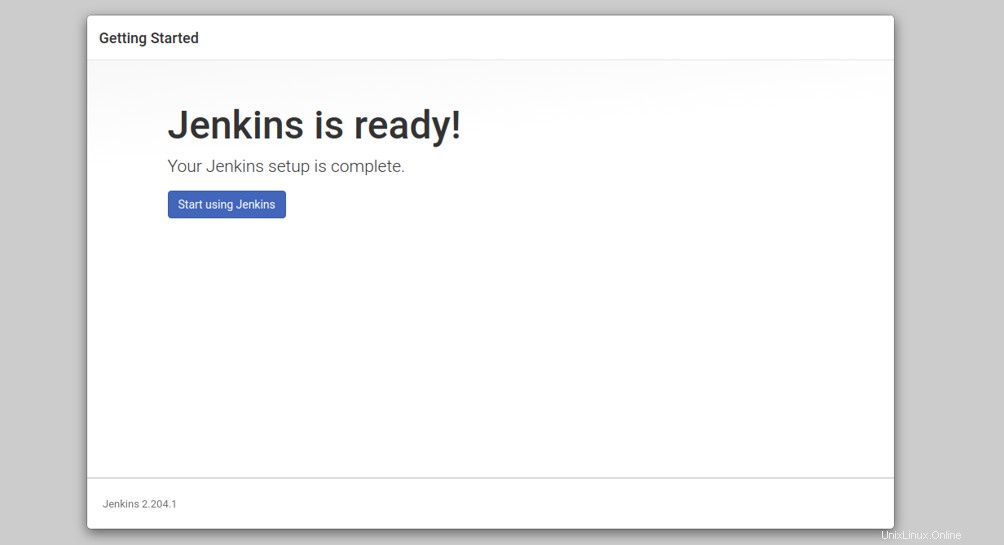
Jenkins ya está listo. Puede hacer clic en Inicio usando Jenkins botón. Se le redirigirá al panel de control de Jenkins como se muestra a continuación:
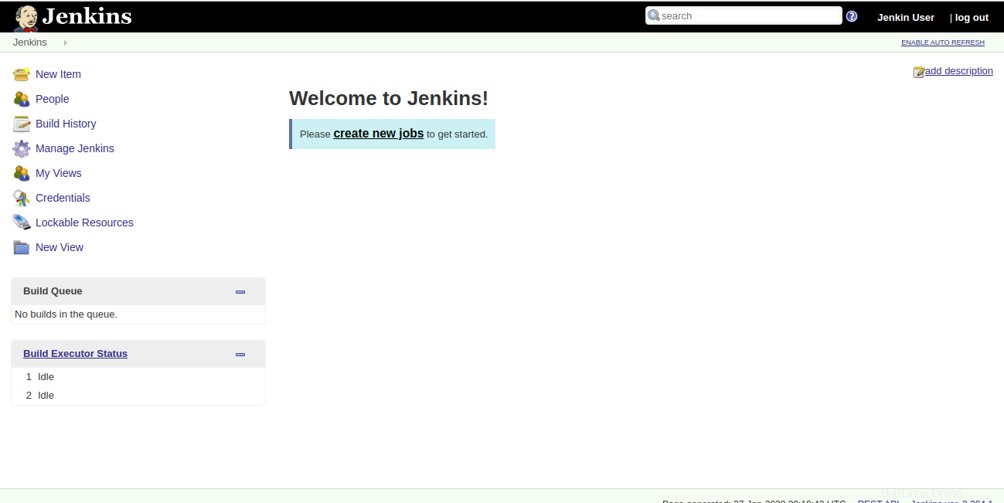
Conclusión
¡Felicidades! Jenkins ahora está instalado y listo para automatizar las tareas de desarrollo. Ahora puede comenzar a explorar Jenkins y trabajar con él lo antes posible. ¡Pruébelo en su servidor privado virtual de Atlantic.Net!