Lighttpd es un servidor web gratuito, de código abierto y de alto rendimiento diseñado para entornos de velocidad crítica. Es liviano, seguro, rápido y consume muy pocos recursos en comparación con otros servidores web. Lighttpd también es compatible con FastCGI, CGI, Output-Compression, Auth y URL-Rewrite, lo que lo convierte en el servidor web perfecto. Lighttpd puede manejar hasta 10000 conexiones en paralelo en un solo servidor.
Si está buscando un servidor web rápido, eficiente y seguro, Lighttpd es la mejor opción para usted.
En este tutorial, explicaremos cómo instalar el servidor web Lighttpd con soporte PHP y PHP-FPM en Ubuntu 18.04.
Requisitos
- Un Ubuntu 18.04 VPS nuevo en Atlantic.Net Cloud Platform.
- Una dirección IP estática configurada en su servidor.
Paso 1:crear un servidor en la nube de Atlantic.Net
Primero, inicie sesión en su servidor en la nube de Atlantic.Net. Cree un nuevo servidor, eligiendo Ubuntu 18.04 como sistema operativo con al menos 2 GB de RAM. Conéctese a su servidor en la nube a través de SSH e inicie sesión con las credenciales resaltadas en la parte superior de la página.
Una vez que haya iniciado sesión en su servidor Ubuntu 18.04, ejecute el siguiente comando para actualizar su sistema base con los últimos paquetes disponibles.
apt-get update -y
Paso 2:Instalación de Lighttpd
apt-get install lighttpd -y
Una vez completada la instalación, verifique el estado de Lighttpd con el siguiente comando:
systemctl status lighttpd
Si todo va bien, debería obtener el siguiente resultado:
● lighttpd.service - Lighttpd Daemon Loaded: loaded (/lib/systemd/system/lighttpd.service; enabled; vendor preset: enabled) Active: active (running) since Sat 2019-05-25 09:18:47 UTC; 20s ago Main PID: 1860 (lighttpd) Tasks: 1 (limit: 1114) CGroup: /system.slice/lighttpd.service └─1860 /usr/sbin/lighttpd -D -f /etc/lighttpd/lighttpd.conf May 25 09:18:47 ubuntu1804 systemd[1]: Starting Lighttpd Daemon... May 25 09:18:47 ubuntu1804 systemd[1]: Started Lighttpd Daemon.
Puede verificar la versión de Lighttpd instalada en su servidor con el siguiente comando:
lighttpd -version
Debería ver el siguiente resultado:
lighttpd/1.4.45 (ssl) - a light and fast webserver Build-Date: Feb 6 2018 12:41:51
También puede verificar Lighttpd visitando la URL http://your-server-ip en su navegador web. Debería ver la página predeterminada de Lighttpd en la siguiente pantalla:
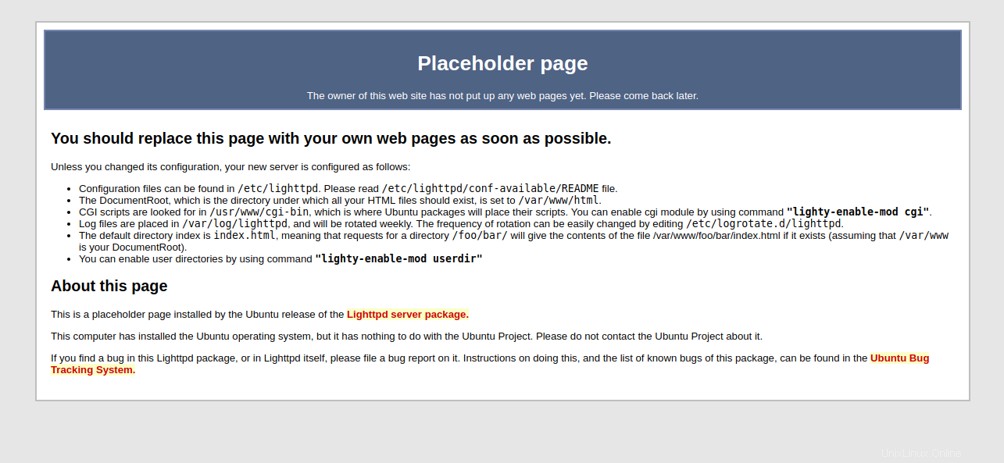
El archivo de configuración principal de Lighttpd se encuentra en /etc/lighttpd/lighttpd.conf.
cat /etc/lighttpd/lighttpd.conf
Salida:
server.modules = ( "mod_access", "mod_alias", "mod_compress", "mod_redirect", ) server.document-root = "/var/www/html" server.upload-dirs = ( "/var/cache/lighttpd/uploads" ) server.errorlog = "/var/log/lighttpd/error.log" server.pid-file = "/var/run/lighttpd.pid" server.username = "www-data" server.groupname = "www-data" server.port = 80 index-file.names = ( "index.php", "index.html", "index.lighttpd.html" ) url.access-deny = ( "~", ".inc" ) static-file.exclude-extensions = ( ".php", ".pl", ".fcgi" ) compress.cache-dir = "/var/cache/lighttpd/compress/" compress.filetype = ( "application/javascript", "text/css", "text/html", "text/plain" ) # default listening port for IPv6 falls back to the IPv4 port ## Use ipv6 if available #include_shell "/usr/share/lighttpd/use-ipv6.pl " + server.port include_shell "/usr/share/lighttpd/create-mime.assign.pl" include_shell "/usr/share/lighttpd/include-conf-enabled.pl"
Este es el archivo de configuración principal desde donde puede cambiar la raíz del documento, el puerto y el archivo de índice predeterminados, y habilitar/deshabilitar cualquier módulo según sus requisitos.
También puede ver todos los archivos de configuración usando el comando de árbol. Primero, instale el paquete de árbol con el siguiente comando:
apt-get install tree -y
Una vez instalado, puede ver todos los archivos de configuración como se muestra a continuación:
tree /etc/lighttpd/
Debería ver el siguiente resultado:
/etc/lighttpd/ ├── conf-available │ ├── 05-auth.conf │ ├── 10-accesslog.conf │ ├── 10-cgi.conf │ ├── 10-dir-listing.conf │ ├── 10-evasive.conf │ ├── 10-evhost.conf │ ├── 10-expire.conf │ ├── 10-fastcgi.conf │ ├── 10-flv-streaming.conf │ ├── 10-no-www.conf │ ├── 10-proxy.conf │ ├── 10-rewrite.conf │ ├── 10-rrdtool.conf │ ├── 10-simple-vhost.conf │ ├── 10-ssi.conf │ ├── 10-ssl.conf │ ├── 10-status.conf │ ├── 10-userdir.conf │ ├── 10-usertrack.conf │ ├── 11-extforward.conf │ ├── 15-fastcgi-php.conf │ ├── 90-debian-doc.conf │ └── README ├── conf-enabled └── lighttpd.conf
Una vez que haya terminado, puede continuar con el siguiente paso.
Paso 3:habilite la compatibilidad con PHP y PHP-FPM
Puede instalarlos simplemente ejecutando el siguiente comando:
apt-get install php php-cgi php-fpm -y
Una vez que se completa la instalación, el servidor web Apache también se instala automáticamente junto con PHP. Por lo tanto, deberá eliminar el paquete Apache de su sistema.
Primero, detenga el servicio de Apache con el siguiente comando:
systemctl stop apache2 systemctl disable apache2
A continuación, elimine el paquete de Apache con el siguiente comando:
apt-get remove apache2 -y
A continuación, deberá configurar PHP-FPM para ejecutar un servidor FastCGI en el puerto 9000 . Por defecto, PHP escucha en el socket UNIX /run/php/php7.2-fpm.sock . Edite el archivo /etc/php/7.2/fpm/pool.d/www.conf como se muestra a continuación:
nano /etc/php/7.2/fpm/pool.d/www.conf
Busque la siguiente línea:
listen = /run/php/php7.2-fpm.sock
Y reemplácelo con la siguiente línea:
listen = 127.0.0.1:9000
Guarde el archivo y luego reinicie el servicio PHP-FPM para aplicar los cambios:
systemctl restart php7.2-fpm
A continuación, también deberá configurar PHP para que funcione con Lighttpd. Puedes hacerlo editando el php.ini archivo:
nano /etc/php/7.2/fpm/php.ini
Busque y descomente la siguiente línea:
cgi.fix_pathinfo=1
Guarde el archivo cuando haya terminado.
A continuación, configure PHP-FPM para ejecutar un servidor FastCGI en el puerto 9000 . Puede hacerlo editando el archivo 15-fastcgi-php.conf :
nano /etc/lighttpd/conf-available/15-fastcgi-php.conf
Encuentra las siguientes líneas:
"bin-path" => "/usr/bin/php-cgi", "socket" => "/var/run/lighttpd/php.socket",
Reemplácelos con las siguientes líneas:
"host" => "127.0.0.1", "port" => "9000",
Guarda el archivo. Luego, habilite los módulos FastCGI y FastCGI-PHP usando el siguiente comando:
lighty-enable-mod fastcgi lighty-enable-mod fastcgi-php
A continuación, vuelva a cargar el servicio Lighttpd y habilite los cambios:
service lighttpd force-reload
Paso 4:prueba de Lighttpd
En este punto, Lighttpd está configurado para funcionar con PHP y PHP-FPM. Es hora de probarlo.
Primero, crea una muestra info.php archivo en el directorio raíz de documentos predeterminado de Lighttpd:
nano /var/www/html/info.php
Agregue las siguientes líneas:
phpinfo();
?>
Guarde y cierre el archivo. Luego, cambie la propiedad de info.php archivo a www-data :
chown www-data:www-data /var/www/html/info.php
Ahora, abra su navegador web y visite la URL http://your-server-ip/info.php. Será redirigido a la siguiente página:
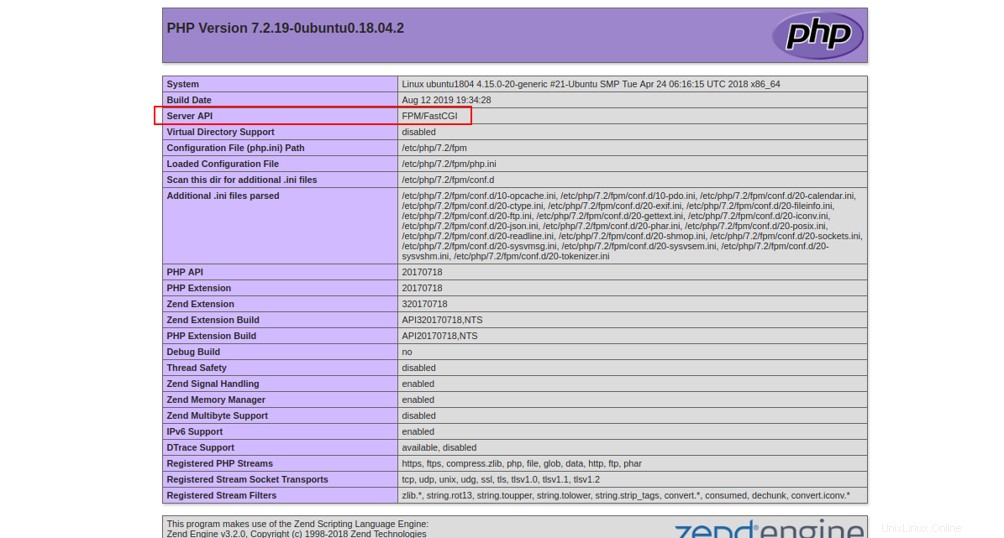
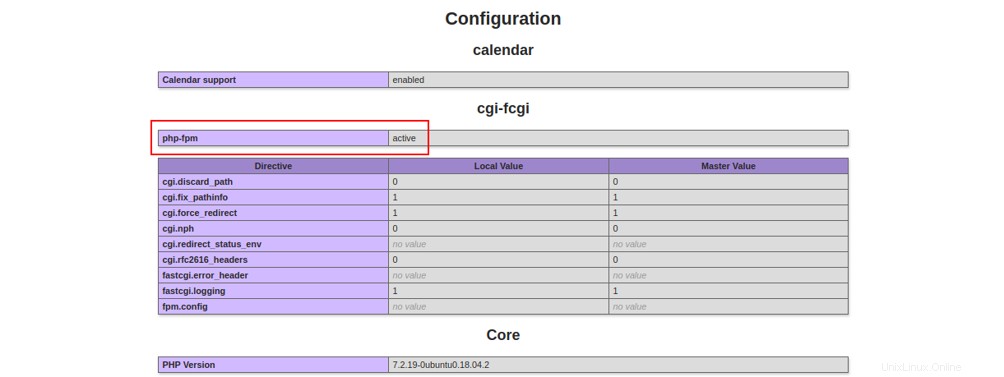
Eso significa que PHP funciona bien con Lighttpd.
Nota :No olvide eliminar el archivo /var/www/html/info.php después de la prueba.
rm -rf /var/www/html/info.php
Conclusión
¡Felicidades! Ha instalado y configurado correctamente Lighttpd en un servidor Ubuntu 18.04. Espero que ahora tenga suficiente conocimiento para implementar aplicaciones PHP con Lighttpd y PHP-FPM. Comience con Lighttpd hoy con un plan de alojamiento VPS de Atlantic.Net.