pgAdmin es una herramienta gratuita, de código abierto y basada en la web para administrar un servidor de base de datos PostgreSQL. Está escrito en Python y Jquery y se ejecuta en los sistemas operativos más populares, incluidos Windows, Linux y Mac OS. pgAdmin viene con un amplio conjunto de funciones, algunas de las cuales se enumeran a continuación:
- Multiplataforma compatible con múltiples modelos de implementación
- Panel de control
- Admite el modo de escritorio y el modo de servidor
- Fácil de usar, con potentes interfaces gráficas
- Potente herramienta de consulta y editor de resaltado de sintaxis
En este tutorial, le mostraremos cómo instalar y configurar pgAdmin en Ubuntu 18.04.
Requisitos
- Un Ubuntu 18.04 VPS nuevo en Atlantic.net Cloud Platform.
- Una contraseña raíz configurada en su servidor.
Paso 1:crear el servidor en la nube de Atlantic.Net
Primero, inicie sesión en su servidor en la nube de Atlantic.Net. Cree un nuevo servidor, eligiendo Ubuntu 18.04 como sistema operativo con al menos 2 GB de RAM. Conéctese a su servidor en la nube a través de SSH e inicie sesión con las credenciales resaltadas en la parte superior de la página.
Una vez que haya iniciado sesión en su servidor Ubuntu 18.04, ejecute el siguiente comando para actualizar su sistema base con los últimos paquetes disponibles.
apt-get update -y
Paso 2:instalar el servidor PostgreSQL
Primero, descargue y agregue la clave de Postgres con el siguiente comando:
wget --quiet -O - https://www.postgresql.org/media/keys/ACCC4CF8.asc | apt-key add -
A continuación, agregue el repositorio de PostgreSQL con el siguiente comando:
echo "deb http://apt.postgresql.org/pub/repos/apt/ `lsb_release -cs`-pgdg main" | tee /etc/apt/sources.list.d/pgdg.list
A continuación, actualice el repositorio e instale el servidor PostgreSQL con el siguiente comando:
apt-get update -y apt-get install postgresql postgresql-contrib -y
Una vez completada la instalación, verifique el estado del servidor PostgreSQL con el siguiente comando:
systemctl status postgresql
Deberías obtener el siguiente resultado:
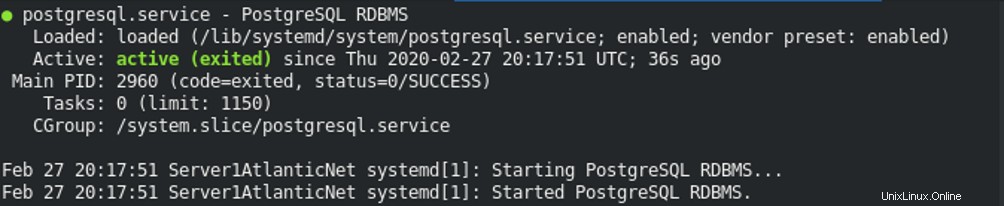
Paso 3:establezca la contraseña de usuario de PostgreSQL
Para configurarlo, inicie sesión en el usuario de Postgres con el siguiente comando:
su - postgres psql
Deberías obtener el siguiente resultado:
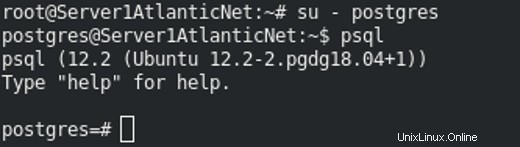
A continuación, establezca la contraseña de usuario de Postgres con el siguiente comando:
\password postgres
Proporcione su contraseña deseada como se muestra a continuación:
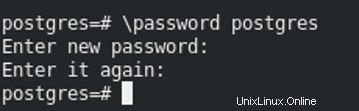
A continuación, salga de Postgres Shell con el siguiente comando:
exit
A continuación, salga del usuario de Postgres con el siguiente comando:
exit
Paso 4:instalar pgAdmin
A continuación, puede instalar la última versión de pgAdmin ejecutando el siguiente comando:
apt-get install pgadmin4 pgadmin4-apache2 -y
Durante la instalación, se le pedirá que proporcione su dirección de correo electrónico inicial para crear un usuario administrador, como se muestra a continuación:
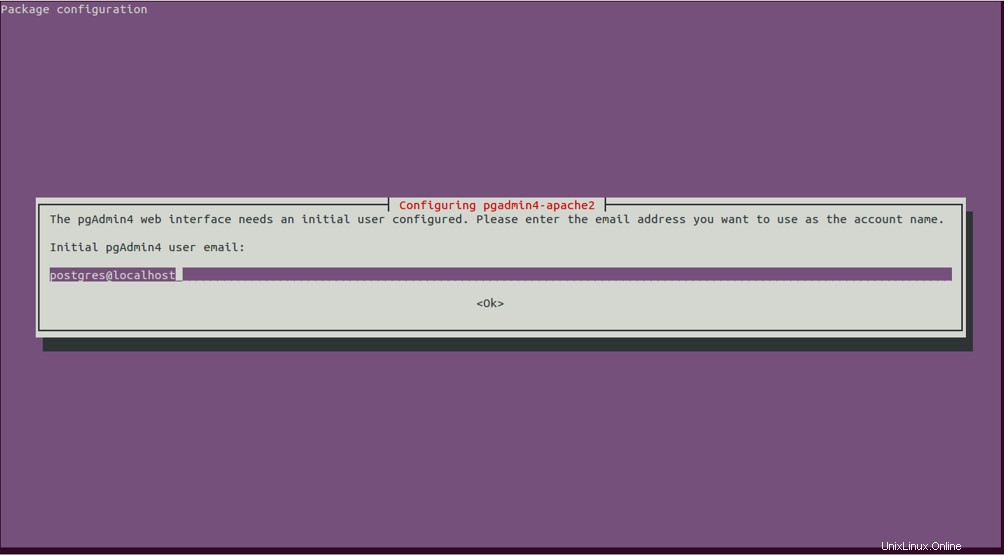
Nota :Necesitará estas credenciales más adelante, así que asegúrese de copiarlas.
Proporcione su dirección de correo electrónico y haga clic en Aceptar botón. También deberá establecer una contraseña de administrador, como se muestra a continuación:
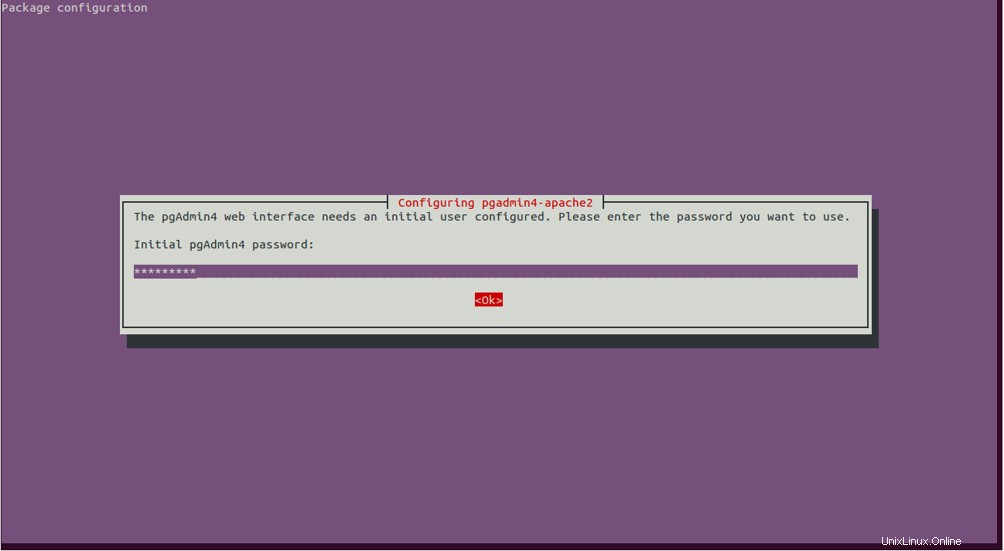
Proporcione su contraseña deseada y haga clic en Aceptar botón para iniciar el proceso de instalación.
Una vez finalizada la instalación, puede continuar con el siguiente paso.
Paso 5:acceda a la interfaz web de pgAdmin
Ahora, abra su navegador web y escriba la URL http://YOUR_IP_ADDRESS/pgadmin4 – será redirigido a la interfaz web de pgAdmin en la siguiente pantalla:
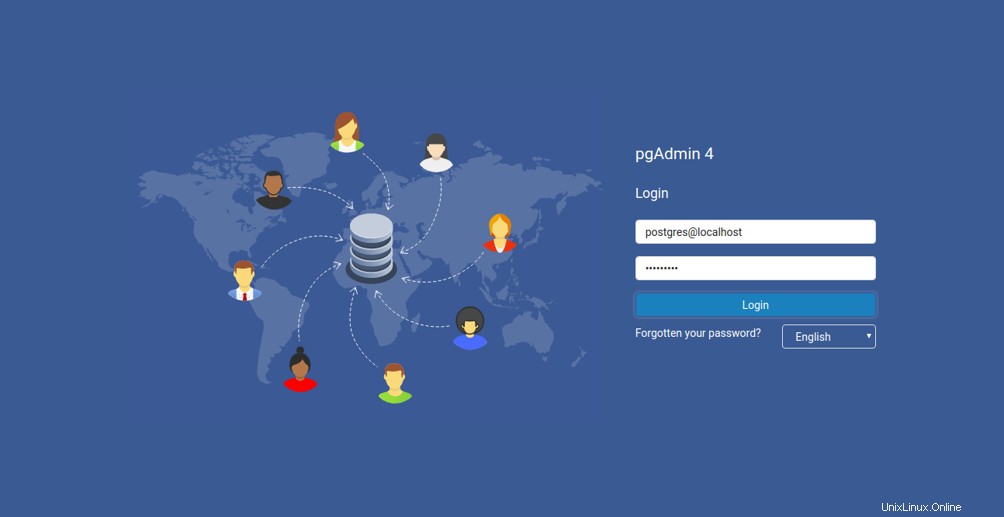
Proporcione su dirección de correo electrónico y contraseña y haga clic en Iniciar sesión botón. Debería ver el panel predeterminado de pgAdmin en la siguiente pantalla:
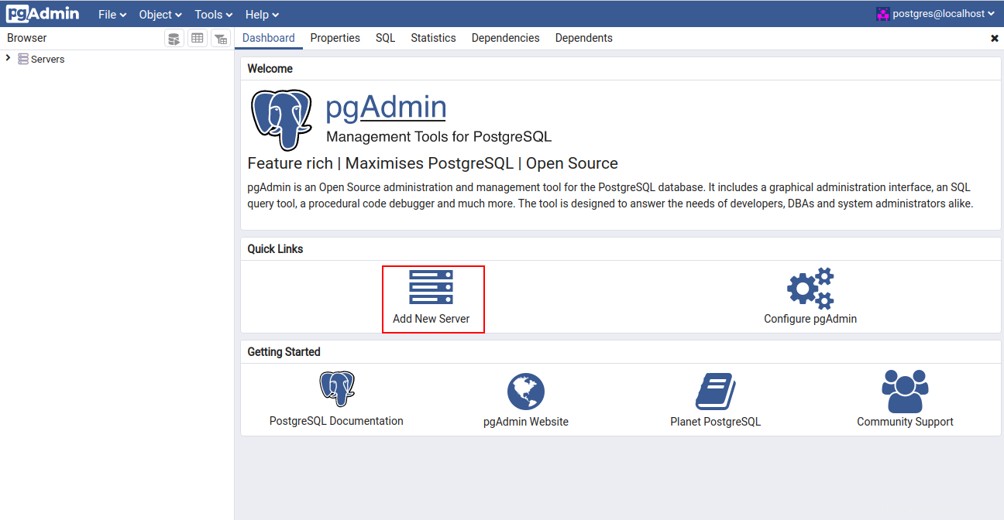
A continuación, haga clic en Añadir Nuevo Servidor botón. Debería ver la siguiente pantalla:
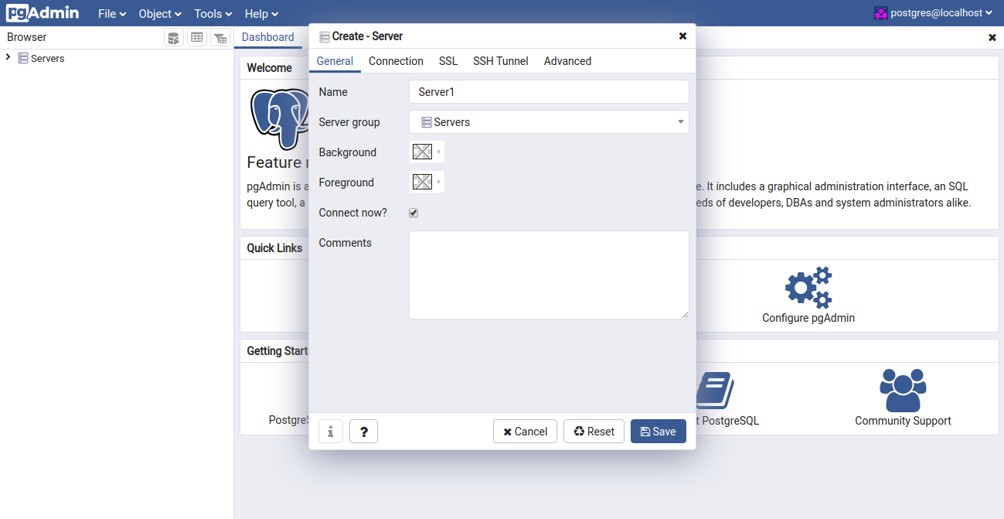
En la pestaña General, proporcione el nombre del servidor y haga clic en Conexión pestaña. Debería ver la siguiente pantalla:
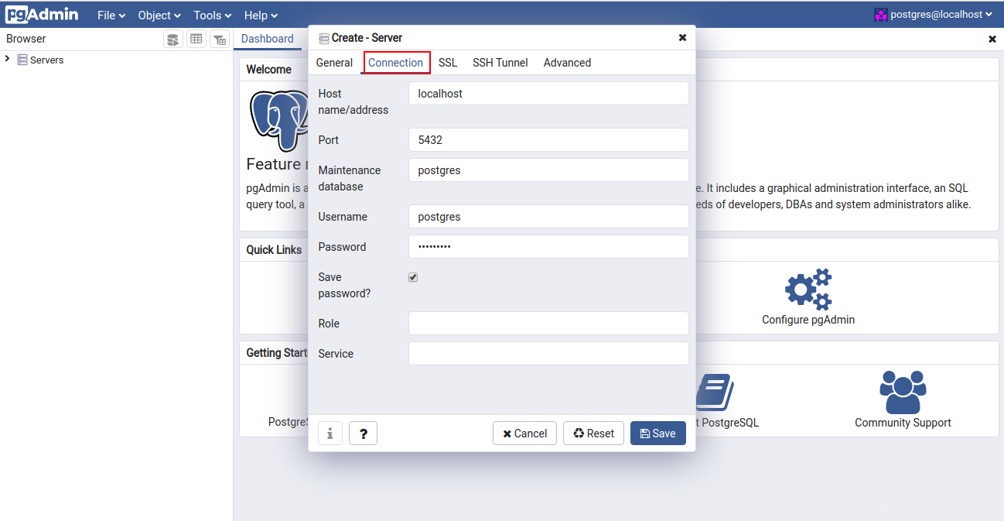
Proporcione el nombre de host o la dirección IP del servidor que desea conectar, así como el número de puerto, el nombre de usuario y la contraseña de PostgreSQL, y haga clic en Guardar. botón. Una vez que se haya establecido la conexión, debería ver la información detallada sobre su base de datos PostgreSQL en el panel izquierdo:
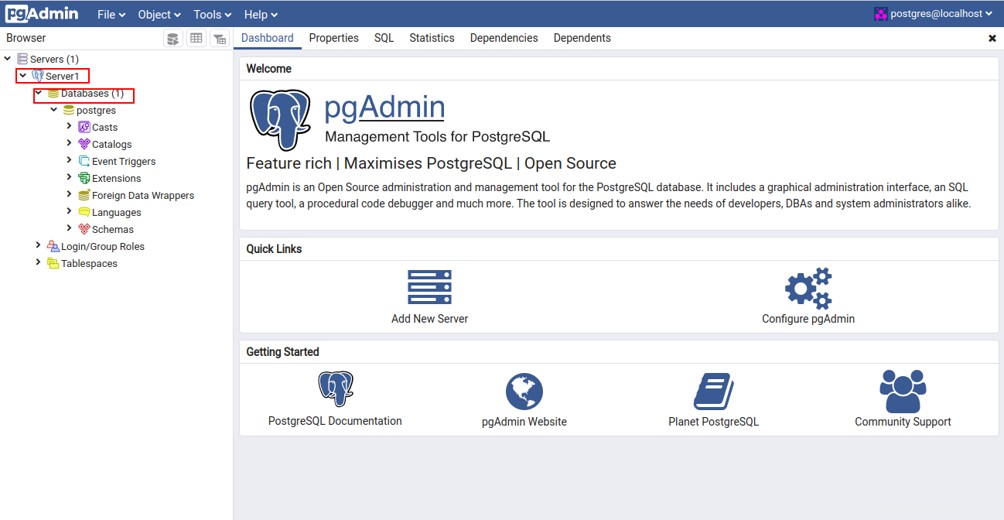
Conclusión
¡Felicidades! Ha instalado correctamente pgAdmin en Ubuntu 18.04. También accedió a pgAdmin y lo conectó a la base de datos PostgreSQL local. Para obtener más información, lea la documentación de pgAdmin en pgAdmin doc. ¡Comience hoy con pgAdmin en un VPS de Atlantic.Net!