MySQL Workbench es una herramienta gráfica y visual de diseño de bases de datos para servidores y bases de datos MySQL. Está especialmente diseñado para permitir a los administradores de bases de datos, desarrolladores y arquitectos de bases de datos diseñar, generar, modelar y administrar bases de datos de forma visual. El objetivo de MySQL Workbench es proporcionar una interfaz simple y fácil de usar para trabajar con bases de datos. Tiene la capacidad de crear varios modelos en el mismo entorno y admite todos los objetos, incluidas tablas, vistas, activadores y procedimientos almacenados.
En este tutorial, instalaremos el servidor MySQL en un servidor Ubuntu 18.04, instalaremos MySQL Workbench en otro escritorio Ubuntu 18.04 y conectaremos el servidor MySQL con la interfaz MySQL Workbench.
Requisitos
- Un Ubuntu 18.04 VPS nuevo en Atlantic.Net Cloud Platform
- Un nuevo escritorio Ubuntu 18.04 instalado en su sistema local
- Una contraseña raíz configurada en ambos sistemas
Paso 1:crear el servidor en la nube de Atlantic.Net
Primero, inicie sesión en su servidor en la nube de Atlantic.Net. Cree un nuevo servidor, eligiendo Ubuntu 18.04 como sistema operativo con al menos 1 GB de RAM. Conéctese a su servidor en la nube a través de SSH e inicie sesión con las credenciales resaltadas en la parte superior de la página.
Una vez que haya iniciado sesión en su servidor Ubuntu 18.04, ejecute el siguiente comando para actualizar su sistema base con los últimos paquetes disponibles.
apt-get update -y
Paso 2:instalar y configurar el servidor MySQL
MySQL Workbench es compatible con las versiones de servidor MySQL 5.6 y superiores, por lo que deberá instalar una versión de servidor MySQL superior a 5.6 en su primer servidor.
En el servidor Ubuntu 18.04, ejecute el siguiente comando para instalar el servidor MySQL:
apt-get install mysql-server -y
Después de instalar el servidor MySQL, deberá configurar la contraseña raíz de MySQL, ya que MySQL está configurado para iniciar sesión sin contraseña de manera predeterminada.
Primero, acceda al shell de MySQL con el siguiente comando:
mysql
Una vez conectado, cambie la base de datos a mysql usando el siguiente comando:
use mysql;
A continuación, establezca la contraseña raíz de MySQL con el siguiente comando:
ALTER USER 'root'@'localhost' IDENTIFIED WITH mysql_native_password BY 'password';
A continuación, elimine los privilegios y salga del shell de MySQL con el siguiente comando:
FLUSH PRIVILEGES; EXIT;
A continuación, inicie sesión en MySQL con el usuario root:
mysql -u root -p
Proporcione su contraseña de root de MySQL y presione Enter para conectar el shell de MySQL. A continuación, cree una base de datos de prueba con el siguiente comando:
create database testdb;
A continuación, otorgue todos los privilegios a todas las bases de datos y todas las IP remotas con el siguiente comando:
GRANT ALL PRIVILEGES ON *.* TO 'root'@'%' IDENTIFIED BY 'password';
A continuación, elimine los privilegios y salga del shell de MySQL con el siguiente comando:
FLUSH PRIVILEGES; EXIT;
Para conectar MySQL Workbench a través de TCP/IP a través del túnel SSH, deberá agregar algoritmos de intercambio de claves KexAlgorithms en su archivo de configuración SSH. Puede hacerlo editando el archivo /etc/ssh/sshd_config:
nano /etc/ssh/sshd_config
Agregue la siguiente línea al final del archivo:
KexAlgorithms [email protected],ecdh-sha2-nistp256,ecdh-sha2-nistp384,ecdh-sha2- nistp521,diffie-hellman-group-exchange-sha256,diffie-hellman-group14-sha1,diffie-hellman- group1-sha1
Guarde y cierre el archivo cuando haya terminado, luego reinicie el servicio SSH para implementar los cambios:
systemctl restart ssh
En este punto, el servidor MySQL está instalado y configurado.
Paso 3:instalar MySQL Workbench
A continuación, deberá instalar MySQL Workbench en su sistema de escritorio Ubuntu 18.04.
apt-get install mysql-workbench -y
Una vez completada la instalación, puede continuar con el siguiente paso.
Paso 4:conecte el servidor MySQL con MySQL Workbench
En esta sección, abriremos la interfaz MySQL Workbench y conectaremos el servidor MySQL a través de TCP/IP sobre SSH.
En el sistema de escritorio Ubuntu 18.04, abra la interfaz MySQL Workbench como se muestra a continuación:
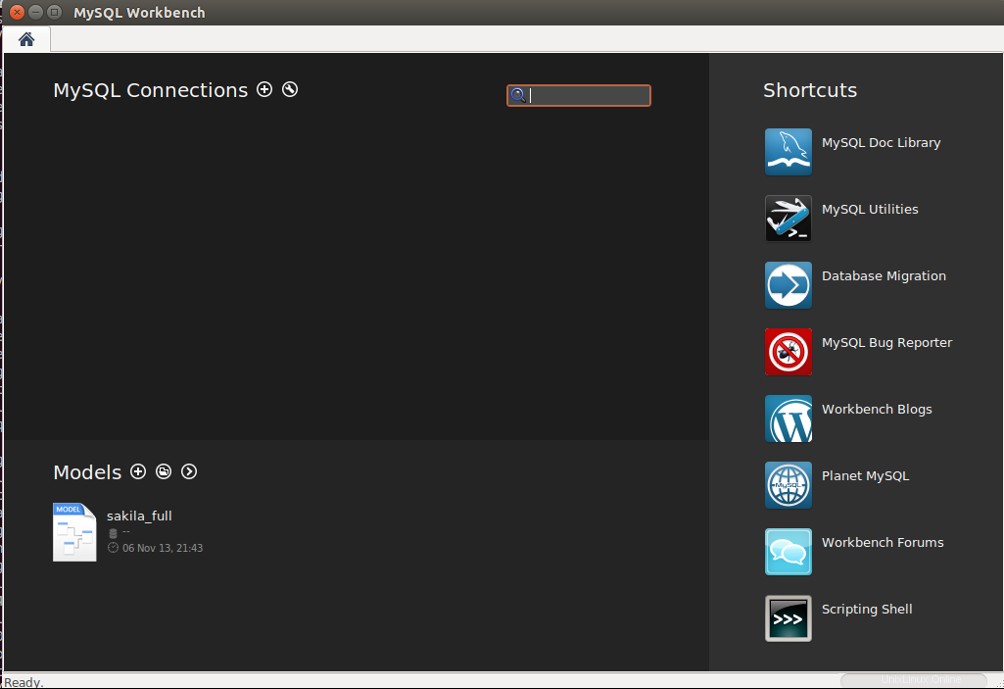
Haga clic en + icono para crear una nueva conexión. Debería ver la siguiente pantalla:
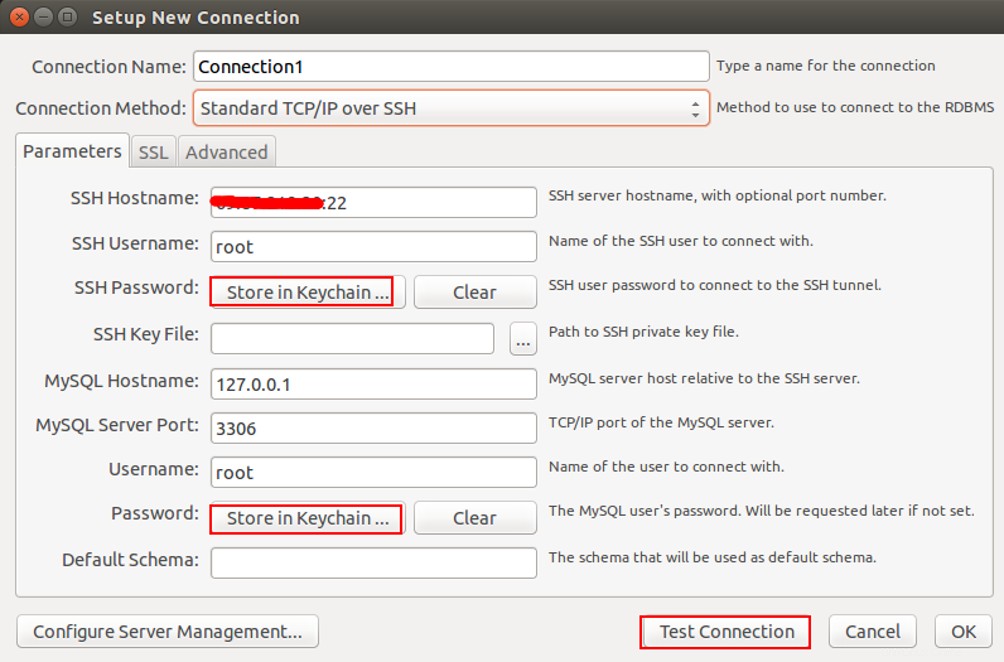
Proporcione el nombre de la conexión, seleccione el método de conexión, proporcione la dirección IP y el nombre de usuario de su servidor MySQL y, en el campo Contraseña SSH, haga clic en "Almacenar en llavero “. Debería ver la siguiente pantalla:
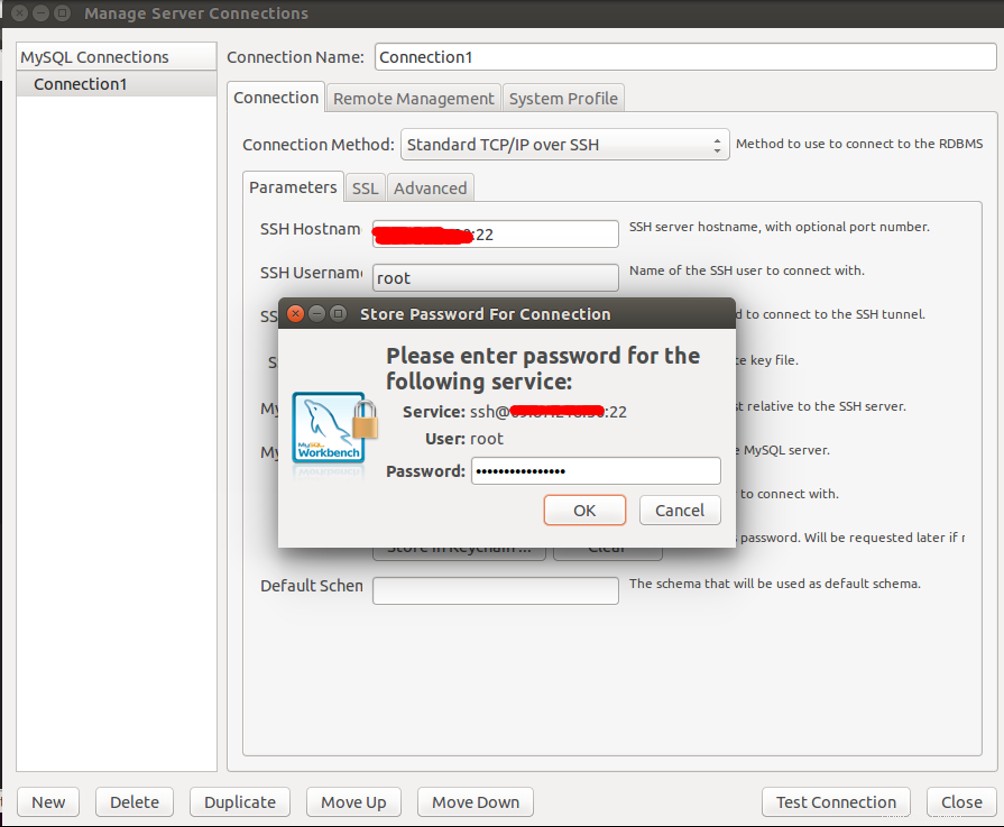
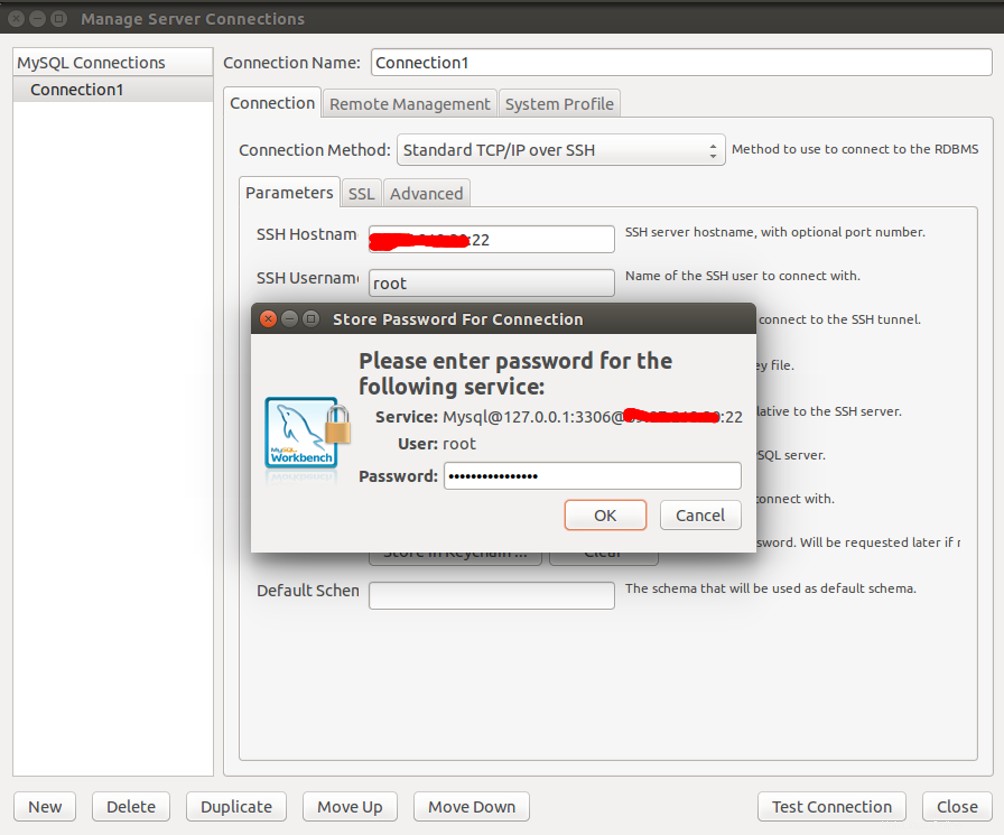
Proporcione la contraseña raíz SSH de su servidor MySQL y haga clic en el botón Aceptar. A continuación, proporcione el host, el puerto y el nombre de usuario de su servidor MySQL, luego, en el campo Contraseña de MySQL, haga clic en "Almacenar en llavero ” y haga clic en Probar conexión botón. Una vez que la conexión se haya probado correctamente, debería ver la siguiente pantalla:
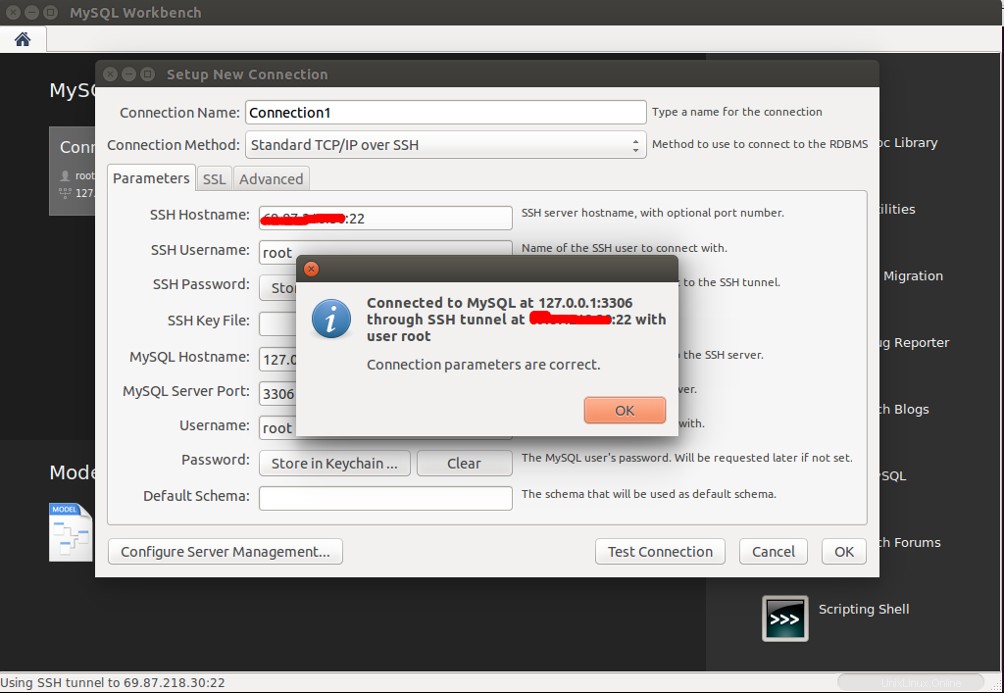
Haga clic en Aceptar y de nuevo haga clic en OK botón para guardar la conexión. Debería ver la siguiente pantalla:
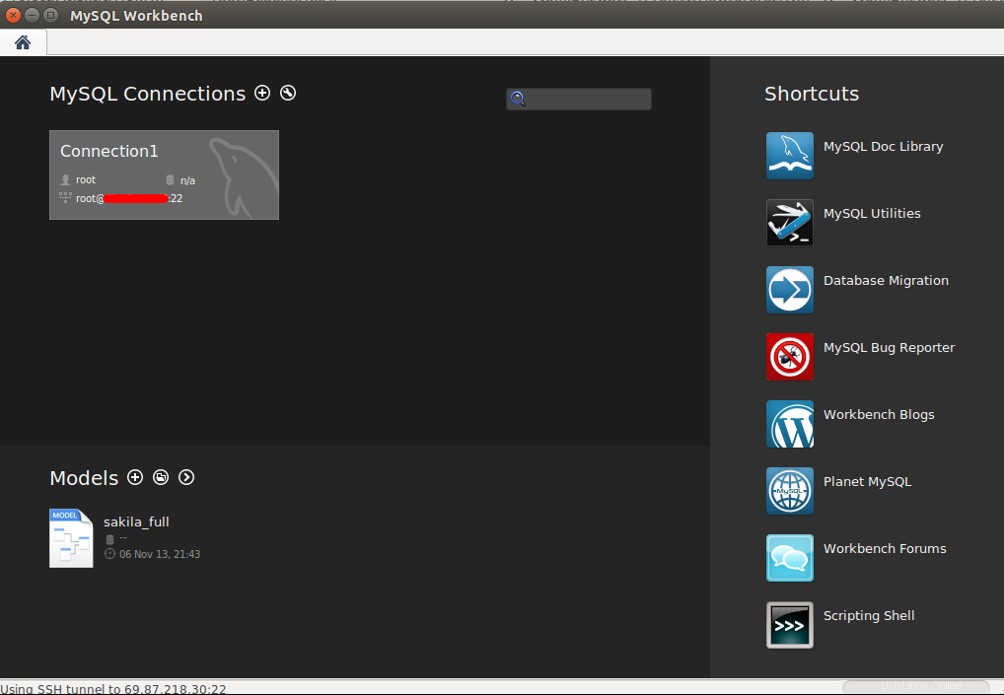
Ahora, haga doble clic en su conexión. Una vez que la conexión se haya establecido correctamente, debería ver la página de inicio de MySQL Workbench.
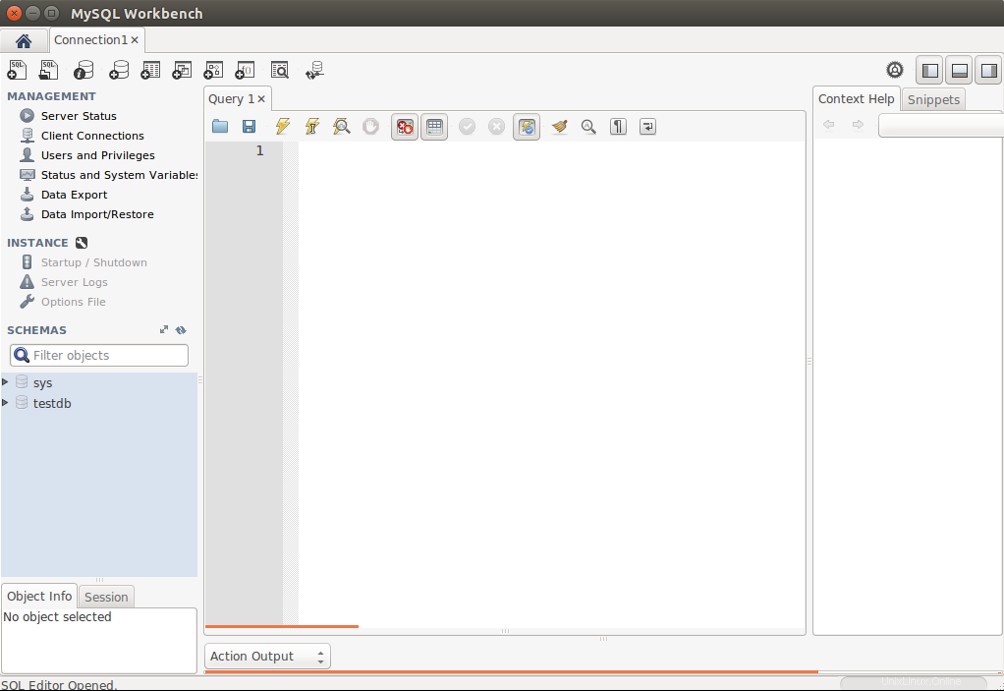
Ahora, haga clic en el Servidor Estado en el panel izquierdo y debería ver el estado de su servidor MySQL en la siguiente pantalla:
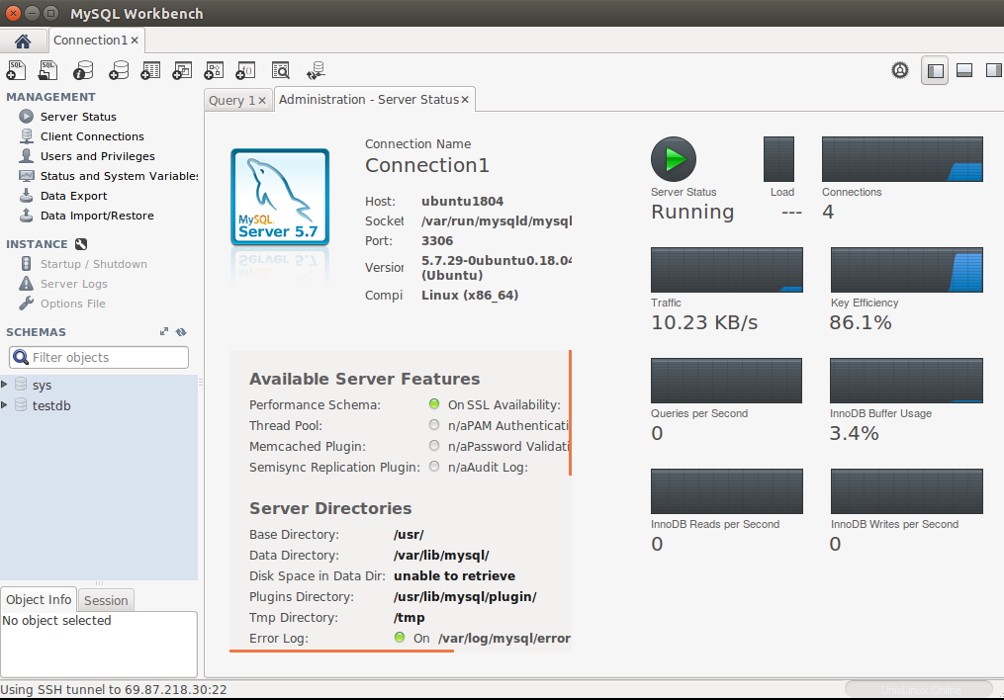
Conclusión
¡Felicidades! Ha instalado con éxito el servidor MySQL en el servidor Ubuntu 18.04 y se ha conectado con MySQL Workbench. Ahora puede comenzar a administrar sus usuarios, esquemas, bases de datos y mucho más de MySQL. Para obtener más información, visite la documentación de MySQL Workbench. ¡Comience hoy mismo con MySQL Workbench en VPS Hosting de Atlantic.Net!