Nextcloud es una plataforma de colaboración y uso compartido de archivos gratuita y de código abierto, la más utilizada, que le permite alojar sus propios servicios de alojamiento de archivos. Es una bifurcación de ownCloud y muy similar a otras soluciones de almacenamiento, como Dropbox, Google Drive y otras. Nextcloud le permite almacenar sus contenidos personales, archivos, documentos y fotos y compartirlos con sus amigos y familiares. Viene con muchos complementos que te ayudan a ampliar su funcionalidad.
En este tutorial, le mostraremos cómo instalar el servidor y el cliente de Nextcloud en Ubuntu 20.04.
Requisitos
- Un Ubuntu 20.04 VPS nuevo en Atlantic.net Cloud Platform
- Un sistema de escritorio con Ubuntu 20.04
- Un nombre de dominio válido dirigido a la IP de su servidor
- Una contraseña de root configurada en su servidor
Paso 1:crear el servidor en la nube de Atlantic.Net
Primero, inicie sesión en su servidor en la nube de Atlantic.Net. Cree un nuevo servidor, eligiendo Ubuntu 20.04 como sistema operativo con al menos 2 GB de RAM. Conéctese a su servidor en la nube a través de SSH e inicie sesión con las credenciales resaltadas en la parte superior de la página.
Una vez que haya iniciado sesión en su servidor Ubuntu 20.04, ejecute el siguiente comando para actualizar su sistema base con los últimos paquetes disponibles.
apt-get update -y
Paso 2:instalar el servidor LAMP
Antes de comenzar, se debe instalar una pila LAMP en su servidor. Si no está instalado, puede instalarlos con el siguiente comando:
apt-get install apache2 mariadb-server libapache2-mod-php php php-gmp php-bcmath php-gd php- json php-mysql php-curl php-mbstring php-intl php-imagick php-xml php-zip bzip2 -y
Una vez que todos los paquetes estén instalados, edite el archivo php.ini y modifique algunos de los valores según sus requisitos.
nano /etc/php/7.4/apache2/php.ini
Cambie las siguientes líneas:
memory_limit = 512M date.timezone = Asia/Kolkata
Guarde y cierre el archivo cuando haya terminado, luego reinicie el servicio Apache para aplicar los cambios:
systemctl restart apache2
Paso 3:crear una base de datos de Nextcloud
A continuación, deberá crear una base de datos y un usuario para Nextcloud. Primero, conéctese a MariaDB con el siguiente comando:
mysql
Una vez conectado, cree una base de datos y un usuario con el siguiente comando:
create database nextclouddb; grant all on nextclouddb.* to 'nextcloud'@'localhost' identified by 'yourpassword';
A continuación, elimine los privilegios y salga del shell de MariaDB con el siguiente comando:
flush privileges; exit;
Paso 4:descarga Nextcloud
Primero, descargue la última versión de Nextcloud desde su sitio web oficial con el siguiente comando:
wget https://download.nextcloud.com/server/releases/latest-20.tar.bz2
Una vez que se complete la descarga, extraiga el archivo descargado con el siguiente comando:
tar -jxvf latest-20.tar.bz2
A continuación, mueva el directorio extraído al directorio raíz web de Apache y otorgue los permisos adecuados con el siguiente comando:
mv nextcloud /var/www/html/ chown -R www-data:www-data /var/www/html/nextcloud chmod -R 775 /var/www/html/nextcloud
Una vez que haya terminado, puede proceder a configurar el servidor Apache.
Paso 5:configurar Apache para Nextcloud
A continuación, deberá crear un archivo de configuración de host virtual de Apache para servir a Nextcloud.
Puedes crearlo con el siguiente comando:
nano /etc/apache2/sites-available/nextcloud.conf
Agregue las siguientes líneas:
<VirtualHost *:80>
DocumentRoot "/var/www/html/nextcloud"
ServerName nextcloud.example.com
ErrorLog ${APACHE_LOG_DIR}/nextcloud.error
CustomLog ${APACHE_LOG_DIR}/nextcloud.access combined
<Directory /var/www/html/nextcloud/>
Require all granted
Options FollowSymlinks MultiViews
AllowOverride All
<IfModule mod_dav.c>
Dav off
</IfModule>
SetEnv HOME /var/www/html/nextcloud
SetEnv HTTP_HOME /var/www/html/nextcloud
Satisfy Any
</Directory>
</VirtualHost> Guarde y cierre el archivo, luego habilite el host virtual de Apache con el siguiente comando:
a2ensite nextcloud.conf
A continuación, habilite los módulos de Apache necesarios con el siguiente comando:
a2enmod rewrite headers env dir mime setenvif ssl
A continuación, reinicie el servicio Apache para aplicar los cambios de configuración:
systemctl restart apache2
En este punto, el servidor web Apache está configurado para servir a Nextcloud.
Paso 6:acceda a Nextcloud
Ahora, abra su navegador web y acceda a Nextcloud usando la URL http://nextcloud.example.com . Debería ver la siguiente página:
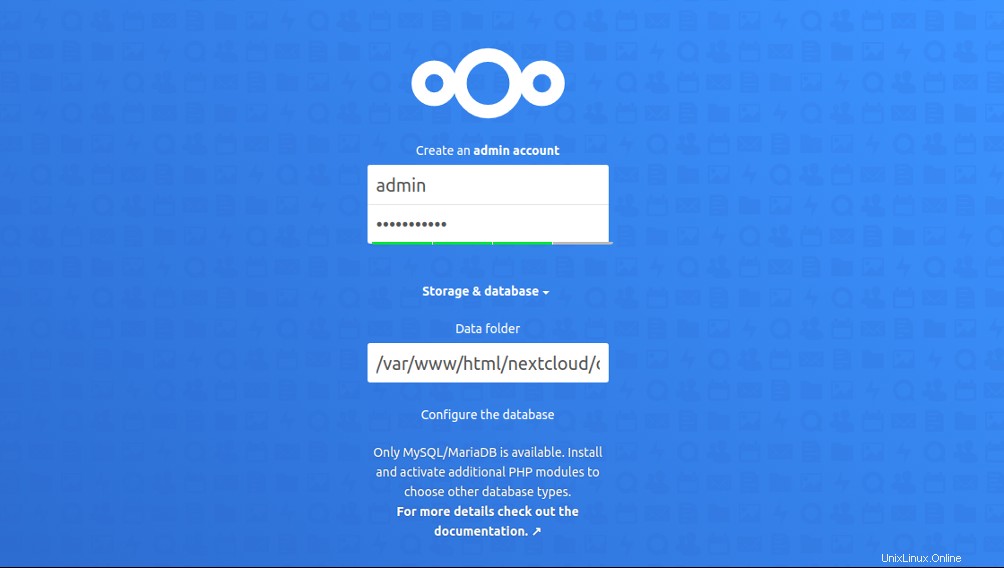
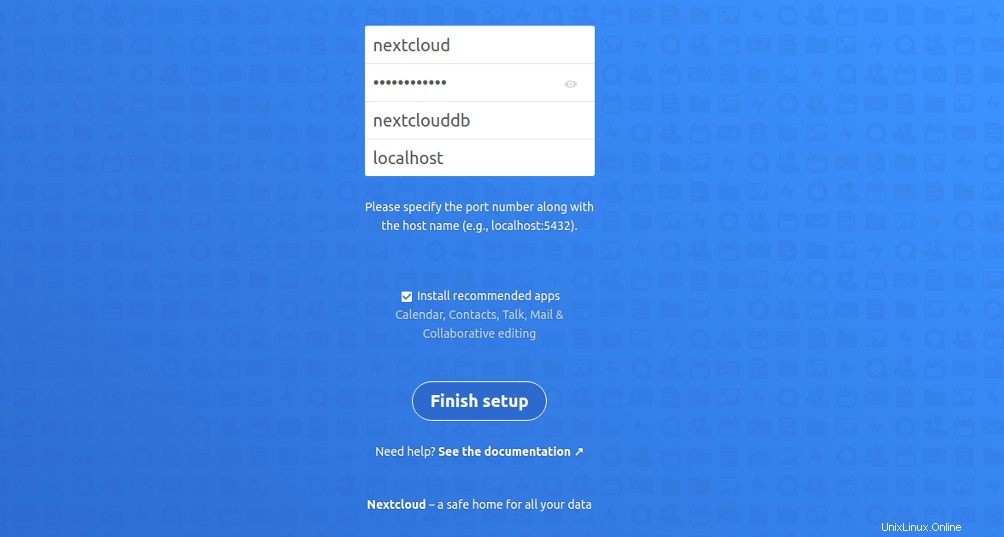
Establezca su nombre de usuario y contraseña de administrador, defina la configuración de su base de datos y haga clic en Finalizar página de configuración Debería ver el panel de control de Nextcloud en la siguiente página:
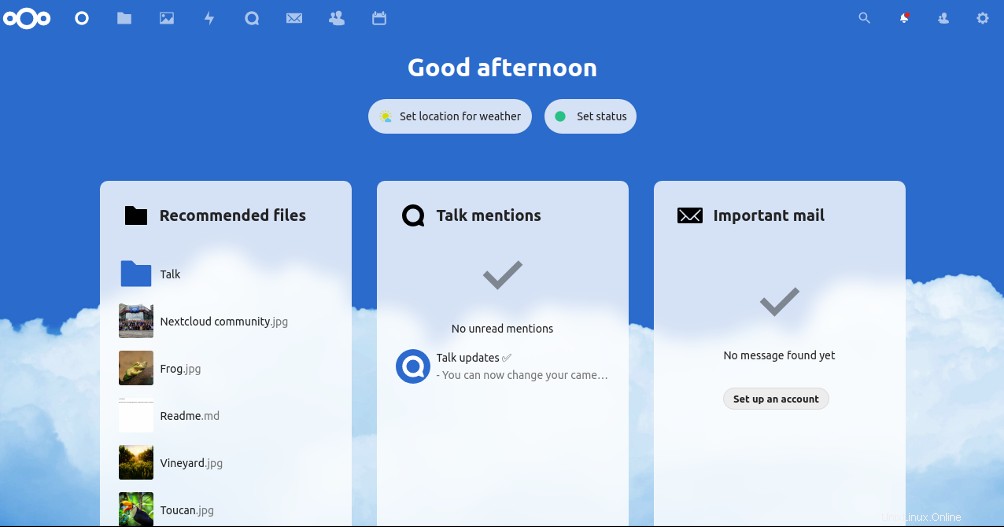
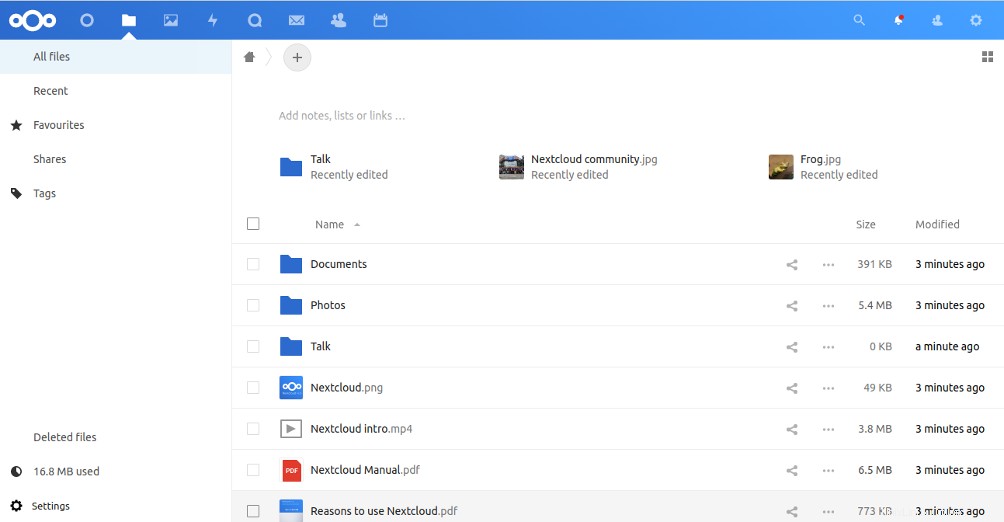
Paso 7:instalar y configurar el cliente de Nextcloud
Nextcloud proporciona una aplicación de cliente para Android, Windows, iOS que se puede usar para conectar su servidor Nextcloud. Permite a los usuarios acceder y sincronizar archivos sobre la marcha.
En la máquina cliente, instale la aplicación Nextcloud usando el siguiente comando:
apt-get install software-properties-common gnupg2 -y add-apt-repository ppa:nextcloud-devs/client apt-get update -y apt-get install nextcloud-client -y
Una vez que la aplicación esté instalada, inicie la aplicación Nextcloud desde su Ubuntu DASH. Debería ver la siguiente pantalla:
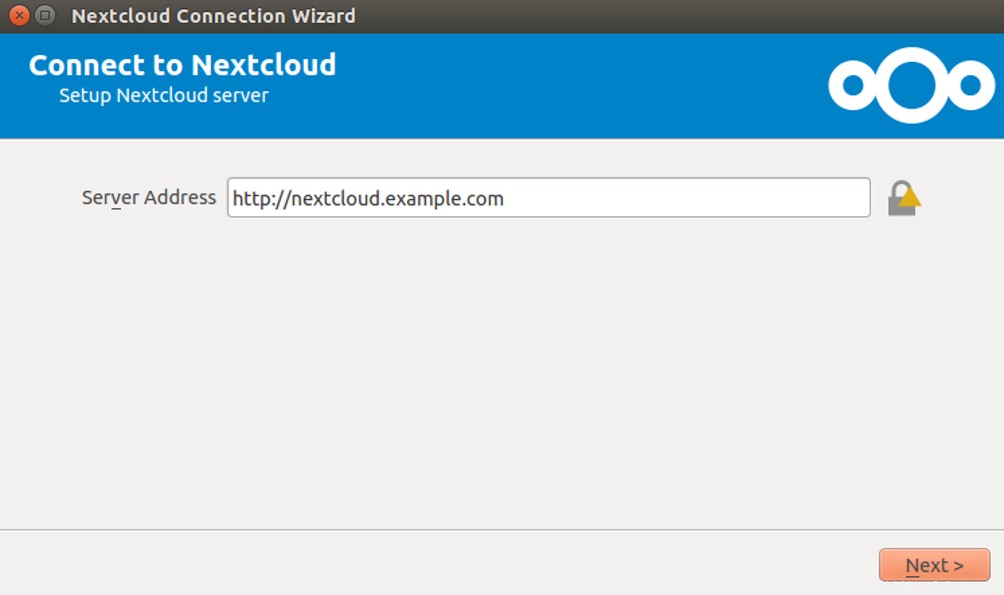
Proporcione la URL de su servidor Nextcloud y haga clic en Siguiente botón. Se le pedirá que proporcione su nombre de usuario y contraseña de Nextcloud:
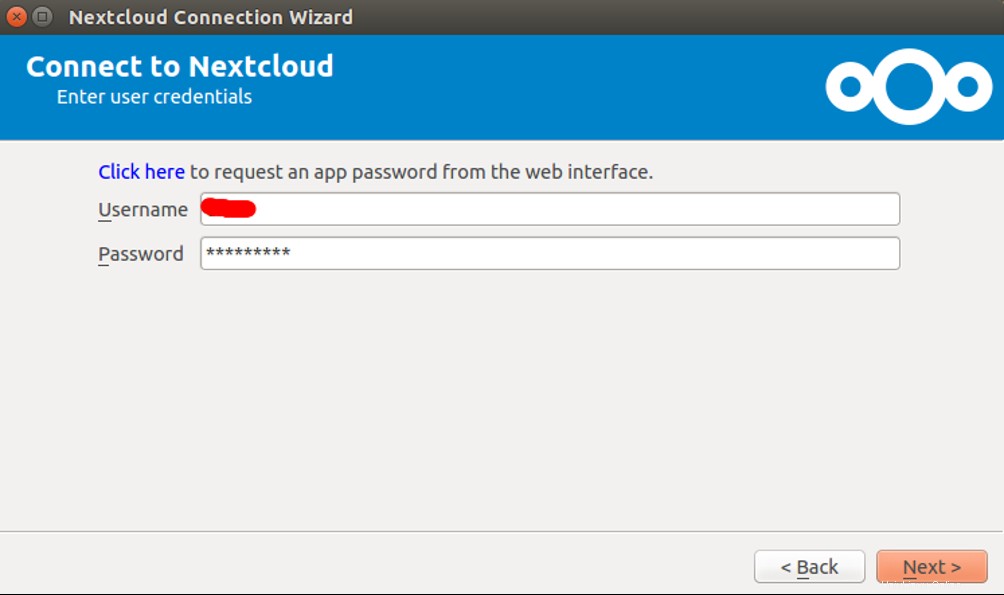
Proporcione su nombre de usuario y contraseña y haga clic en Siguiente botón. Debería ver la siguiente página:
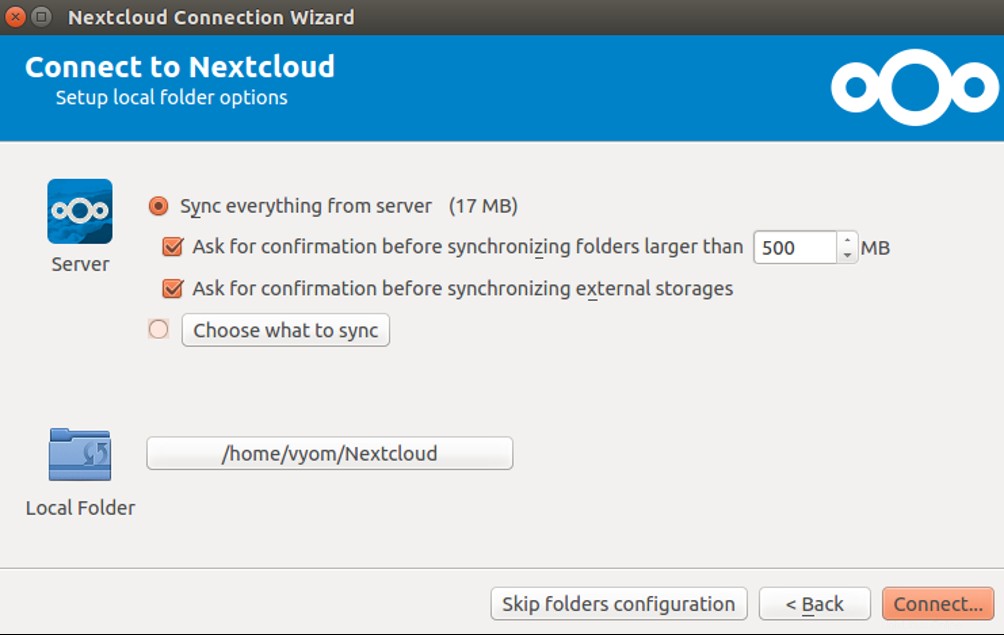
Seleccione la configuración deseada y haga clic en Conectar botón. Una vez conectado, debería ver la siguiente página:
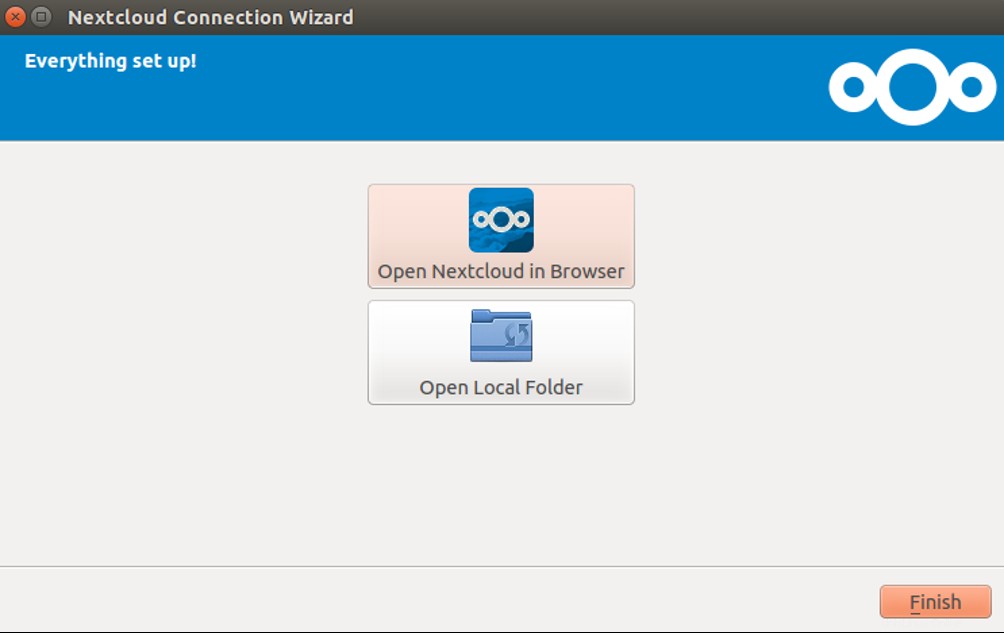
Seleccione Carpeta OpenLocal y haga clic en Finalizar botón. Debería ver su carpeta Nextcloud en la siguiente página:
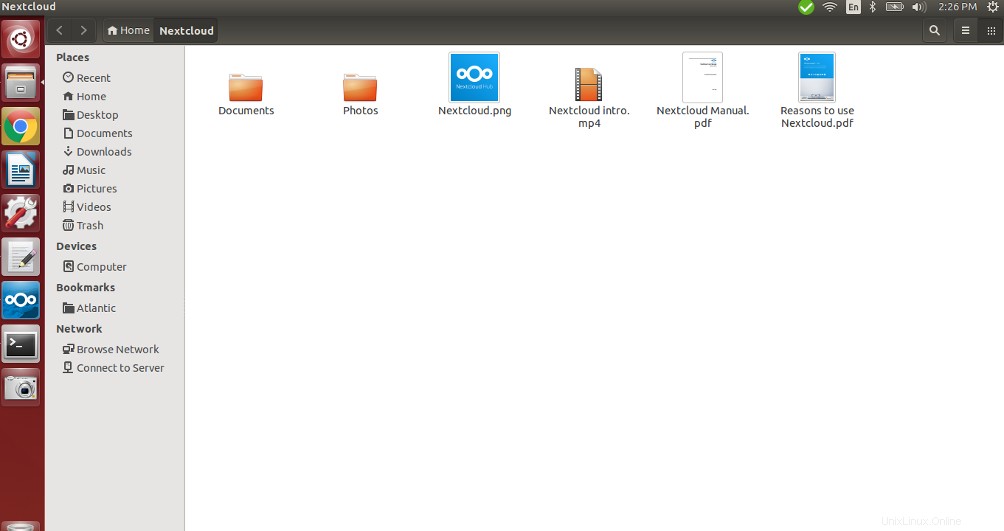
Ahora puede colocar fácilmente cualquier archivo y carpeta dentro de este directorio y sincronizarlos con Nextcloud.
Conclusión
En esta guía, aprendió cómo instalar Nextcloud en el servidor Ubuntu 20.04. También aprendió cómo instalar el cliente Nextcloud en la máquina de escritorio y conectarlo con el servidor Nextcloud. Ahora puede guardar y compartir fácilmente su contenido personal con sus amigos y familiares. ¡Pruebe Nextcloud en VPS Hosting de Atlantic.Net hoy!