Parse Server es una plataforma Backend-as-a-Service gratuita y de código abierto desarrollada por Facebook. Está escrito en Node.js y se puede usar para cualquier aplicación que ejecute Node.js. Parse Server viene con una interfaz web simple y fácil de usar que se puede usar para manipular datos, ver análisis y programar y enviar notificaciones automáticas.
En este tutorial, le mostraremos cómo instalar Parse Server en Ubuntu 20.04.
Requisitos
- Un Ubuntu 20.04 VPS nuevo en Atlantic.net Cloud Platform
- Una contraseña de root configurada en su servidor
Paso 1:crear el servidor en la nube de Atlantic.Net
Primero, inicie sesión en su servidor en la nube de Atlantic.Net. Cree un nuevo servidor, eligiendo Ubuntu 20.04 como sistema operativo con al menos 1 GB de RAM. Conéctese a su servidor en la nube a través de SSH e inicie sesión con las credenciales resaltadas en la parte superior de la página.
Una vez que haya iniciado sesión en su servidor Ubuntu 20.04, ejecute el siguiente comando para actualizar su sistema base con los últimos paquetes disponibles.
apt-get update -y
Paso 2:instalar MongoDB
apt-get install mongodb-server -y
Una vez que MongoDB está instalado, puede verificar el estado de MongoDB con el siguiente comando:
systemctl status mongodb
Debería ver el siguiente resultado:
● mongodb.service - An object/document-oriented database Loaded: loaded (/lib/systemd/system/mongodb.service; enabled; vendor preset: enabled) Active: active (running) since Thu 2020-08-06 07:32:44 UTC; 30s ago Docs: man:mongod(1) Main PID: 3222 (mongod) Tasks: 23 (limit: 4691) Memory: 42.0M CGroup: /system.slice/mongodb.service └─3222 /usr/bin/mongod --unixSocketPrefix=/run/mongodb --config /etc/mongodb.conf Aug 06 07:32:44 ubuntu2004 systemd[1]: Started An object/document-oriented database.
Paso 3:instalar Node.js
curl -sL https://deb.nodesource.com/setup_12.x | bash -
A continuación, instale Node.js con el siguiente comando:
apt-get install nodejs -y
Una vez instalado, ejecute el siguiente comando para instalar el administrador de paquetes de hilo:
npm install -g yarn
También puede verificar la versión de Node.js con el siguiente comando:
node --version
Deberías obtener el siguiente resultado:
v12.18.3
Paso 4:instalar el servidor Parse
Puede instalar el módulo parse-server usando el administrador de paquetes Yarn como se muestra a continuación:
yarn global add parse-server
Una vez instalado, deberá crear un archivo de configuración del servidor de análisis y definir los atributos del servidor de análisis. Puedes crearlo con el siguiente comando:
nano config.json
Agregue las siguientes líneas:
{
"appName": "My Parse Server",
"databaseURI": "mongodb://localhost:27017/parsedb",
"appId": "KSDJFKASJFI3S8DSJFDH",
"masterKey": "LASDK823JKHR87SDFJSDHF8DFHASFDF",
"serverURL": "https://localhost:1337/parse",
"publicServerURL": "https://0.0.0.0:1337/parse",
"port": 1337
} Guarde y cierre el archivo, luego inicie el servidor de análisis con el siguiente comando:
nohup parse-server config.json &
En este punto, el servidor de análisis se inicia y escucha en el puerto 1337. Puede verificarlo con el siguiente comando:
ss -ant | grep 1337
Deberías obtener el siguiente resultado:
LISTEN 0 511 0.0.0.0:1337 0.0.0.0:* TIME-WAIT 0 0 127.0.0.1:1337 127.0.0.1:40568
Paso 5:configurar el panel del servidor Parse
El servidor Parse viene con un poderoso tablero que le permite acceder al servidor Parse a través de un navegador web. Puede instalar el panel de análisis con el siguiente comando:
yarn global add parse-dashboard
Después de instalar el panel de Parse, cree un archivo de configuración para el panel de Parse con el siguiente comando:
nano parse-darshboard-config.json
Agregue las siguientes líneas:
{
"apps": [
{
"serverURL": "http://your-server-ip:1337/parse",
"appId": "KSDJFKASJFI3S8DSJFDH",
"masterKey": "LASDK823JKHR87SDFJSDHF8DFHASFDF",
"allowInsecureHTTP": "true",
"appName": "MyApp1"
}
],
"users": [
{
"user":"admin",
"pass":"yourpassword"
}
],
"iconsFolder": "icons"
} Guarde y cierre el archivo, luego inicie el panel Parse con el siguiente comando:
nohup parse-dashboard --dev --config parse-darshboard-config.json &
En este punto, el tablero de Parse se inicia y escucha en el puerto 4040. Puede verificarlo con el siguiente comando:
ss -ant | grep 4040
Deberías obtener el siguiente resultado:
LISTEN 0 511 0.0.0.0:4040 0.0.0.0:*
Paso 6:verificar el servidor de análisis
En este punto, el servidor Parse está instalado y configurado. Ahora, realice algunas pruebas para asegurarse de que se está ejecutando.
Primero, agregue algunos valores al servidor Parse con el siguiente comando:
curl -X POST -H "X-Parse-Application-Id: KSDJFKASJFI3S8DSJFDH" -H "Content-Type: application/json" -d '{"score":1337,"InventoryName":"Desktops","cheatMode":false}' http://localhost:1337/parse/classes/Inventory Deberías obtener el siguiente resultado:
{"objectId":"BCq9j8fPfM","createdAt":"2020-08-06T07:48:14.530Z"} Ahora, obtenga el valor del servidor Parse usando el siguiente comando:
curl -X GET -H "X-Parse-Application-Id: KSDJFKASJFI3S8DSJFDH" http://localhost:1337/parse/classes/Inventory/BCq9j8fPfM
Deberías obtener el siguiente resultado:
{"objectId":"BCq9j8fPfM","score":1337,"InventoryName":"Desktops","cheatMode":false,"createdAt":"2020-08-06T07:48:14.530Z","updatedAt":"2020-08-06T07:48:14.530Z"} Paso 7:acceda al panel del servidor Parse
También puede acceder al tablero del servidor de análisis visitando la URL http://your-server-ip:4040 en su navegador web. Debería ver la siguiente pantalla:
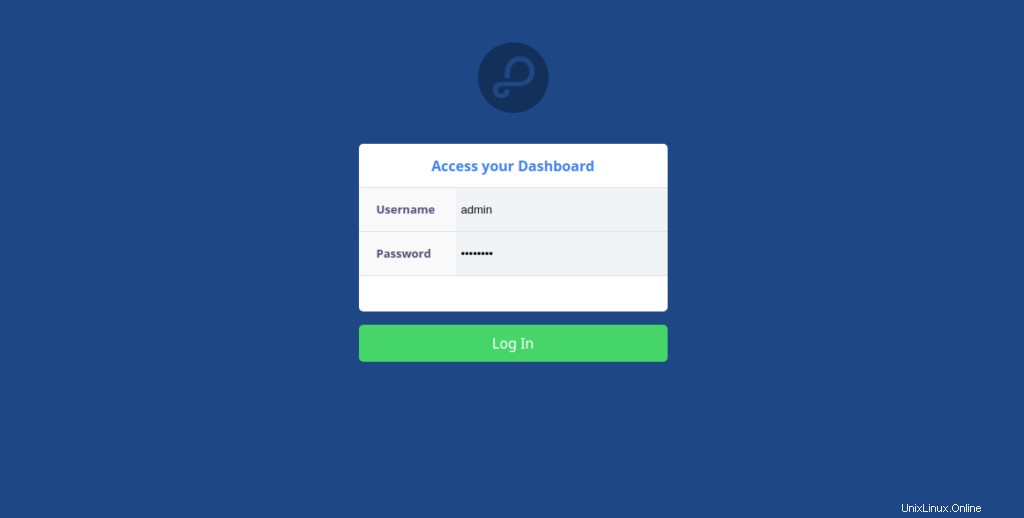
Proporcione su nombre de usuario y contraseña de administrador que ha definido en el archivo de configuración del panel de Parse y haga clic en Iniciar en botón. Debería ver el panel del servidor de Parse en la siguiente pantalla:
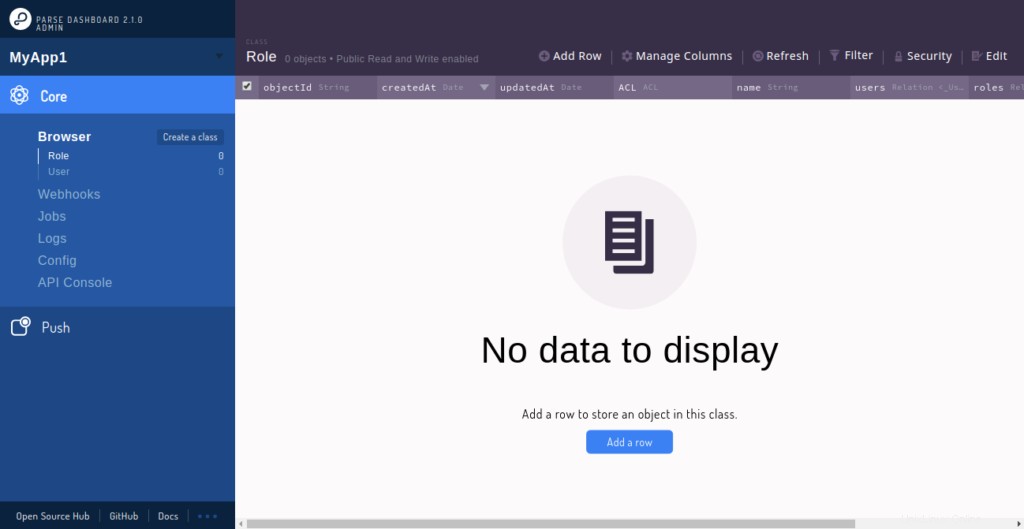
Conclusión
En esta guía, aprendió a instalar Parse Server y Parse Dashboard en el servidor Ubuntu 20.04. ¡Ahora puede crear el backend de su aplicación móvil con Parse Server en una cuenta de alojamiento VPS de Atlantic.Net!