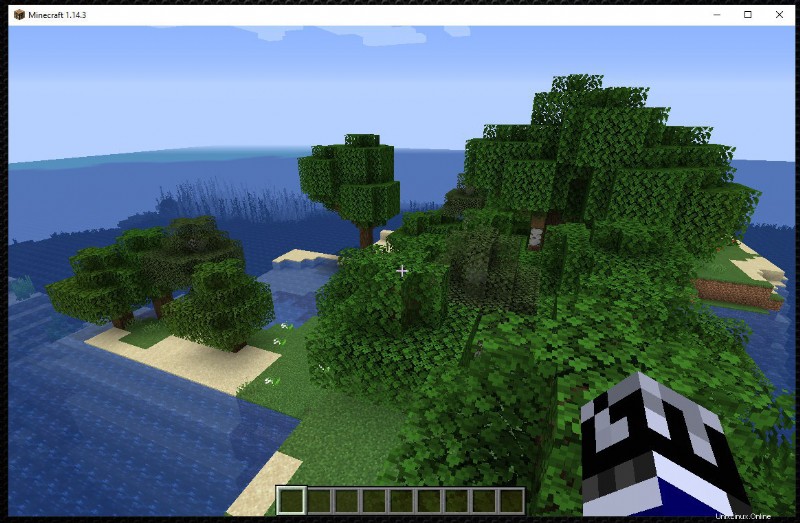Minecraft es un juego tipo sandbox que permite a otros jugadores explorar y construir un mundo 3D generado sin fin. Al poseer un servidor de Minecraft, puede establecer las reglas del juego para crear experiencias personalizadas.
Esta guía le permitirá configurar un servidor para Minecraft en Ubuntu 18.04.
Primero, conéctese a su servidor a través de una conexión SSH. Si aún no lo ha hecho, se recomienda seguir esta guía para conectarse de forma segura con el protocolo SSH. En el caso de un servidor local, vaya al siguiente paso y abra la terminal de su servidor.Instalación de OpenJDK y creación de nuevos usuarios
OpenJDK 8 es una implementación gratuita de la plataforma Java y es esencial para iniciar el servidor de Minecraft.
El servidor de Minecraft 1.14.3 solo es compatible con OpenJDK 8.Compruebe si OpenJDK 8 ya está instalado (o si OpenJDK 7 está presente) con el siguiente comando:
$ java -versionSi el comando devuelve una respuesta que incluye la compilación 1.8.0, vaya al siguiente paso.
En cambio, si el comando java -version no devuelve ninguna respuesta, continúe con la instalación de OpenJDK 8.
$ sudo apt install openjdk-8-jre-headless screenLuego crea un nuevo usuario para Minecraft:
$ sudo adduser minecraftAquí se puede elegir una contraseña para el usuario recién creado
Instalando el servidor de Minecraft
Una vez creado el nuevo usuario, ingrese como usuario minecraft escribiendo:
$ su minecraftDescarga la última versión del servidor multijugador de Minecraft.
Puedes encontrarlo en el sitio web https://www.minecraft.net/it-it/download/server/. En caso de una nueva versión, reemplace la URL en el comando:
$ wget https://launcher.mojang.com/v1/objects/d0d0fe2b1dc6ab4c65554cb734270872b72dadd6/server.jar -O minecraft_server.1.14.3.jarCree un script para iniciar el servidor de Minecraft.
De esta manera se puede iniciar el servidor sin tener que ingresar el comando cada vez:
#!/bin/shJava -Xms1024M -Xmx1536M -jar minecraft_server.1.14.3.jarEl script debe contener las siguientes líneas:
#!/bin/sh
Java -Xms1024M -Xmx1536M -jar minecraft_server.1.14.3.jarDonde -Xms y -Xmx representan la cantidad mínima y máxima de RAM en Mb que utilizará el servidor de Minecraft. Se pueden cambiar según tus necesidades.
Para crear un nuevo script, escriba:
$ sudo vi /home/minecraft/run.shPara editar el texto, presione "i", para ingresar al modo de inserción.
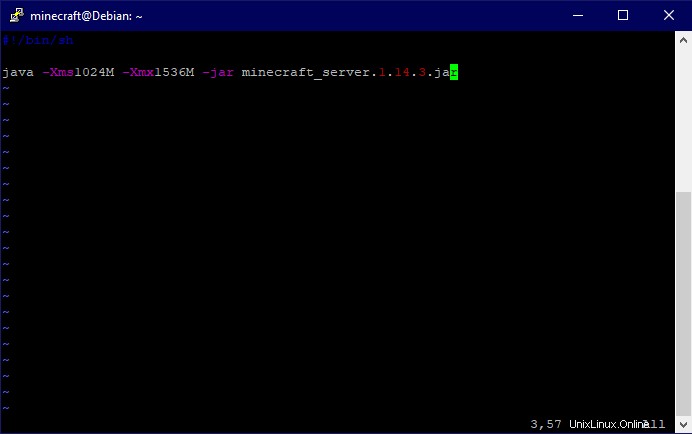
Una vez editado el texto, presione Esc y escriba la tecla W para guardar y Q para cerrar.
Hacer run.sh un ejecutable:
$ sudo chmod +x /home/minecraft/run.shEsto habilita la ejecución del script.
Iniciando el servidor de Minecraft
Si todos los pasos se realizaron correctamente, para iniciar el servidor de Minecraft solo escriba:
/home/minecraft/run.shLa primera vez que se ejecuta este comando, el servidor de Minecraft devuelve un mensaje de error y requiere la aceptación del contrato EULA.
El contrato EULA es el acuerdo de licencia de usuario final, sin el cual no se puede iniciar el servidor.
Para dar permiso, edite el archivo eula.txt como en el pasaje anterior para crear el archivo run.sh:
$ sudo vi /home/minecraft/eula.txtUna vez dentro, cambia:
eula =falso
en
eula =VERDADERO
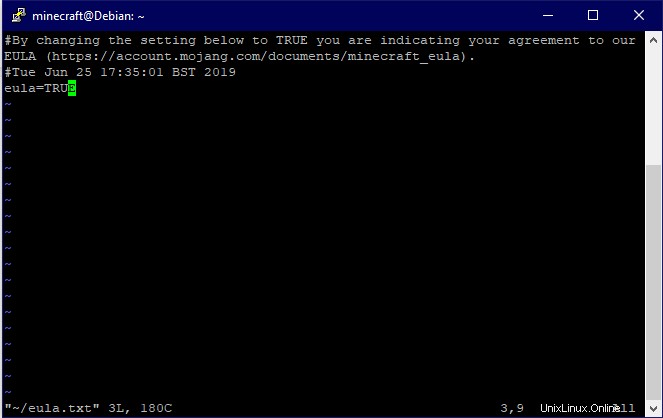
Guardar y salir.
Una vez hecho esto, el servidor finalmente se puede iniciar.
Al iniciar el servidor, el mundo de Minecraft creado comenzará con todas las configuraciones predeterminadas
Para personalizar la configuración del juego, acceda al archivo /home/minecraft/server.properties
Para hacerlo, ingrese el siguiente comando:
$ sudo vim /home/minecraft/server.propertiesAl ingresar el comando se desplegará una pantalla como la siguiente:
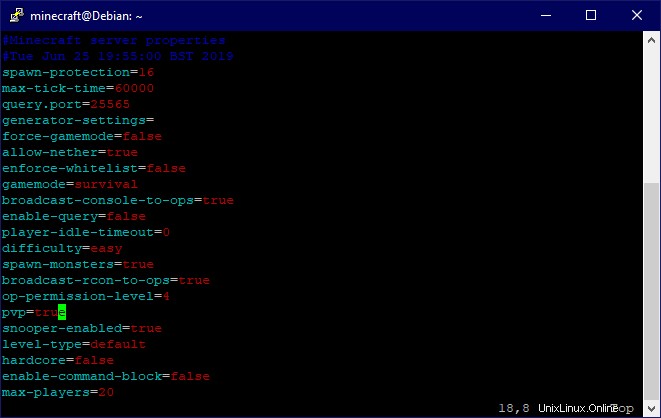
Desde aquí se pueden personalizar todos los aspectos del juego.
Por ejemplo, el modo de juego (gamemode), el número de jugadores que pueden participar (max-players) o la semilla utilizada.
Una vez realizados los cambios, también se almacenarán para posteriores inicios del servidor.
Para acceder a una lista completa de todas las configuraciones, visite la página https://minecraft.gamepedia.com/Server.properties.
Conexión al servidor con un cliente de Minecraft
Para conectarse al servidor, se necesita el cliente de Minecraft. El cliente de Minecraft se puede descargar en el siguiente enlace https://www.minecraft.net/it-it/. Luego abre el cliente de Minecraft.
NB El cliente debe ser compatible con el servidor utilizado. El servidor de Minecraft 1.14.3 solo es compatible con la misma versión de cliente.
Ingrese al modo multijugador y haga clic en Agregar servidor:ingrese el nombre del servidor (cualquier nombre) y la dirección IP del servidor de Minecraft en esta pantalla.Luego haga clic en LISTO.
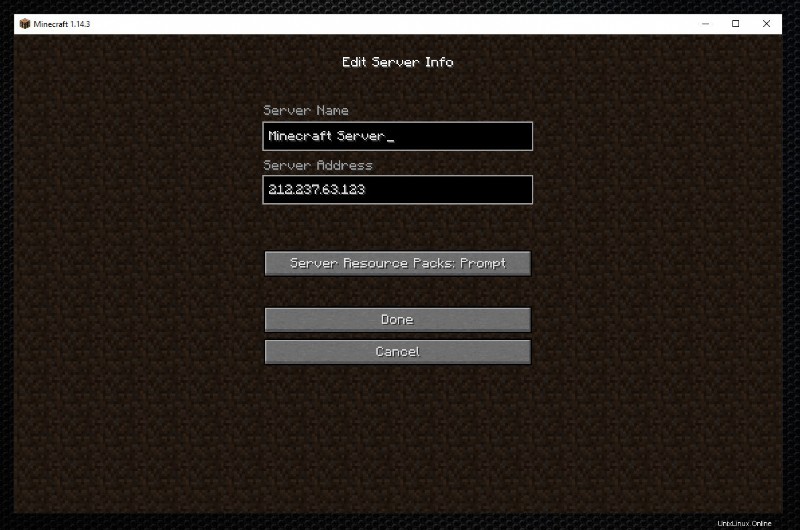
El servidor ahora está disponible en la pantalla Multijugador. Finalmente, acceda al servidor haciendo clic en él.