Hacer una copia de seguridad de su sitio web con regularidad es una tarea muy importante para cualquier webmaster. Siempre debe tener una copia de seguridad reciente de su sitio web para evitar la pérdida de datos en caso de que algo salga mal, pero hacer una copia de seguridad y restaurar el sitio web de WordPress manualmente puede ser difícil para un usuario principiante.
Hay varias formas de hacer una copia de seguridad y restaurar un sitio web de WordPress. Sin embargo, una manera simple y fácil es usar el complemento de copia de seguridad UpdraftPlus para hacer una copia de seguridad y restaurar un sitio web de WordPress. UpdraftPlus puede automatizar la copia de seguridad y copiarla en una unidad basada en la nube, como Google Drive, Dropbox y más.
En este tutorial, le mostraremos cómo hacer una copia de seguridad y restaurar un sitio web de WordPress con el complemento UpdraftPlus WordPress.
Requisitos
- Un VPS Linux con WordPress instalado en Atlantic.Net Cloud Platform
Paso 1:instalar el complemento UpdraftPlus
UpdraftPlus es el complemento de copia de seguridad programada de mayor rango y más popular del mundo; le permite hacer una copia de seguridad de sus archivos y copias de seguridad de la base de datos en el almacenamiento local o en la nube y restaurar con un solo clic. Este complemento gratuito admite varias opciones de almacenamiento remoto en la nube, como Dropbox, Google Drive, Amazon S3, UpdraftVault, Rackspace Cloud, FTP, DreamObjects y Openstack Swift.
Siga los pasos a continuación para instalar el complemento UpdraftPlus:
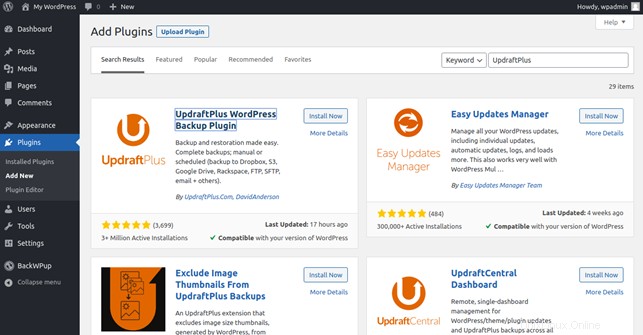
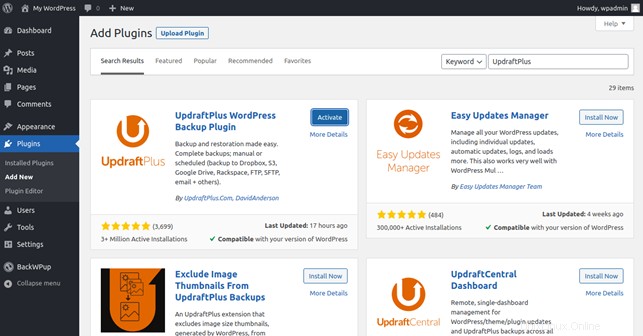
Paso 2:crea una copia de seguridad de WordPress con UpdraftPlus
En este punto, el complemento de copia de seguridad y restauración de UpdraftPlus está instalado. A continuación, deberá configurar los ajustes del complemento UpdraftPlus.
En el panel de administración de WordPress, haga clic en UpdraftPlus Backups en el panel izquierdo. Debería ver la siguiente pantalla:
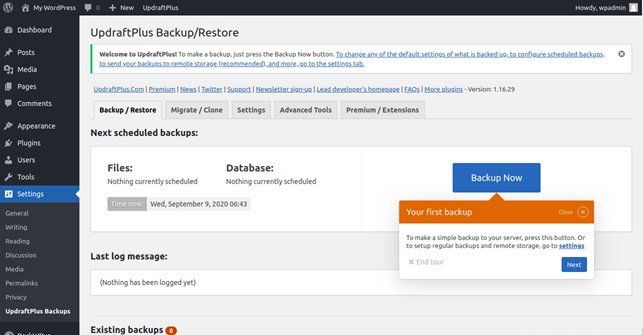
A continuación, haga clic en Configuración pestaña. Debería ver la siguiente pantalla:
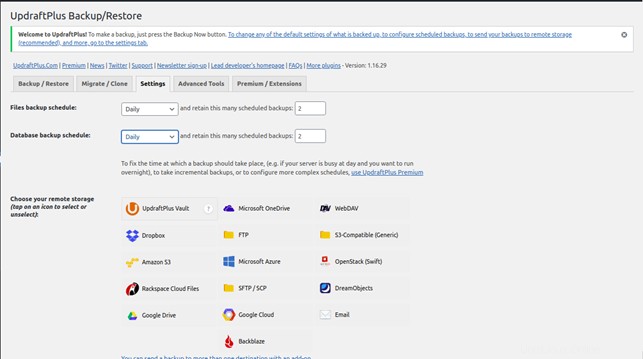
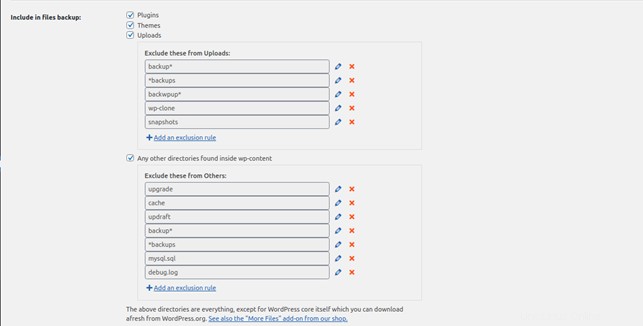
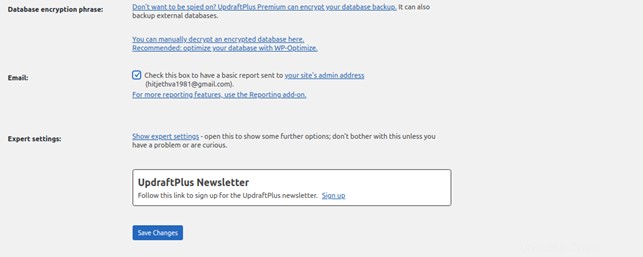
Aquí, seleccione su base de datos y programa de copia de seguridad de archivos, elija su almacenamiento remoto, seleccione incluir y excluir un directorio, marque la casilla de correo electrónico y haga clic en Guardar cambios botón para guardar la configuración. Debería ver la pantalla de autenticación de almacenamiento de Dropbox:
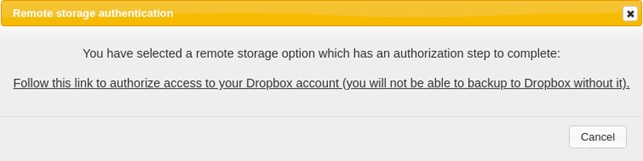
Haga clic en el enlace . Será redirigido a la pantalla de autenticación de Dropbox:
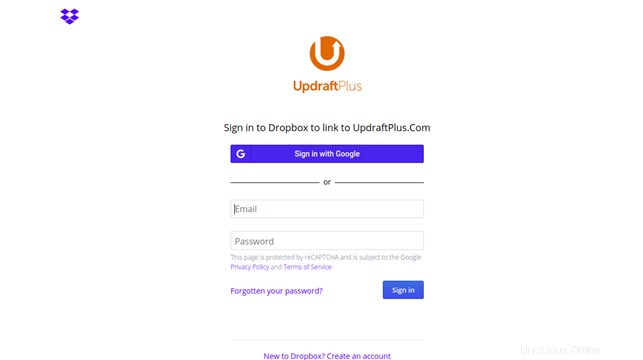
Proporcione su nombre de usuario y contraseña de Dropbox y haga clic en Iniciar sesión botón. Debería ver el sitio web de UpdraftPlus donde debe hacer clic en el botón "Configuración completa" para finalizar la configuración.
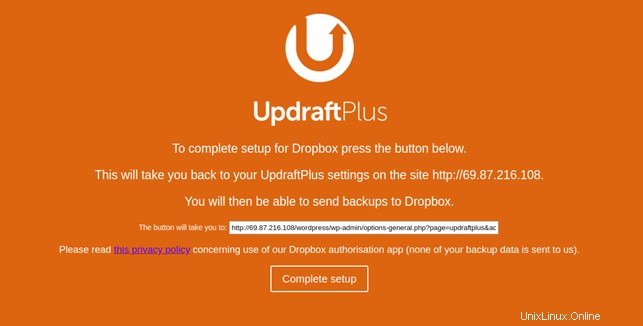
Haga clic en Configuración completa botón para finalizar la configuración.
Ahora, haga clic en Copia de seguridad / Restaurar pestaña para crear una copia de seguridad de su sitio web de WordPress. Debería ver la siguiente pantalla:
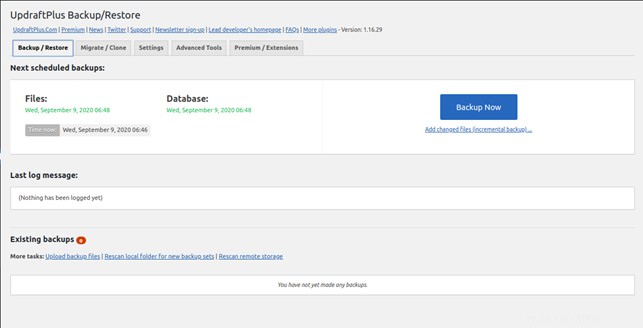
Haga clic en Hacer copia de seguridad ahora botón para iniciar el proceso de copia de seguridad. Debería ver la siguiente pantalla:
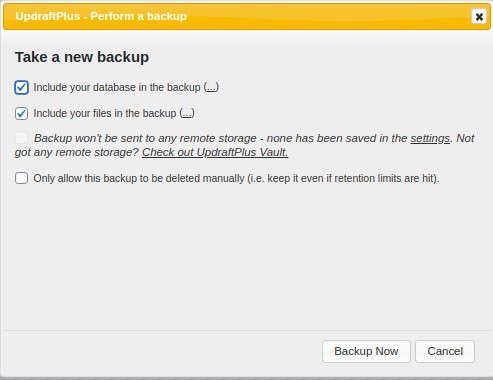
Marque la casilla requerida y haga clic en Copia de seguridad ahora botón. Una vez que se genera la copia de seguridad, debería ver la siguiente pantalla:
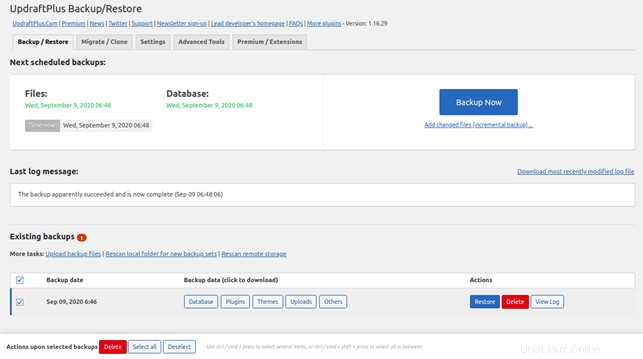
Desde aquí, también puede descargar su copia de seguridad generada a su sistema local.
Paso 3:restaurar una copia de seguridad de WordPress con UpdraftPlus
Ahora que tiene su sitio web, poder restaurarlo con UpdraftPlus es igual de importante. UpdraftPlus proporciona una manera fácil de restaurar su sitio web desde una copia de seguridad.
Si su sitio web o sistema se bloqueó, es posible que deba instalar WordPress y el complemento UpdraftPlus nuevamente antes de continuar.
Puede realizar el proceso de restauración siguiendo los siguientes pasos:
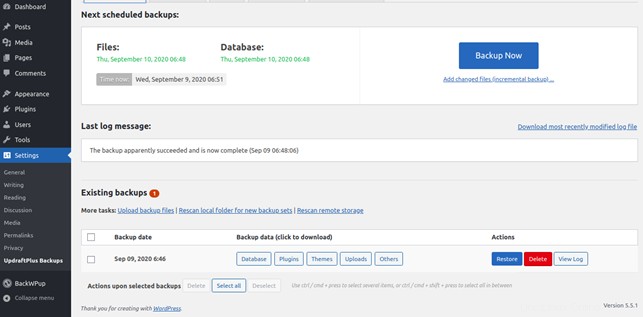
Debería ver su archivo de copia de seguridad generado en la pantalla anterior. Si no lo encuentra, también puede cargarlo desde su sistema local o Dropbox.
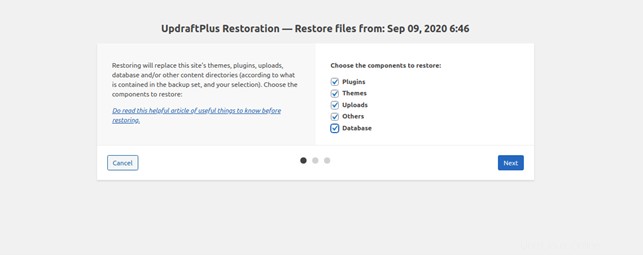
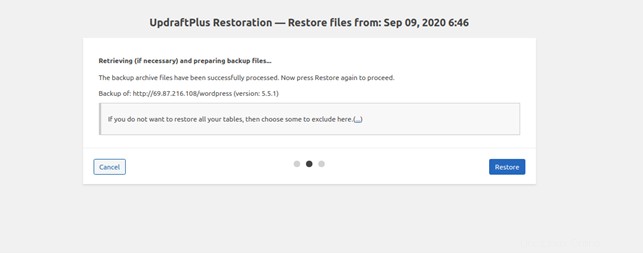
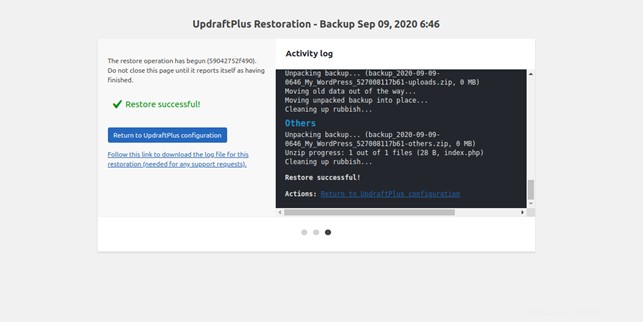
Conclusión
En la guía anterior, aprendió cómo hacer una copia de seguridad y restaurar un sitio web de WordPress fácilmente con el complemento de copia de seguridad UpdraftPlus. Ahora puede programar el proceso de copia de seguridad para ahorrar tiempo:¡pruébelo en su instalación de WordPress en su cuenta de alojamiento VPS de Atlantic.Net hoy mismo!