Mautic es un software de gestión de clientes potenciales y marketing por correo electrónico de código abierto muy popular que lo ayuda a crear plantillas de correo electrónico personalizadas y campañas de correo electrónico. Es una alternativa a otros proveedores de servicios de correo electrónico, como MailChimp, y se puede integrar con servicios de retransmisión SMTP de terceros, como Gmail, Mandrill, Sendgrid y otros. Mautic ofrece un amplio conjunto de funciones, incluidos programas de flujo de goteo personalizables, campañas de marketing, monitoreo de redes sociales y mucho más.
En este tutorial, le mostraremos cómo instalar la herramienta de automatización de marketing de Mautic en Ubuntu 20.04.
Requisitos
- Un Ubuntu 20.04 VPS nuevo en Atlantic.net Cloud Platform
- Una contraseña de root configurada en su servidor
Paso 1:crear el servidor en la nube de Atlantic.Net
Primero, inicie sesión en su servidor en la nube de Atlantic.Net. Cree un nuevo servidor, eligiendo Ubuntu 20.04 como sistema operativo con al menos 1 GB de RAM. Conéctese a su servidor en la nube a través de SSH e inicie sesión con las credenciales resaltadas en la parte superior de la página.
Una vez que haya iniciado sesión en su servidor Ubuntu 20.04, ejecute el siguiente comando para actualizar su sistema base con los últimos paquetes disponibles.
apt-get update -y
Paso 2:instale Apache, MariaDB y PHP
Primero, deberá instalar el servidor web Apache y MariaDB en su servidor. Puede instalarlos usando el siguiente comando:
apt-get install apache2 mariadb-server -y
Una vez que ambos paquetes estén instalados, también deberá instalar PHP versión 7.2 en su servidor.
Puede agregarlo con el siguiente comando:
apt-get install software-properties-common -y add-apt-repository ppa:ondrej/php apt-get update -y
Una vez que se agrega el repositorio, instale PHP con todas las extensiones requeridas ejecutando el siguiente comando:
apt-get install php7.2 libapache2-mod-php7.2 php7.2-common php7.2-gmp php7.2-curl php7.2-intl php7.2-mbstring php7.2-xmlrpc php7.2-mysql php7.2-bcmath php7.2-gd php7.2-xml php7.2-cli php7.2-zip php7.2-imap curl git -y
Después de instalar PHP, edite el archivo php.ini y cambie algunas configuraciones deseadas:
nano /etc/php/7.2/apache2/php.ini
Cambie las siguientes líneas:
memory_limit = 512M upload_max_filesize = 100M max_execution_time = 360 date.timezone = America/Chicago

Guarde y cierre el archivo, luego reinicie el servicio web Apache para aplicar los cambios:
systemctl restart apache2
Paso 3:configurar la base de datos para Mautic
Primero, inicie sesión en el shell de MariaDB con el siguiente comando:
mysql
Una vez que haya iniciado sesión, cree una base de datos y un usuario para Mautic con el siguiente comando:
CREATE DATABASE mauticdb; CREATE USER 'mauticuser'@'localhost' IDENTIFIED BY 'password';
A continuación, otorgue todos los privilegios a la base de datos de Mautic con el siguiente comando:
GRANT ALL ON mauticdb.* TO 'mauticuser'@'localhost' IDENTIFIED BY 'password' WITH GRANT OPTION;
A continuación, elimine los privilegios y salga del shell de MariaDB con el siguiente comando:
FLUSH PRIVILEGES; EXIT;
Paso 4:Descarga Mautic
Primero, cambie el directorio al directorio raíz web de Apache y descargue la última versión de Mautic desde Git Hub usando el siguiente comando:
cd /var/www/html git clone https://github.com/mautic/mautic.git
Una vez descargado, instala Composer en tu sistema con el siguiente comando:
curl -sS https://getcomposer.org/installer | php -- --install-dir=/usr/local/bin --filename=composer
A continuación, cambie el directorio a mautic e instale todas las dependencias de PHP con el siguiente comando:
cd mautic composer install
A continuación, cambie la propiedad del mautic a www-data y establezca los permisos adecuados con el siguiente comando:
chown -R www-data:www-data /var/www/html/mautic/ chmod -R 755 /var/www/html/mautic/
Paso 5:configurar Apache para Mautic
Primero, cree un archivo de configuración de host virtual de Apache para servir a Mautic.
nano /etc/apache2/sites-available/mautic.conf
Agregue las siguientes líneas:
<VirtualHost *:80> ServerAdmin [email protected] DocumentRoot /var/www/html/mautic ServerName example.com ServerAlias www.example.com <Directory /var/www/html/mautic/> Options +FollowSymlinks AllowOverride All Require all granted </Directory> ErrorLog ${APACHE_LOG_DIR}/error.log CustomLog ${APACHE_LOG_DIR}/access.log combined </VirtualHost>
Guarde y cierre el archivo, luego habilite el archivo de host virtual de Mautic y reescriba el módulo con el siguiente comando:
a2ensite mautic.conf a2enmod rewrite
A continuación, reinicie el servicio web de Apache para aplicar los cambios:
systemctl restart apache2
Paso 6:acceda a la interfaz de usuario web de Mautic
En este punto, Mautic está instalado. Ahora, abra su navegador web y acceda a la interfaz de usuario web de Mautic usando la URL http://example.com . Debería ver la siguiente pantalla:
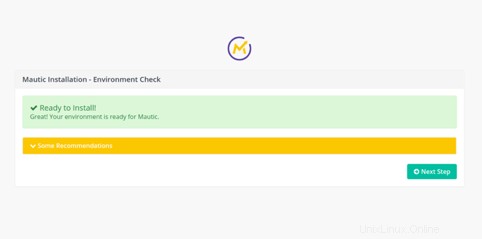
Haga clic en Siguiente Paso botón. Debería ver la siguiente pantalla:
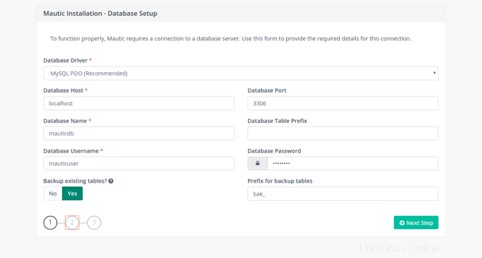
Proporcione los detalles de su base de datos de Mautic y haga clic en Siguiente Paso botón. Debería ver la siguiente pantalla:
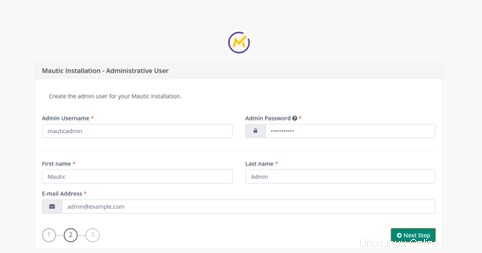
Proporcione su nombre de usuario, correo electrónico y contraseña de administrador de Mautic y haga clic en Siguiente Paso botón. Debería ver la siguiente pantalla:
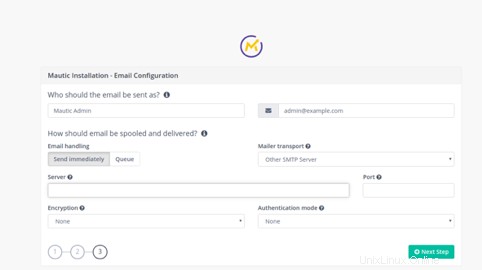
Proporcione la configuración de SMTP deseada y haga clic en Siguiente Paso botón. Será redirigido a la pantalla de inicio de sesión de Mautic:
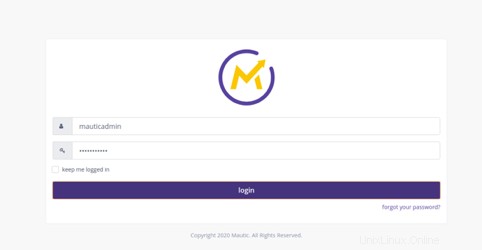
Proporcione su nombre de usuario y contraseña de administrador de Mautic y haga clic en iniciar sesión botón. Debería ver el panel de control de Mautic en la siguiente pantalla:
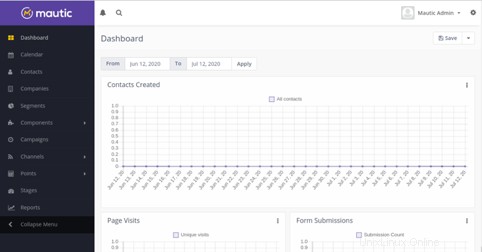
Conclusión
¡Felicidades! Ha instalado correctamente Mautic en Ubuntu 20.04. Ahora puede instalar complementos adicionales para ampliar la funcionalidad de Mautic y crear sus propias campañas de correo electrónico; pruébelo en VPS Hosting de Atlantic.Net.

