PrestaShop es una solución de comercio electrónico que le permite crear su propia tienda en línea fácilmente. Está escrito en PHP y utiliza MySQL/MariaDB para almacenar su contenido. PrestaShop proporciona una plataforma simple y eficiente para vender y administrar su producto en línea. Ofrece características muy útiles que incluyen administración de inventario, facturación, envío, catálogos de productos, compatibilidad con varias pasarelas de pago y muchas más.
En esta publicación, le mostraremos cómo instalar PrestaShop con Apache en Ubuntu 20.04 VPS.
Requisitos
- Un nuevo servidor Ubuntu 20.04 en Atlantic.Net Cloud Platform
- Una contraseña de root configurada en su servidor
Paso 1:crear el servidor en la nube de Atlantic.Net
Primero, inicie sesión en su servidor en la nube de Atlantic.Net. Cree un nuevo servidor, eligiendo Ubuntu 20.04 como sistema operativo con al menos 2 GB de RAM. Conéctese a su servidor en la nube a través de SSH e inicie sesión con las credenciales resaltadas en la parte superior de la página.
Una vez que haya iniciado sesión en su servidor Ubuntu 20.04, ejecute el siguiente comando para actualizar su sistema base con los últimos paquetes disponibles.
apt-get update -y
Paso 2:instale Apache, MariaDB y PHP
Primero, deberá instalar el servidor web Apache, la base de datos MariaDB, PHP y otros paquetes en su sistema. Puede instalarlos todos con el siguiente comando:
apt-get install apache2 mariadb-server php7.4 libapache2-mod-php7.4 php7.4-gd php7.4-mbstring php7.4-mysql php7.4-curl php-xml php-cli php7.4-intl php7.4-zip unzip -y
Después de instalar todos los paquetes, edite el archivo php.ini:
nano /etc/php/7.4/apache2/php.ini
Cambie la siguiente configuración según sus requisitos:
memory_limit = 512M post_max_size = 32M upload_max_filesize = 32M date.timezone = Asia/Kolkata
Guarde y cierre el archivo, luego reinicie el servicio Apache para aplicar los cambios:
systemctl restart apache2
Paso 3:cree una base de datos de PrestaShop
A continuación, deberá crear una base de datos para que PrestaShop almacene su contenido.
Primero, conéctese a MySQL con el siguiente comando:
mysql
Una vez conectado, cree una base de datos y un usuario con el siguiente comando:
CREATE DATABASE prestadb; GRANT ALL PRIVILEGES ON prestadb.* TO 'prestauser'@'localhost' IDENTIFIED BY 'password';
A continuación, elimine los privilegios para aplicar los cambios:
FLUSH PRIVILEGES;
A continuación, salga de MySQL con el siguiente comando:
EXIT;
Paso 4:descarga PrestaShop
Primero, vaya a la página del repositorio de PrestaShop Git Hub y descargue la última versión de PrestaShop con el siguiente comando:
wget https://github.com/PrestaShop/PrestaShop/releases/download/1.7.7.4/prestashop_1.7.7.4.zip
Una vez completada la descarga, descomprima el archivo descargado en el directorio raíz de Apache:
unzip prestashop_1.7.7.4.zip -d /var/www/html/prestashop
A continuación, establezca los permisos adecuados para el directorio de PrestaShop:
chown -R www-data:www-data /var/www/html/prestashop/ chmod -R 755 /var/www/html/prestashop
Una vez que haya terminado, puede continuar con el siguiente paso.
Paso 5:configurar Apache para PrestaShop
A continuación, deberá crear un archivo de configuración de host virtual de Apache para alojar PrestaShop. Puedes crearlo con el siguiente comando:
nano /etc/apache2/sites-available/prestashop.conf
Agregue las siguientes líneas:
<VirtualHost *:80> ServerAdmin [email protected] DocumentRoot /var/www/html/prestashop ServerName presta.example.com <Directory /var/www/html/prestashop> Options FollowSymlinks AllowOverride All Require all granted </Directory> ErrorLog ${APACHE_LOG_DIR}/example_error.log CustomLog ${APACHE_LOG_DIR}/example_access.log combined </VirtualHost>
Guarde y cierre el archivo, luego habilite el host virtual de PrestaShop con el siguiente comando:
a2ensite prestashop
A continuación, habilite el módulo de reescritura de Apache y reinicie el servicio de Apache para aplicar los cambios:
a2enmod rewrite systemctl restart apache2
Ahora, su servidor web Apache está configurado para servir a PrestaShop. Ahora puede proceder a acceder a PrestaShop.
Paso 6:acceda a la interfaz de usuario web de PrestaShop
Ahora, abra su navegador web y escriba la URL http://presta.example.com. Debería ver la siguiente página:
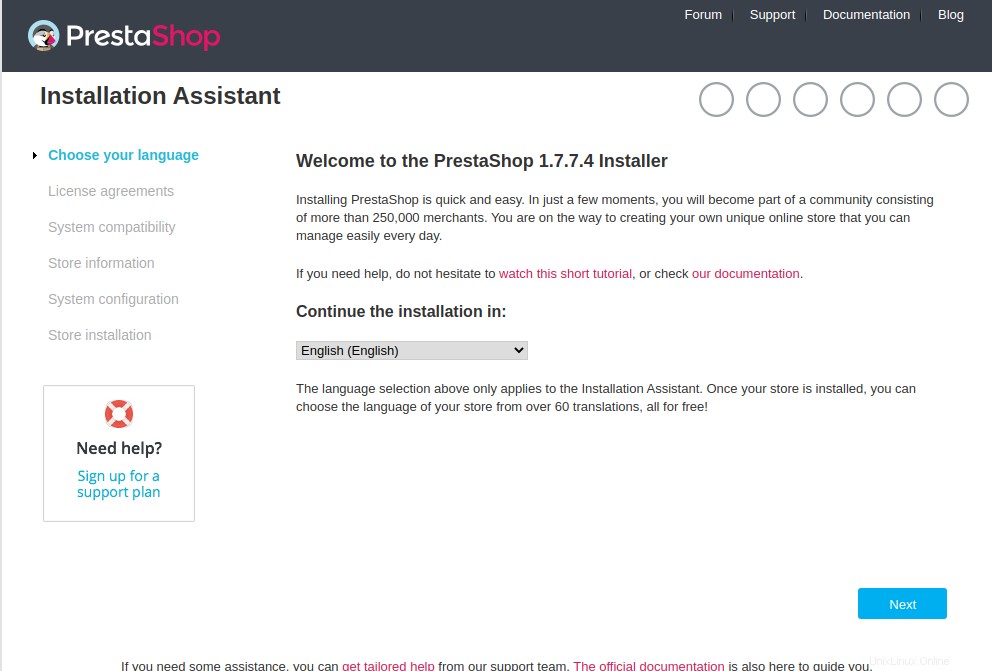
Elija su idioma y haga clic en Siguiente . Debería ver la siguiente página:
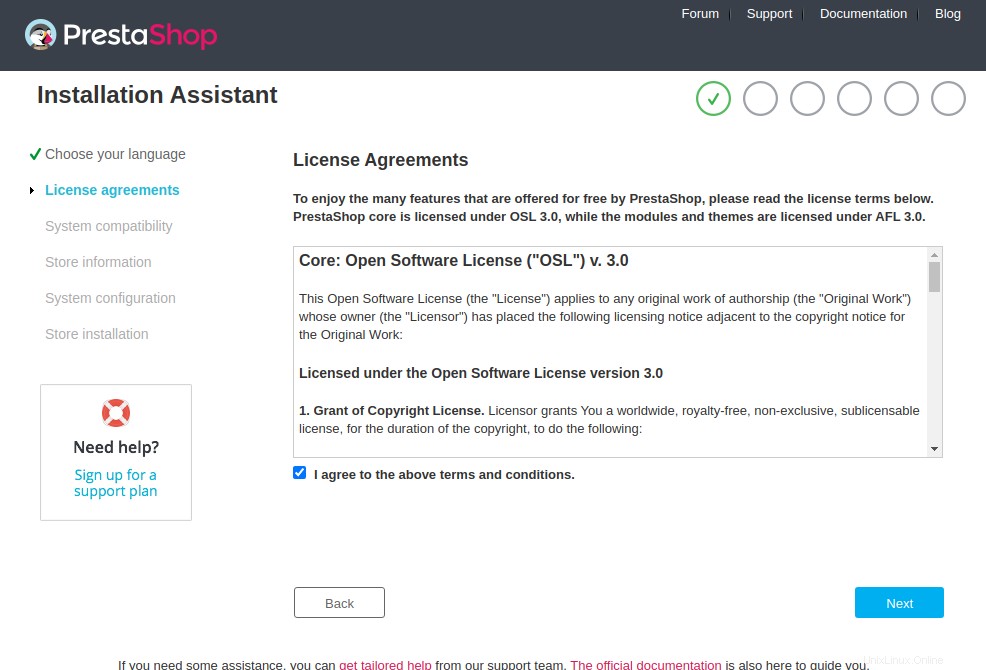
Acepte la licencia y haga clic en Siguiente . Debería ver la siguiente página:
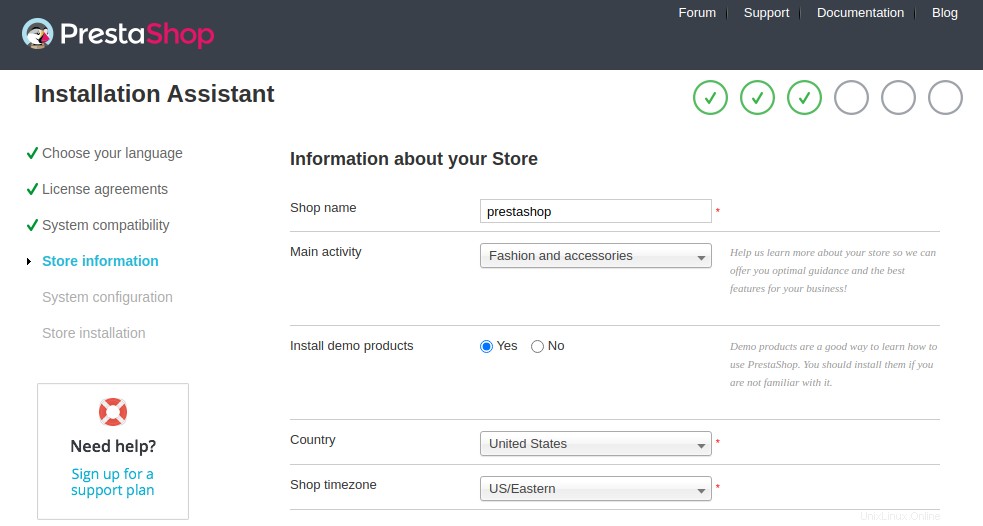
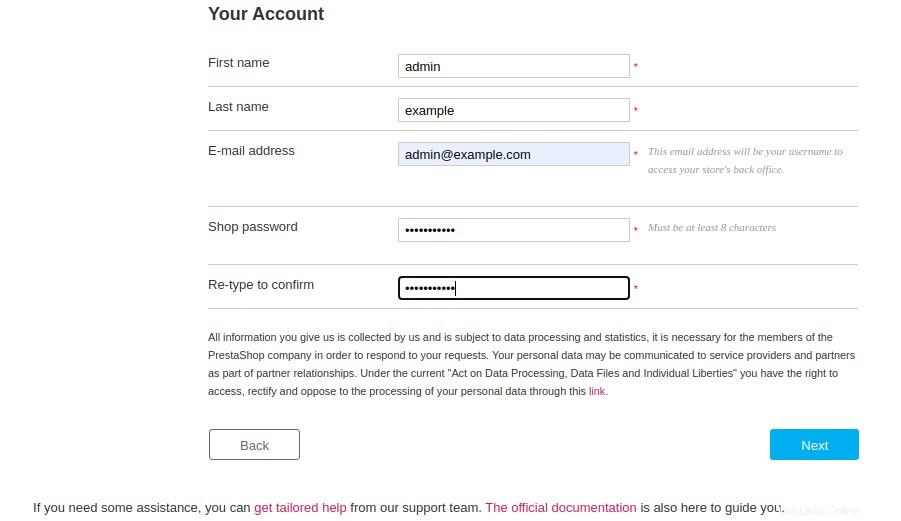
Proporcione la información de su sitio y haga clic en Siguiente . Debería ver la siguiente página:
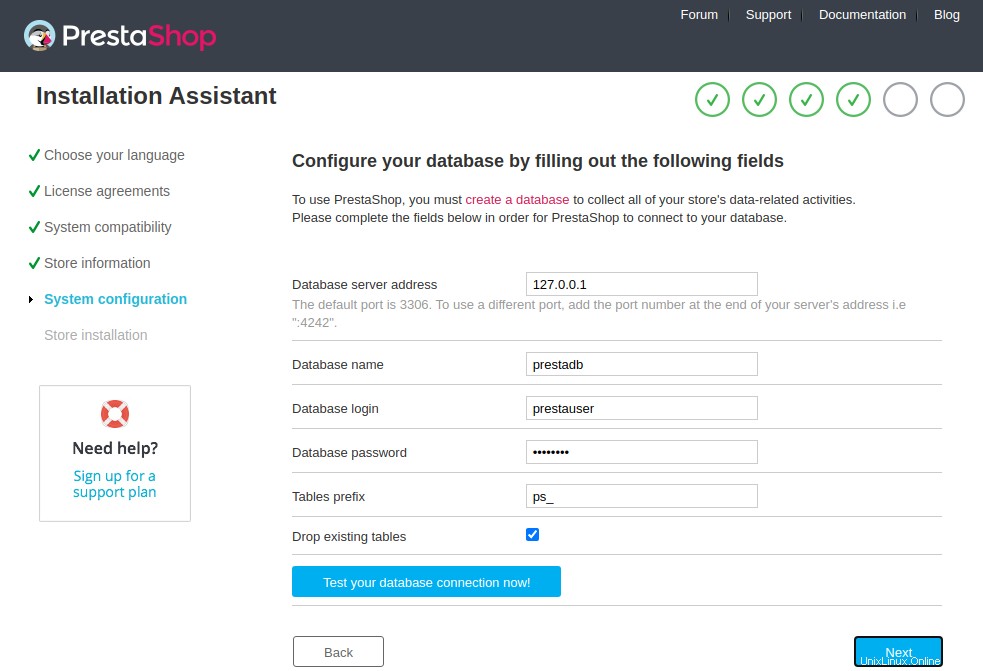
Proporcione la información de su base de datos y haga clic en Siguiente . Debería ver la siguiente página:
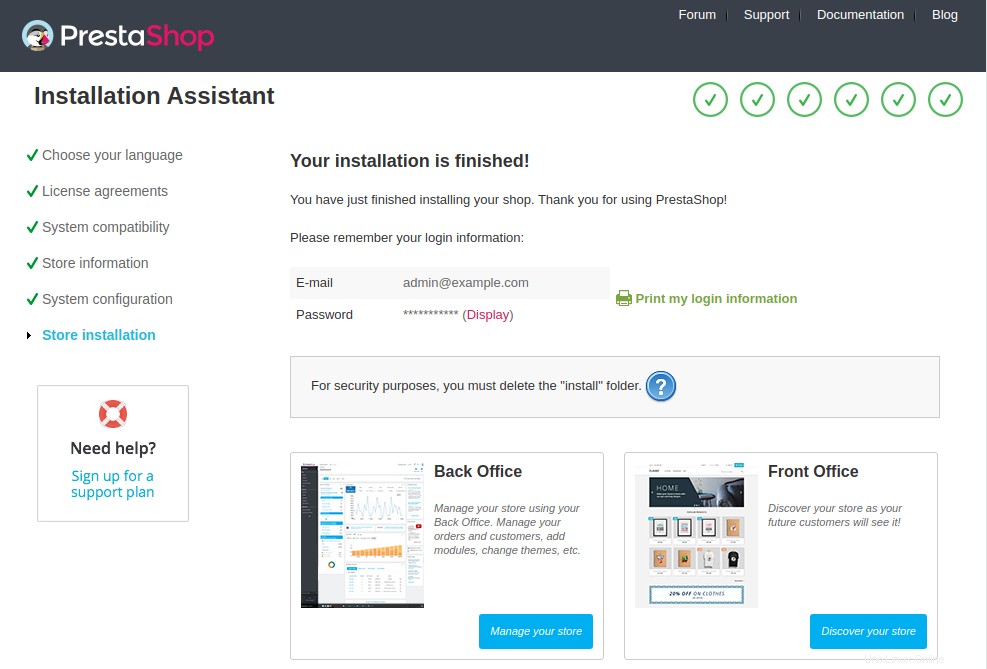
Haga clic en el botón “Gestionar su tienda “. Será redirigido a la siguiente página:
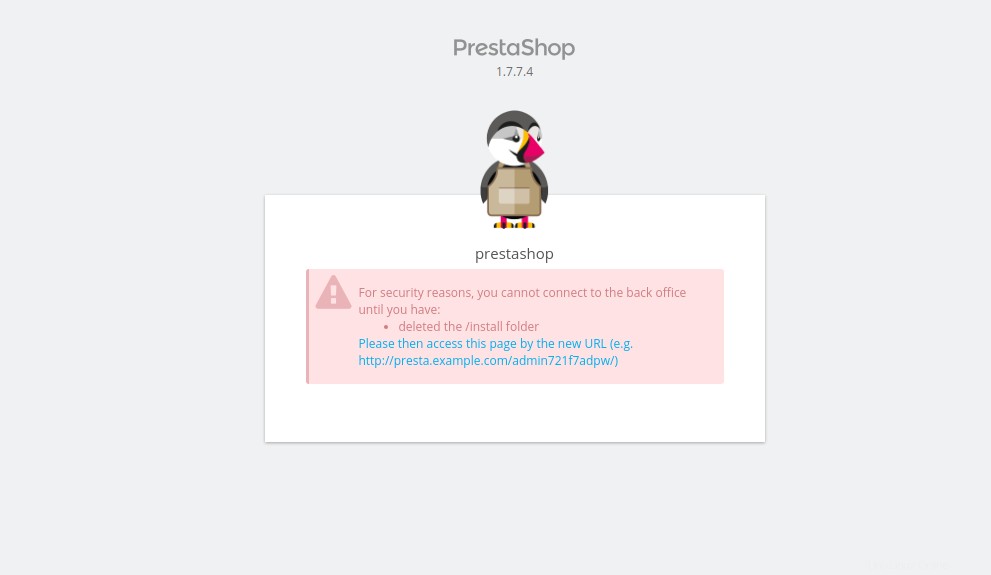
Antes de conectarse a la interfaz de administración de PrestaShop, elimine la carpeta de instalación con el siguiente comando:
rm -rf /var/www/html/prestashop/install
A continuación, haga clic en la URL de administración de PrestaShop . Será redirigido a la página de inicio de sesión del administrador de PrestaShop:
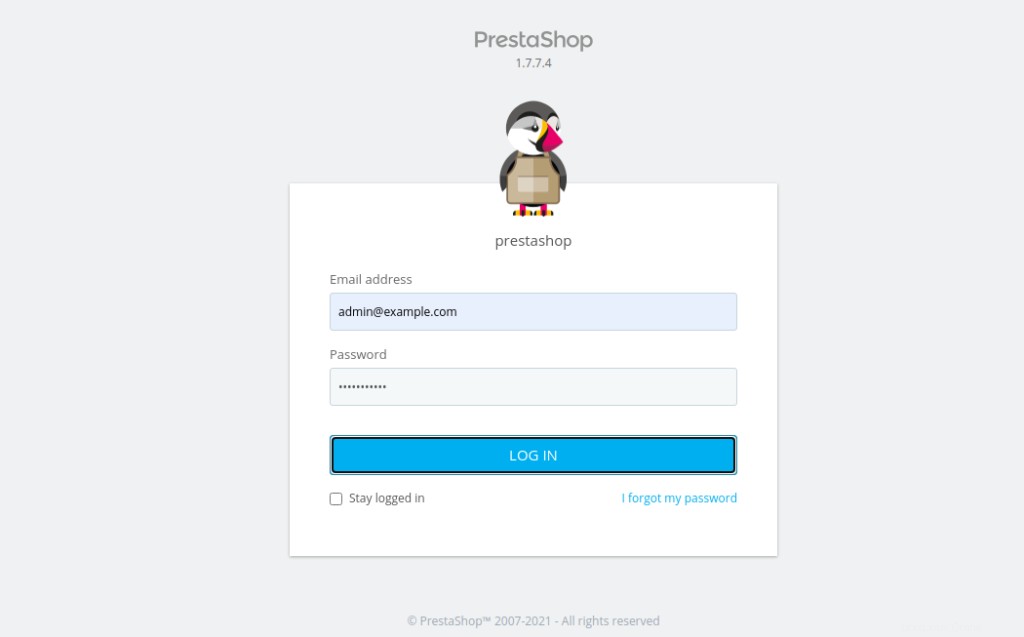
Proporcione su nombre de usuario y contraseña de administrador y haga clic en INICIAR SESIÓN . Será redirigido al panel de control de PrestaShop:
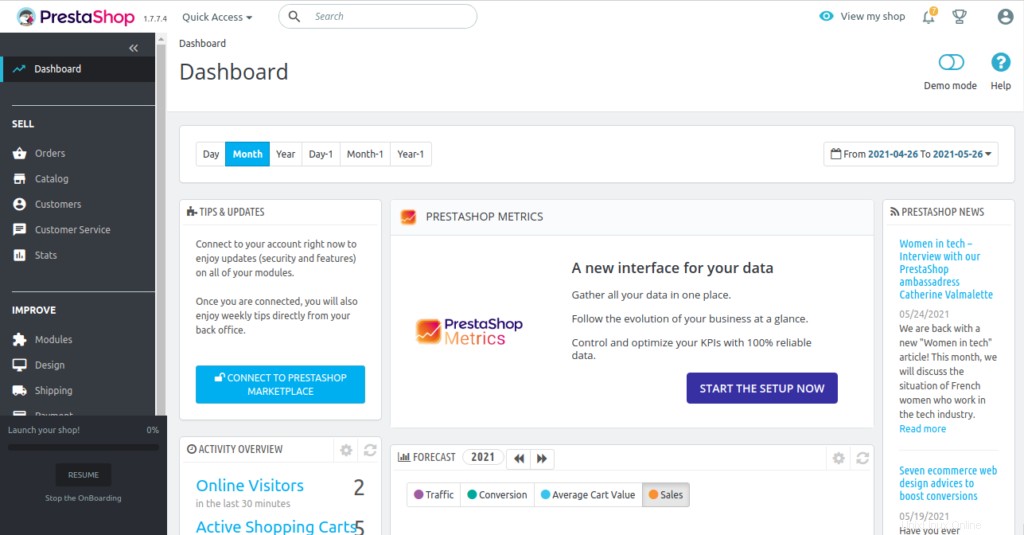
Conclusión
Eso es todo por ahora. Ahora puede explorar el tablero de PrestaShop, agregar sus productos y comenzar a venderlos en línea:¡instale PrestaShop en el alojamiento VPS de Atlantic.Net y comience con su tienda en línea!