OpenMAINT es una aplicación CMMS (Sistema de gestión de mantenimiento computarizado) de código abierto que se utiliza para gestionar activos móviles, incluidas plantas, dispositivos técnicos, muebles, etc. Está diseñada para gestionar y optimizar los procesos de mantenimiento en todas las escalas y en todas las industrias. Se implementa en el marco de gestión de activos de código abierto CMDBuild. OpenMAINT viene con herramientas poderosas que incluyen tableros, control de inventario, informes y registros de seguimiento e historial. También puede personalizarlo según las necesidades de la organización.
En esta publicación, aprenderemos cómo instalar OpenMAINT en Ubuntu 20.04.
Requisitos
- Un nuevo servidor Ubuntu 20.04 en Atlantic.Net Cloud Platform
- Una contraseña de root configurada en su servidor
Paso 1:crear el servidor en la nube de Atlantic.Net
Primero, inicie sesión en su servidor en la nube de Atlantic.Net. Cree un nuevo servidor, eligiendo Ubuntu 20.04 como sistema operativo con al menos 8 GB de RAM. Conéctese a su servidor en la nube a través de SSH e inicie sesión con las credenciales resaltadas en la parte superior de la página.
Una vez que haya iniciado sesión en su servidor Ubuntu 20.04, ejecute el siguiente comando para actualizar su sistema base con los últimos paquetes disponibles.
apt-get update -y
Paso 2:Primeros pasos
OpenMAINT se basa en Java, por lo que Java debe estar instalado en su servidor. Si no está instalado, puede instalarlo con el siguiente comando:
apt-get install default-jdk -y
Una vez que Java esté instalado, puede verificar la versión de Java con el siguiente comando:
java --version
Debería obtener la versión de Java en el siguiente resultado:
openjdk 11.0.7 2020-04-14 OpenJDK Runtime Environment (build 11.0.7+10-post-Ubuntu-3ubuntu1) OpenJDK 64-Bit Server VM (build 11.0.7+10-post-Ubuntu-3ubuntu1, mixed mode, sharing)
A continuación, deberá instalar algunas dependencias requeridas en su servidor. Puede instalarlos todos con el siguiente comando:
apt-get install gnupg2 wget unzip git curl -y
Una vez que todas las dependencias estén instaladas, puede continuar con el siguiente paso.
Paso 3:instalar PostgreSQL
OpenMAINT utiliza PostgreSQL como base de datos, por lo que deberá instalar la versión 10 de PostgreSQL en su servidor.
Primero, agregue la clave GPG con el siguiente comando:
wget --quiet -O - https://www.postgresql.org/media/keys/ACCC4CF8.asc | apt-key add -
A continuación, agregue el repositorio de PostgreSQL a APT con el siguiente comando:
echo "deb [arch=amd64] http://apt.postgresql.org/pub/repos/apt/ focal-pgdg main" | tee /etc/apt/sources.list.d/pgdg.list
A continuación, actualice el repositorio e instale PostgreSQL con el siguiente comando:
apt-get update -y apt-get install postgresql-10 postgresql-contrib -y
A continuación, instale otros paquetes de PostgreSQL con el siguiente comando:
apt-get install postgis postgresql-10-postgis-3 libpostgis-java -y
Una vez que todos los paquetes estén instalados, establezca la contraseña de usuario de Postgres:
passwd postgres
Establezca la contraseña de Postgres como se muestra a continuación:
New password: Retype new password: passwd: password updated successfully
A continuación, conéctese a Postgres y establezca una contraseña para el usuario de la base de datos de Postgres.
su - postgres psql -d template1 -c "ALTER USER postgres WITH PASSWORD 'admin';"
A continuación, salga del usuario de Postgres con el siguiente comando:
exit
Paso 4:instalar OpenMAINT
Primero, cree un nuevo usuario para OpenMAINT con el siguiente comando:
adduser tomcat
A continuación, cambie el usuario a Tomcat con el siguiente comando:
su - tomcat
A continuación, descargue la última versión de OpenMAIN con el siguiente comando:
wget https://downloads.sourceforge.net/project/openmaint/2.1/Core%20updates/openmaint-2.1-3.3.1/openmaint-2.1-3.3.1.war
Una vez completada la descarga, inicie la instalación de OpenMAINT con el siguiente comando:
java -jar ./openmaint-2.1-3.3.1.war install
Ahora, siga y escriba las opciones de instalación como se muestra a continuación:
loading jars .................................................................................................................. done CMDBuild interactive install wizard - welcome! this wizard will guide you in the process of installing and configuring a new instance of CMDBuild! tomcat install location </home/tomcat/cmdbuild_30> : tomcat http port <8080>: tomcat shutdown port (offset already applied) <8005>: tomcat debug port (offset already applied) <8000>: postrgres db :
A continuación, escriba el nombre de usuario de PostgreSQL y la contraseña que hemos establecido anteriormente:
postrgres admin account <postgres/postgres> : postgres/admin
A continuación, seleccione la opción predeterminada y presione ENTER continuar. Una vez que se haya completado la instalación, debería ver el siguiente resultado:
WARNING: server version 10.0.16 is not supported, you may encounter problems cmdbuild posrgres database name : database dump to load : we're ready to begin, this is your configuration: tomcat: /home/tomcat/cmdbuild_30 http port: 8080 shutdown port: 8005 debug port: 8000 postgres database: localhost:5432/cmdbuild_18d9 database dump: demo.dump.xz if everything is ok, press ENTER to begin installation BEGIN installation install tomcat... OK create database... create database cmdbuild_18d9 demo.dump.xz cmdbuild successfully installed! you can find startup/shutdown scripts in dir /home/tomcat/cmdbuild_30/bin
Paso 5:Iniciar OpenMAINT
En este punto, OpenMAINT está instalado en /home/tomcat/cmdbuild_30 directorio.
A continuación, cambie el directorio a cmdbuild_30 e inicie el servidor con el siguiente comando:
cd cmdbuild_30/bin/ ./startup.sh
Debería ver el siguiente resultado:
Using CATALINA_BASE: /home/tomcat/cmdbuild_30 Using CATALINA_HOME: /home/tomcat/cmdbuild_30 Using CATALINA_TMPDIR: /home/tomcat/cmdbuild_30/temp Using JRE_HOME: /usr Using CLASSPATH: /home/tomcat/cmdbuild_30/bin/bootstrap.jar:/home/tomcat/cmdbuild_30/bin/tomcat-juli.jar Using CATALINA_PID: /home/tomcat/cmdbuild_30/bin/catalina.pid Tomcat started.
Paso 6:acceda al panel de OpenMAINT
En este punto, OpenMAINT se inicia y escucha en el puerto 8080. Puede acceder a él usando la URL http://your-server-ip:8080/cmdbuild .
Será redirigido a la página de inicio de sesión de OpenMAINT:
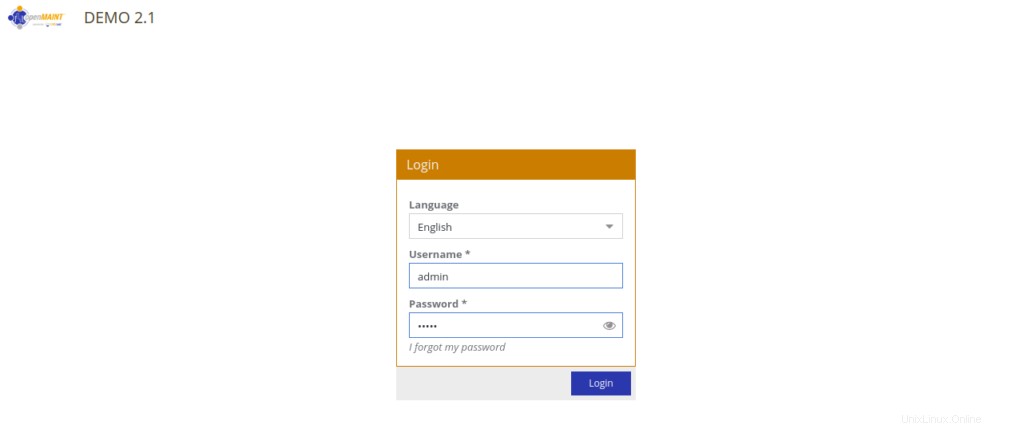
Proporcione el nombre de usuario y la contraseña como administrador/administrador y luego haga clic en Iniciar sesión botón. Será redirigido al panel de OpenMAINT como se muestra a continuación:
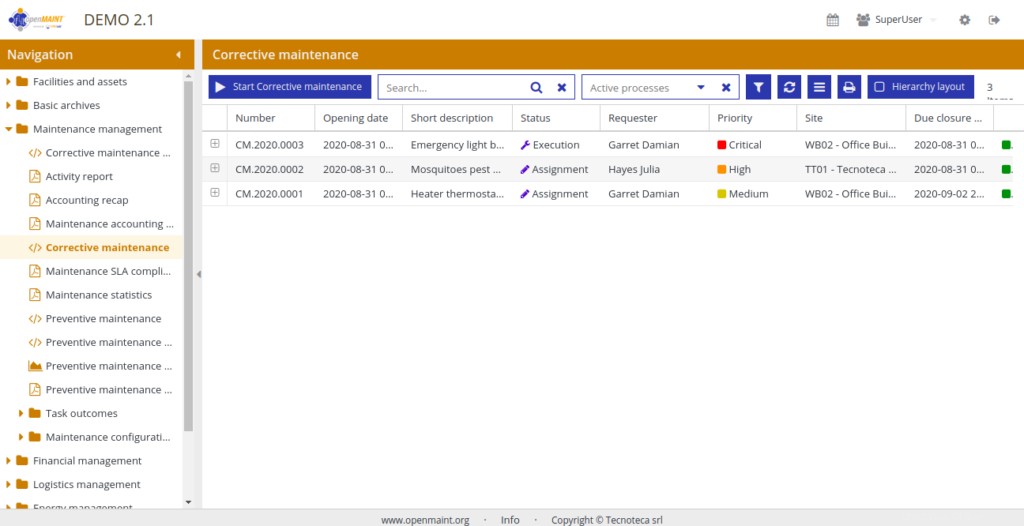
Conclusión
¡Felicidades! Ha instalado y configurado con éxito OpenMAINT en el servidor Ubuntu 20.04. Ahora puede usar OpenMAINT para administrar la información de inventario, mantenimiento, logística y económica relacionada con edificios, plantas y bienes muebles. ¡Pruébelo hoy en su cuenta de alojamiento VPS de Atlantic.Net!