Kanboard es un software de gestión de proyectos gratuito y de código abierto que le ayuda a visualizar y limitar su trabajo en curso para centrarse en su objetivo. Sigue la metodología Kanban y está especialmente diseñado para aquellas personas que quieren gestionar sus proyectos de forma eficaz y sencilla. Kanboard también brinda soporte para informes y análisis y se puede integrar con servicios externos. Te permite crear múltiples proyectos y personalizar tus tableros según tus necesidades.
En este tutorial, aprenderemos cómo instalar el software Kanboard en Ubuntu 20.04.
Requisitos
- Un Ubuntu 20.04 VPS nuevo en la plataforma en la nube Atlantic.Net
- Una contraseña de root configurada en su servidor
Paso 1:crear un servidor en la nube de Atlantic.Net
Primero, inicie sesión en su servidor en la nube de Atlantic.Net. Cree un nuevo servidor, eligiendo Ubuntu 20.04 como sistema operativo con al menos 2 GB de RAM. Conéctese a su servidor en la nube a través de SSH e inicie sesión con las credenciales resaltadas en la parte superior de la página.
Una vez que haya iniciado sesión en su servidor Ubuntu 20.04, ejecute el siguiente comando para actualizar su sistema base con los últimos paquetes disponibles.
apt-get update -y
Paso 2:instale Apache, MariaDB y PHP
Primero, deberá instalar el servidor web Apache, MariaDB, PHP y otras extensiones necesarias en su sistema. Puede instalarlos todos con el siguiente comando:
apt-get install apache2 mariadb-server php libapache2-mod-php php-common php-curl php-intl php-mbstring php-xmlrpc php-mysql php-gd php-pgsql php-xml php-cli php-zip unzip wget curl git -y
Después de instalar todos los paquetes, edite el archivo php.ini y realice algunos cambios deseados:
nano /etc/php/7.4/apache2/php.ini
Cambie las siguientes líneas:
file_uploads = On allow_url_fopen = On short_open_tag = On memory_limit = 512M upload_max_filesize = 150M max_execution_time = 360 date.timezone = America/Chicago
Guarde y cierre el archivo, luego reinicie el servicio Apache para aplicar los cambios:
systemctl restart apache2
Paso 3:crear una base de datos para Kanboard
A continuación, deberá crear una base de datos y un usuario para Kanboard. Primero, inicie sesión en MariaDB con el siguiente comando:
mysql
Una vez que haya iniciado sesión, cree una base de datos y un usuario con el siguiente comando:
CREATE DATABASE kanboard; CREATE USER 'kanboard'@'localhost' IDENTIFIED BY 'password';
A continuación, otorgue todos los privilegios a la base de datos con el siguiente comando:
GRANT ALL ON kanboard.* TO 'kanboard'@'localhost' WITH GRANT OPTION;
A continuación, elimine los privilegios y salga de MariaDB con el siguiente comando:
FLUSH PRIVILEGES; EXIT;
En este punto, se crean su base de datos y su usuario. Ahora puede continuar con el siguiente paso.
Paso 4:descarga Kanboard
Primero, descargue la última versión de Kanboard desde el repositorio de Git usando el siguiente comando:
wget https://github.com/kanboard/kanboard/archive/v1.2.15.zip
Una vez descargado, descomprima el archivo descargado con el siguiente comando:
unzip v1.2.15.zip
A continuación, mueva el directorio extraído al directorio raíz de Apache:
mv kanboard-1.2.15 /var/www/html/kanboard
A continuación, cambie el directorio a kanboard y cambie el nombre del archivo de configuración predeterminado:
cd /var/www/html/kanboard cp config.default.php config.php
A continuación, edite el archivo de configuración predeterminado con el siguiente comando:
nano config.php
Defina la configuración de su base de datos como se muestra a continuación y asegúrese de sobrescribir las entradas predeterminadas que ya están en confiig.php:
// Database driver: sqlite, mysql or postgres (sqlite by default)
define('DB_DRIVER', 'mysql');
// Mysql/Postgres username
define('DB_USERNAME', 'kanboard');
// Mysql/Postgres password
define('DB_PASSWORD', 'password');
// Mysql/Postgres hostname
define('DB_HOSTNAME', 'localhost');
// Mysql/Postgres database name
define('DB_NAME', 'kanboard'); Guarde y cierre el archivo, luego otorgue la propiedad y los permisos adecuados a Kanboard:
chown -R www-data:www-data /var/www/html/kanboard chmod -R 755 /var/www/html/kanboard
Paso 5:configurar Apache para Kanboard
Primero, cree un archivo de configuración de host virtual de Apache usando el siguiente comando:
nano /etc/apache2/sites-available/kanboard.conf
Agregue las siguientes líneas:
<VirtualHost *:80> ServerAdmin [email protected] DocumentRoot /var/www/html/kanboard ServerName your-domain.com <Directory /var/www/html/kanboard/> Options FollowSymlinks AllowOverride All Require all granted </Directory> ErrorLog ${APACHE_LOG_DIR}/error.log CustomLog ${APACHE_LOG_DIR}/access.log combined </VirtualHost>
Guarde y cierre el archivo, luego active el host virtual y habilite el módulo de reescritura de Apache con el siguiente comando:
a2ensite kanboard.conf a2enmod rewrite
Finalmente, reinicie el servicio Apache para aplicar los cambios:
systemctl restart apache2
Paso 6:acceda a la interfaz de usuario de Kanboard
Ahora, abra su navegador web y acceda a Kanboard usando la URL http://su-dominio.com. Será redirigido a la página de inicio de sesión de Kanboard:
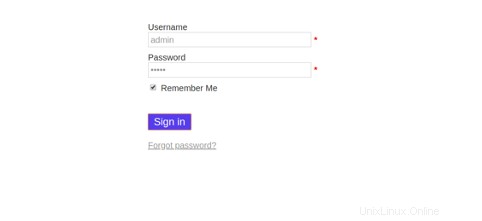
Proporcione el nombre de usuario y la contraseña predeterminados como admin / admin y haga clic en Firmar en botón. Debería ver el tablero de Kanboard en la siguiente página:
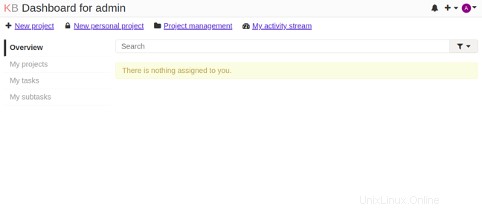
Conclusión
¡Felicidades! Ha instalado correctamente Kanboard en el servidor Ubuntu 20.04. Ahora puede crear su propio proyecto, crear un tablero y comenzar a administrar el flujo de trabajo del proyecto utilizando la metodología Kanban. ¡Pruebe Kanboard en VPS Hosting de Atlantic.Net usando el tutorial anterior!