VNC significa "Computación de red virtual" y es un sistema compartido o un conjunto de protocolos para compartir escritorios. Hay mucho software disponible para acceder al escritorio basado en Linux de forma remota, incluidos TigerVNC, TightVNC, Vino, vnc4server y más.
TigerVNC es un servidor VNC gratuito, de código abierto y de alto rendimiento que se utiliza para controlar o acceder al escritorio basado en Linux de forma remota. Es una aplicación cliente/servidor que le permite interactuar con aplicaciones gráficas en máquinas remotas.
- Leer: Cómo instalar escritorio remoto (XRDP) en Ubuntu 20.04
En este tutorial, le mostraremos cómo instalar y configurar un servidor VNC en Ubuntu 20.04.
Paso 1:instalar el entorno de escritorio
De forma predeterminada, Ubuntu Server no incluye un entorno de escritorio. El servidor TigerVNC está diseñado para controlar solo sistemas de escritorio. Por lo tanto, deberá agregar un entorno de escritorio a su servidor.
Primero, actualice y actualice todos los paquetes instalados con el siguiente comando:
apt update -yapt upgrade -y
Una vez que su sistema esté actualizado, instale la utilidad Tasksel para instalar un entorno de escritorio:
apt install tasksel -y
Después de instalar Tasksel, inicie la utilidad Tasksel con el siguiente comando:
tasksel
Debería ver la siguiente interfaz:
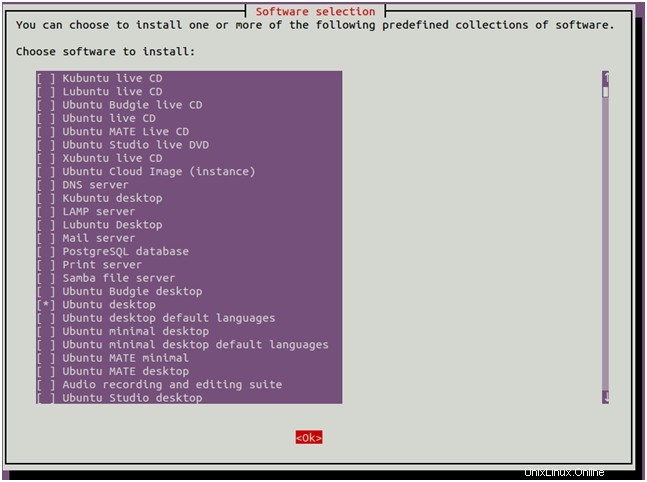
Use la tecla de flecha para desplazarse hacia abajo en la lista y encontrar Ubuntu desktop . A continuación, presione la tecla Espacio para seleccionarlo, luego presione la tecla Tab para seleccionar Aceptar y luego presione Entrar para instalar el escritorio de Ubuntu.
Una vez que todos los paquetes estén instalados, deberá configurar el arranque del sistema en el destino gráfico. Puede configurarlo con el siguiente comando:
systemctl set-default graphical.target
A continuación, reiniciar su sistema para aplicar los cambios.
Paso 2:instalar el servidor TigerVNC
De manera predeterminada, el paquete TigerVNC está disponible en el repositorio predeterminado de Ubuntu 20.04. Puede instalarlo simplemente ejecutando el siguiente comando:
apt install tigervnc-standalone-server -y
Después de instalar TigerVNC, cree un nuevo usuario y establezca una contraseña de VNC para ese usuario.
Primero, cree un nuevo usuario llamado hitesh con el siguiente comando:
adduser hitesh
A continuación, cambie el usuario a hitesh y establezca una contraseña de VNC con el siguiente comando:
su - hiteshvncpasswd
Proporcione su contraseña deseada como se muestra a continuación:
Password: Verify: Would you like to enter a view-only password (y/n)? n
A continuación, inicie el servidor VNC con el siguiente comando:
vncserver -localhost no
Una vez que se inicia el servidor VNC, debería obtener el siguiente resultado:
New 'ubuntu2004:1 (hitesh)' desktop at :1 on machine ubuntu2004 Starting applications specified in /etc/X11/Xvnc-session Log file is /home/hitesh/.vnc/ubuntu2004:1.log Use xtigervncviewer -SecurityTypes VncAuth,TLSVnc -passwd /home/hitesh/.vnc/passwd ubuntu2004:1 to connect to the VNC server.
Puede verificar su servidor VNC en ejecución usando el siguiente comando:
vncserver -list
Deberías obtener el siguiente resultado:
TigerVNC server sessions: X DISPLAY # RFB PORT # PROCESS ID :1 5901 1719
Paso 3:instalar el cliente VNC
En esta sección, instalaremos el cliente RealVNC VNC en la máquina remota y lo conectaremos al servidor VNC.
Puede descargar el cliente RealVNC desde la página de descargas de RealVNC.
Una vez que se complete la descarga, instale el paquete descargado con el siguiente comando:
dpkg -i /home/vyom/Downloads/VNC-Viewer-6.20.529-Linux-x64.deb
A continuación, inicie el cliente VNC desde el menú de la aplicación Gnome. Luego, haga clic en el menú Archivo => Nueva conexión para crear una nueva conexión. Debería ver la siguiente pantalla:
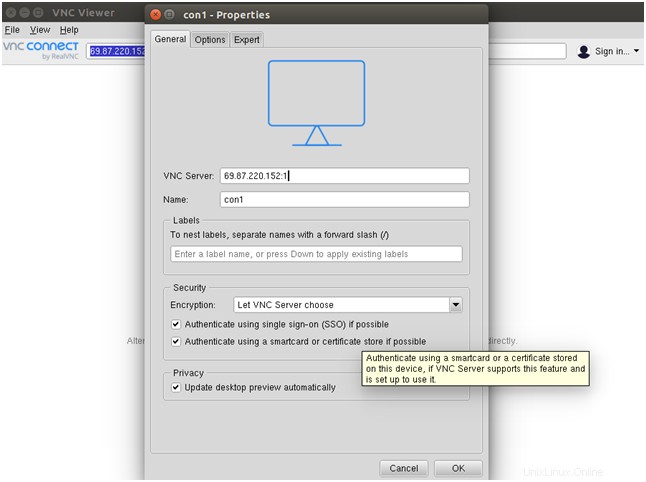
Proporcione el Nombre y dirección IP junto con el ID de sesión de VNC :1 de su servidor VNC y haga clic en OK para guardar la conexión. Debería ver su conexión guardada en la siguiente pantalla:
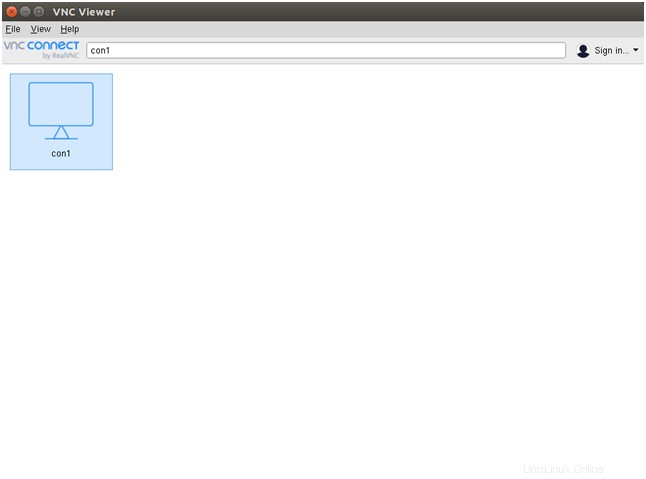
Ahora, haga doble clic en su conexión recién creada. Se le pedirá que proporcione su contraseña de VNC como se muestra a continuación:
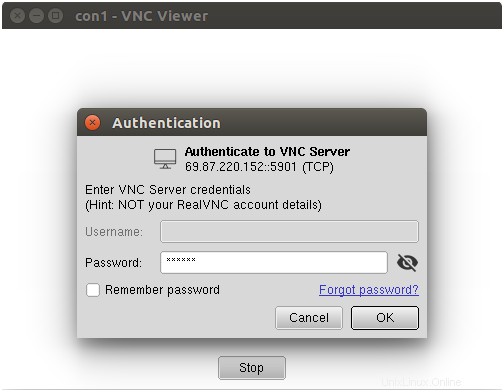
Proporcione su contraseña de VNC y haga clic en Aceptar. Una vez conectado, debería ver la pantalla del escritorio de Ubuntu:
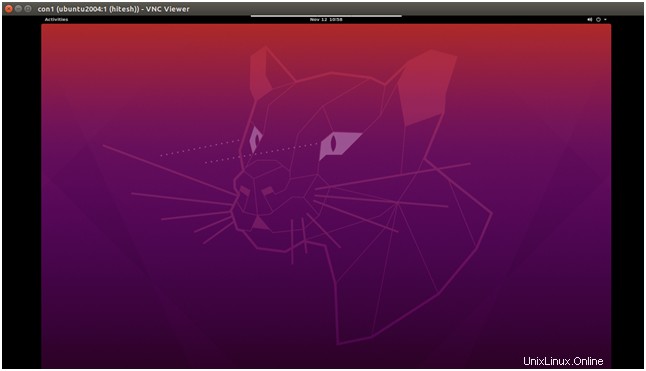
Paso 4:configure VNC para que funcione con su entorno de escritorio
Antes de comenzar, detenga la instancia de VNC mediante el comando vncserver con la opción -kill y el ID de la sesión del servidor como argumento.
vncserver -kill :1
Deberías obtener el siguiente resultado:
Eliminando el proceso Xtigervnc ID 1719... ¡éxito!
A continuación, deberá configurar TigerVNC para que funcione con Gnome. Puede hacerlo creando un nuevo archivo xstartup dentro del directorio .vnc:
su - hiteshnano ~/.vnc/xstartup
Agregue las siguientes líneas:
Shell
| 12345 | #!/bin/shexec /etc/vnc/xstartupxrdb $HOME/.Xresourcesvncconfig -iconic &dbus-launch --exit-with-session gnome-session & |