Este artículo demuestra cómo usar una clave privada para iniciar sesión en un servidor Linux® usando una clave privada con una sesión de Terminal en macOS®. Sin embargo, puede seguir el mismo proceso para usar una clave privada cuando usa cualquier software de terminal en Linux.
Requisitos
Para completar este proceso, necesita las siguientes aplicaciones de software:
- Software de cliente SSH que está instalado en su sistema operativo Linux o macOS de forma predeterminada.
- Tu editor de texto favorito. Este ejemplo usa el vim editor de texto.
- Tu clave privada. Para obtener más información sobre cómo generar una clave en Linux o macOS, consulte Conectarse a un servidor mediante SSH en Linux o Mac OS X.
Iniciar sesión con una clave privada
-
Con un editor de texto, cree un archivo en el que almacenar su clave privada. Este ejemplo usa el archivo deployment_key.txt .
-
Para editar el archivo en vim, escriba el siguiente comando:
vim deployment_key.txt -
Después de que se inicie el editor, presione i para activar insertar modo.
-
Pegue su clave privada, como la que se muestra en la siguiente imagen, en el archivo. Asegúrese de incluir BEGIN y FIN líneas.
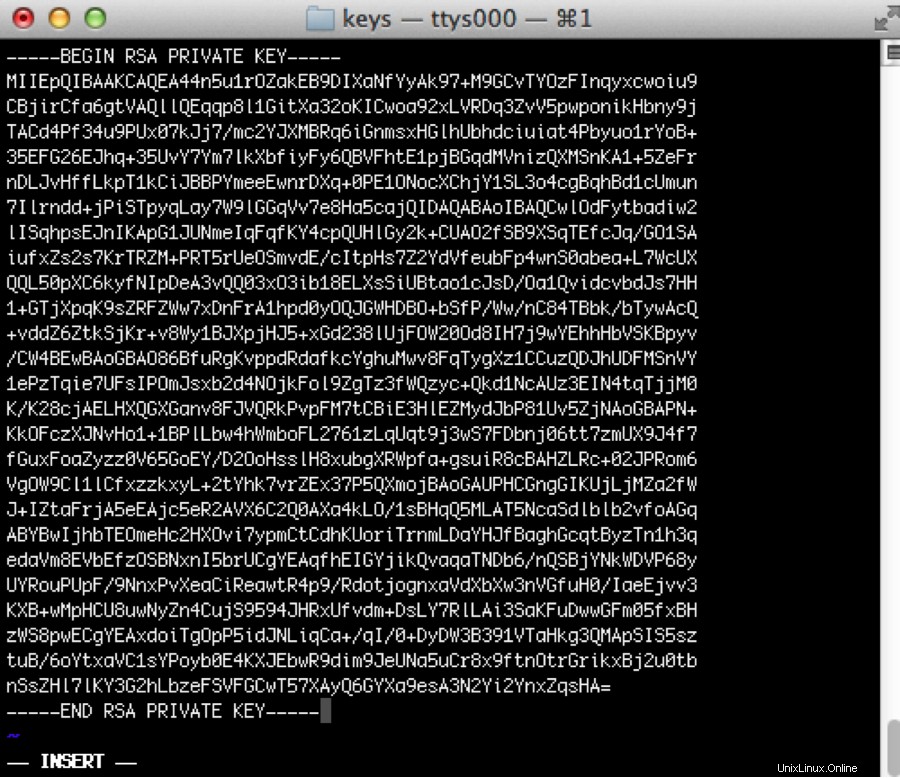
-
Para guardar sus cambios, presione Esc .
-
Escribe :wq para escribir el archivo y volver a la línea de comando.
-
Ejecute el siguiente comando para cambiar los permisos del archivo a 600 para asegurar la llave. También puede establecerlos en 400 .Este paso es obligatorio :
chmod 600 deployment_key.txt -
Utilice la clave para iniciar sesión en el cliente SSH como se muestra en el siguiente ejemplo, que carga la clave en el archivo deployment_key.txt e inicia sesión como usuario demo a IP 192.237.248.66 :
ssh -i deployment_key.txt [email protected] -
Cuando se le solicite que confirme la conexión, escriba yes y luego presione Entrar .
-
Si su clave SSH requiere una contraseña, ingrésela cuando se le solicite para completar la conexión.