Este artículo demuestra cómo cargar una clave privada SSH en PuTTY para conectarse a un servidor Linux®. Necesita el siguiente software para completar esta tarea:
- Masilla :un cliente para gestionar sesiones SSH
- PuTTYgen :una herramienta para administrar y crear pares de claves SSH
Para descargar ambas herramientas, consulte Descargar PuTTY:última versión.
Nota :estas instrucciones se aplican al uso de PuTTY en el sistema operativo Windows®. Para obtener información sobre el uso de claves privadas SSH en los sistemas operativos Linux y OS X®, consulte Iniciar sesión con una clave privada SSH en Linux y Mac.
Guarde su clave SSH privada en un archivo de texto
Como parte de su implementación, Rackspace podría haberle proporcionado una clave privada SSH para que la use para autenticarse en sus servidores Linux recién implementados. Debe guardar esta clave privada en un archivo de texto. Este tipo de archivo se denomina archivo clave .
Abra un editor de texto, pegue su clave privada SSH y guarde el archivo.
Su clave privada SSH debe verse similar a la clave en la siguiente imagen:
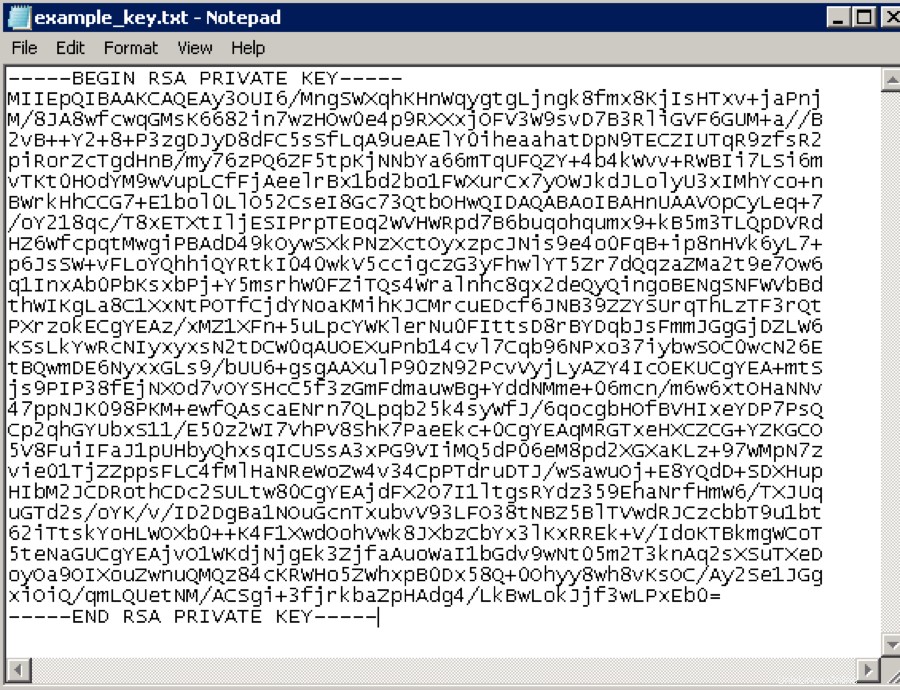 Debe incluir todo el texto que aparece en la imagen en su archivo clave.
Debe incluir todo el texto que aparece en la imagen en su archivo clave.
Cargue su clave privada SSH en el generador de claves PuTTY
Utilice los siguientes pasos para cargar su clave privada SSH en el generador de claves PuTTY:
-
Inicie el generador de claves PuTTY.
-
En las Acciones sección, haga clic en Cargar para cargar un archivo de claves privadas existente. Cambie el tipo de archivo a buscar a Todos los archivos .
-
Seleccione la clave que guardó en un archivo de texto anteriormente y haga clic en Abrir .
Aparece una confirmación después de que PuTTYgen importe correctamente la clave privada. Haz clic en Aceptar para descartar el mensaje.
-
Ingrese una frase de contraseña de clave única en Frase de contraseña de clave campo, luego ingrese la misma frase de contraseña nuevamente en Confirmar frase de contraseña campo. Se le solicitará esta frase de contraseña cada vez que inicie sesión en un servidor utilizando su clave privada SSH.
-
Haz clic en Guardar clave privada , luego ingrese un nombre de archivo en Guardar clave privada como cuadro de diálogo para guardarlo y usarlo con PuTTY.
Nota :Le recomendamos encarecidamente que mantenga la configuración predeterminada.
Inicie sesión en PuTTY usando su clave privada SSH
Use los siguientes pasos para iniciar sesión en PuTTY usando su clave privada SSH:
-
Introduzca un nombre para la sesión y haga clic en Guardar .
Nota :Puede usar cualquier nombre que desee. Este ejemplo nombra la sesión según la dirección del Protocolo de Internet (IP) del servidor al que se conecta el usuario.
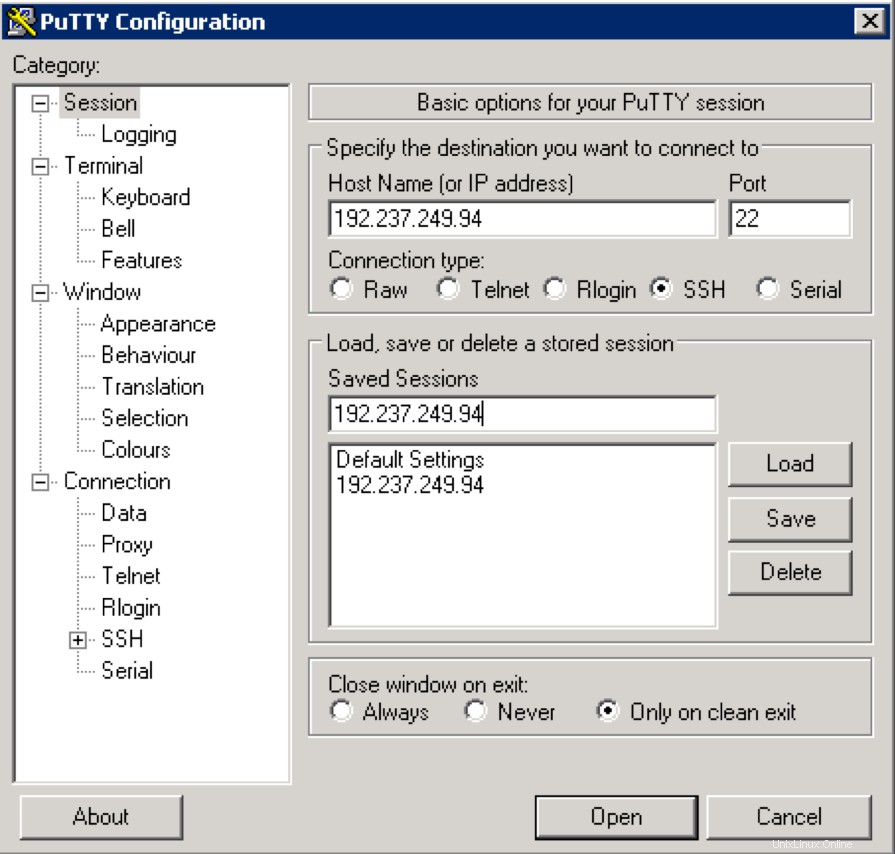
-
Haga clic en Conexión> Datos en el panel de navegación izquierdo y establezca el nombre de usuario de inicio de sesión automático para rootear.
-
Haga clic en Conexión> SSH> Autenticación en el panel de navegación izquierdo y configure la clave privada SSH para usar haciendo clic en Examinar en Archivo de clave privada para autenticación .
-
Navegue a la ubicación donde guardó su archivo de clave privada SSH, seleccione el archivo y haga clic en Abrir .
La ruta del archivo para el archivo de clave privada SSH ahora se muestra en el archivo de clave privada para autenticación campo.
-
Haga clic en Sesión en el panel de navegación izquierdo, luego haz clic en Guardar en el Cargar, guardar o eliminar una sesión almacenada sección.
-
Haz clic en Abrir para comenzar su sesión con el servidor.
Si guardó su clave privada SSH con una frase de contraseña, se le pedirá que ingrese esa frase de contraseña. Aparece una alerta que indica que el host del servidor no está en caché. Haz clic en Sí para continuar la conexión.