WinSCP es un cliente de Protocolo seguro de transferencia de archivos (sftp) y Protocolo de transferencia de archivos (ftp) de código abierto y gratuito para Microsoft® Windows®. Puede usar WinSCP para transferir archivos de forma segura entre su máquina local de Microsoft Windows y un servidor remoto.
Este artículo describe cómo descargar, instalar y usar WinSCP para transferir archivos entre computadoras. Este artículo también describe cómo crear archivos y carpetas y establecer permisos.
Descargar e instalar WinSCP
-
Descarga WinSCP.
-
Haga doble clic en el ejecutable de WinSCP para comenzar el proceso de instalación.
-
Seleccione Típico instalación o Personalizada instalación para la Configuración escriba y haga clic en Siguiente .
Una instalación personalizada brinda la opción de seleccionar el destino del archivo, los componentes para instalar y las funciones dentro de la aplicación WinSCP, que incluyen:
- La extensión de shell de arrastrar y soltar (permite descargas directas y puede requerir reinicio)
- Concurso (agente de autenticación SSH)
- PuTTYgen (generador de claves)
- Traducciones
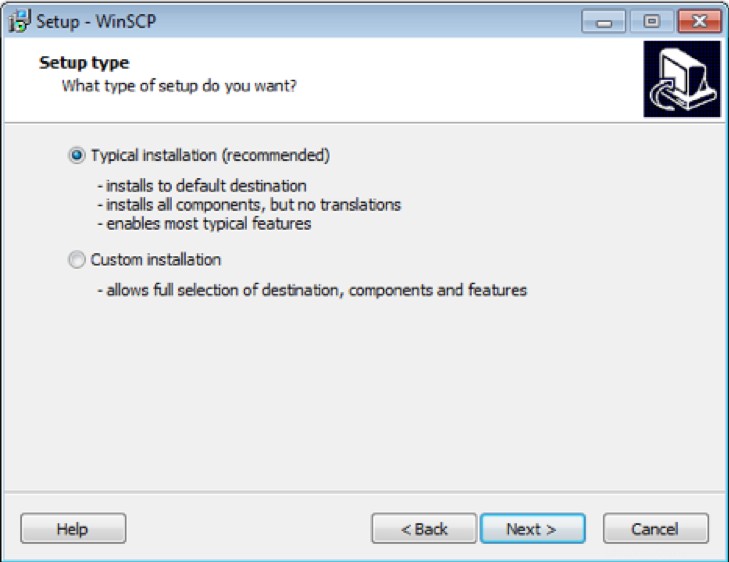
-
Elija el tipo de interfaz con el que desea trabajar y haga clic en Siguiente .
El Comandante La interfaz muestra dos paneles con sus archivos locales a la izquierda y los archivos remotos a la derecha. El Explorador El estilo muestra solo archivos remotos en una sola ventana.
Recomendamos comenzar con el Comandante interfaz. Puede cambiar el estilo predeterminado más adelante en las Preferencias menú.
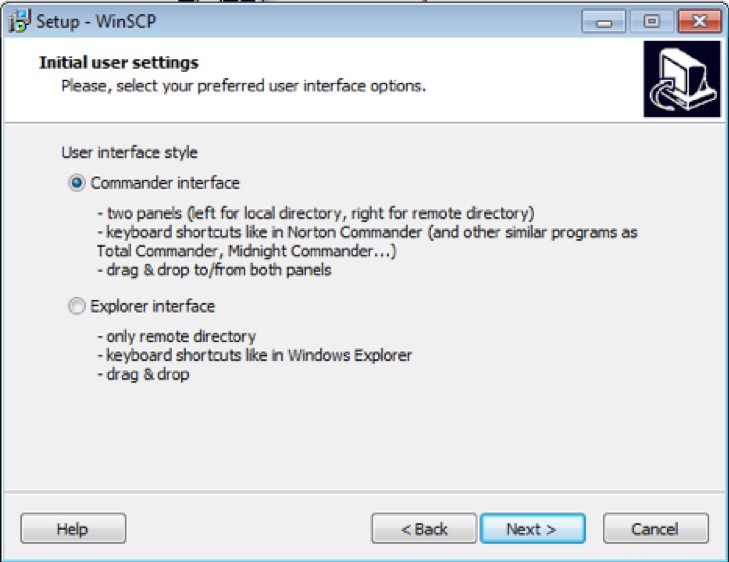
-
Configurar
sshd(el servidor ssh/sftp) para escuchar un puerto diferente al predeterminado.El siguiente ejemplo usa el puerto 30000:
- Puerto SFTP :30000
- Nombre de usuario :demostración
- dirección IP :123.45.67.89
Nota :Para el nombre de host, ingrese la dirección del Protocolo de Internet (IP) de su servidor y cambie el puerto para que coincida con su
sshdpuerto. -
Asegúrese de que el Tipo de conexión está establecido en
sftp. -
Para guardar la configuración, haga clic en Guardar junto al botón Iniciar sesión botón.
-
Ingrese un nombre de configuración que sea fácil de recordar, por ejemplo, servidor-ORD-local23 .
WinSCP almacena configuraciones en Sesiones almacenadas . Utilice un nombre diferente para cada servidor.
Nota :puede utilizar una clave privada para iniciar sesión en el servidor de la nube. Consulte Generar claves RSA con SSH usando PuTTYgen para obtener información sobre cómo configurar claves públicas y privadas.
-
Si es la primera vez que usa WinSCP y está seguro de haber ingresado los detalles de configuración correctos, haga clic en Sí. en la Advertencia cuadro de diálogo.
Esta advertencia no se muestra durante las conexiones posteriores a este servidor.
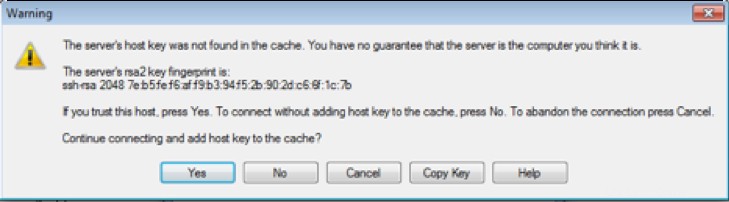
Transferir archivos
-
Inicie WinSCP.
-
Para transferir archivos, arrastre y suelte archivos desde su máquina local que se muestra en el panel izquierdo, al sistema de archivos del servidor que se muestra en el panel derecho.
Si no tiene permiso para escribir en el sistema de archivos del servidor, aparecerá un Error aparece el cuadro de diálogo.
Nota :El candado en la parte inferior derecha del Commander ventana indica que la conexión es segura. Si hace doble clic en el icono, verá las funciones de seguridad de su conexión, como el algoritmo de cifrado utilizado por
sftp.Si usa WinSCP para conectarse a un servidor ftp, el icono de candado no aparece porque ftp no proporciona una comunicación segura (cifrada).
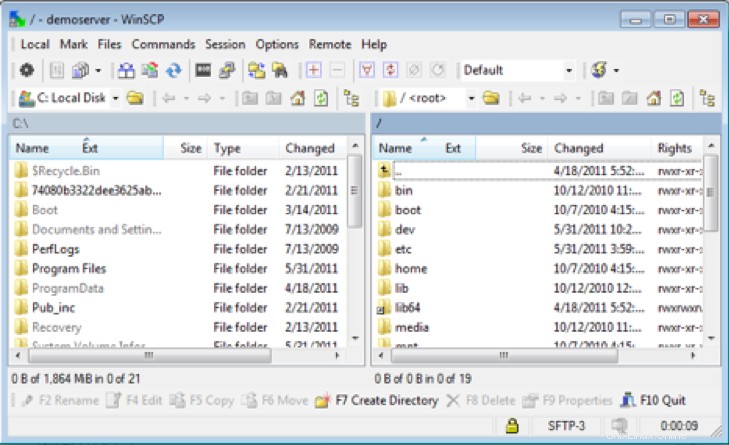
Crear archivos y directorios
-
Para crear un archivo, haga clic en Archivo> Nuevo y seleccione Archivo .
-
Introduzca un nombre de archivo y haga clic en Aceptar .
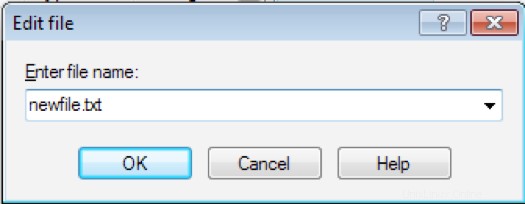
-
En el editor de texto, ingrese el contenido del nuevo archivo y haga clic en Guardar icono.
Cuando guarda el archivo remoto, WinSCP comienza el proceso de carga.
Nota :si desea utilizar un editor de texto más sofisticado, puede seleccionar un editor diferente en las Preferencias menú.
-
Para crear una carpeta, haga clic en Archivo> Nuevo y seleccione Carpeta .
-
Introduzca un nombre de carpeta.
-
Para establecer permisos, seleccione Establecer permisos y cambie los permisos para el nuevo directorio seleccionando R , M y X (para lectura, escritura y ejecución) para cada perfil de usuario.
También puede ver el valor octal equivalente para su configuración. El usuario que usó para iniciar sesión a través de sftp posee un nuevo directorio.
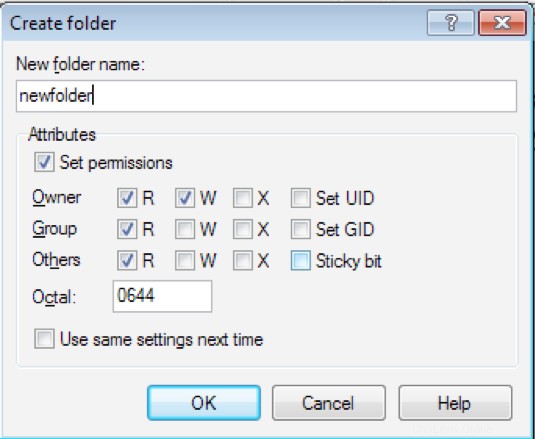
-
Para cambiar los permisos, haga clic con el botón derecho en el archivo o directorio y seleccione Propiedades. .