Cómo instalar cPanel WHM en Ubuntu 20.04. Cpanel lanzó recientemente soporte para servidores Ubuntu y puede probar esto en su Ubuntu 20.04. Puedes usar la versión 98 específica de cPanel para Ubuntu.
Este software es experimental y no se puede utilizar en entornos de producción.
En esta guía, se prueba en la plataforma en la nube de Google con una máquina virtual que ejecuta Ubuntu 20.04.
Pasos para instalar cPanel y WHM
- Crear la instancia de VM
- Verifique el historial y la validez de la licencia de cPanel y WHM
- Configurar DNS en la nube
- Configurar las reglas del cortafuegos
- Instalar cPanel
- Configurar nombre de host en Google Cloud
- Acepto los términos y condiciones
- Configurar correo electrónico en WHM
- Activar cPanel
Compruebe cómo instalar cPanel en AWS.
Crear la instancia de VM
Vaya a Compute Engine>> Instancias de VM y haga clic en Crear instancia
En Nombre proporcione un name para su instancia
En Región elige la región más cercana a tus visitantes.
En Tipo de máquina elige 3.75 GB memory 1vCPU .
En size 40 GB y haz clic en Seleccionar
En Cortafuegos marque ambos Allow HTTP traffic y Allow HTTPS traffic
Haz clic en Crear
Pasará un tiempo antes de que la instancia de VM esté disponible para usted
Verificar el historial y la validez de la licencia de cPanel y WHM
Una vez que se crea su instancia de VM, se le proporcionará una dirección IP externa que se utiliza para licenciar su cPanel. Por lo tanto, debe verificar si la dirección IP tiene una licencia de prueba válida de 15 días. Así que visite verificar la licencia de cPanel e ingrese su dirección IP externa y haga clic en Verificar licencia. Si la dirección IP no tiene una licencia válida, puede reiniciar su instancia de VM. Luego se le asignará una nueva IP. Luego puede verificar nuevamente.
Reserva tu dirección IP
Si su dirección IP tiene una licencia válida, puede proceder a reservar su dirección IP yendo a Redes VPC>> Direcciones IP externas reserve su dirección IP a estática.
Configurar DNS en la nube
Siga esta guía para configurar Cloud DNS y apunte su dominio a Google Cloud.
Una vez que haya creado la Zona DNS, debe crear un registro A adicional para el subdominio cpanel en su Cloud DNS.
Haga clic en Agregar conjunto de registros
En Nombre ingresa cpanel
Seleccione Tipo de registro de recurso a "A"
Dirección IPv4 con el IP address de su instancia que ha reservado anteriormente.
Deje todo por defecto.
Haz clic en Crear
Ahora su instancia de VM está configurada y lista para configurar las reglas de Firewall para la instalación de cPanel.
Configurar reglas de cortafuegos
cPanel &WHM usa algunos puertos para administrar el servidor, por lo que debe crear un firewall para brindar acceso a estos puertos.
Ve a Red de VPC>> Reglas de firewall y haz clic en Crear reglas de firewall.
En Nombre ingresa cpanel
En Objetivos selecciona All instances in the network
En filtro de fuente selecciona IP ranges
En intervalos de IP de origen ingresa 0.0.0.0/0
En Protocolos y puertos comprueba TCP e ingresa 2077, 2078, 2082, 2083, 2086, 2087, 2096, 3306, 53 . Consulte también UDP e ingresa 53 .
Haz clic en Crear .
Instalar cPanel
Ve a Compute Engine>> Instancias de VM y haz clic en el botón SSH justo al lado de tu instancia para abrir la ventana de la terminal en el navegador.
Cree un archivo de configuración para instalar la versión específica de cPanel compatible con Ubuntu 20.04.
sudo nano /etc/cpupdate.conf
Agregue lo siguiente al archivo.
CPANEL=98
Guarda el archivo. Esta configuración indica al instalador que instale la versión específica que necesitamos.
sudo su apt update apt upgrade
Luego configure el nombre de host con su nombre de dominio. Reemplazar yourdomainname.com con su nombre de dominio.
hostname cpanel.yourdomainname.com
Ejecute el siguiente comando para iniciar la instalación.
cd /home && curl -o latest -L https://securedownloads.cpanel.net/latest && sh latest
La instalación tardará entre 30 y 40 minutos en completarse. No cierre el terminal hasta que se complete la configuración.
Una vez que se completa la configuración, puede establecer la contraseña de root ejecutando el siguiente comando.
passwd
Guarde su contraseña de forma segura, la necesitará para iniciar sesión en su WHM.
Configurar WHM
Abra su navegador y navegue https://cpanel.yourdomainname.com:2087 https://IP_ADDRESS:2087 ). cPanel tardará algún tiempo en emitir el certificado SSL.
Es posible que se le solicite que cree una cuenta e ingrese el código de verificación enviado a su correo electrónico para activar la licencia de prueba de 15 días.
Una vez hecho esto, puede iniciar sesión en WHM.
Introduzca nombre de usuario como root
Introduzca la contraseña que creaste ejecutando el passwd comando.
Ahora iniciará sesión en su WHM.
Haga clic en Aceptar todo .
Proporcione su email dirección.
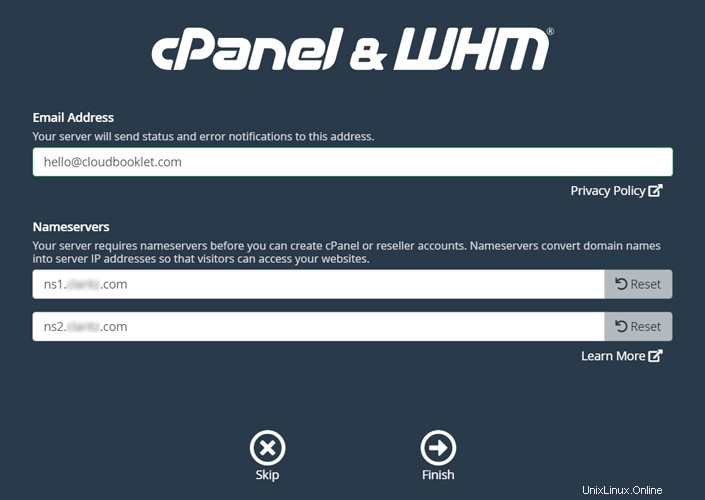
Haga clic en Finalizar
Ahora será llevado a la página de inicio de WHM.
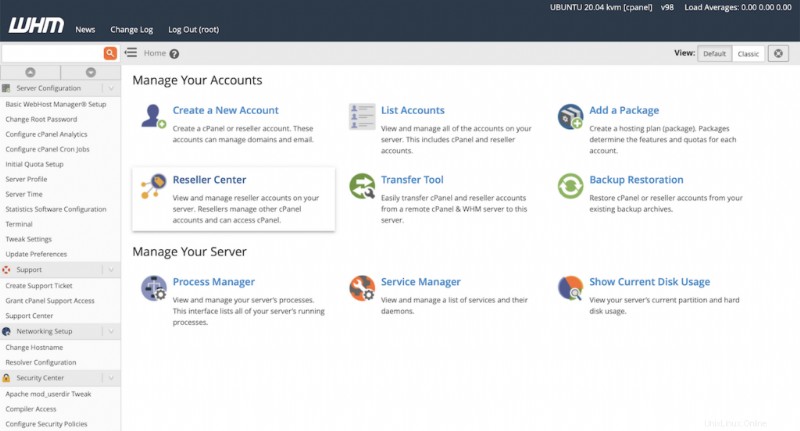
Activar cPanel
cPanel es un software basado en suscripción, puede activar su licencia.
Guarde las configuraciones, eso es todo sobre la instalación de cPanel y WHM en Ubuntu.
Conclusión
Ahora ha aprendido a instalar cPanel y WHM en Ubuntu 20.04.
Gracias por tu tiempo. Si tiene algún problema o comentario, deje un comentario a continuación.