¿Eres reacio a ejecutar comandos en una terminal y prefieres administrar tu sistema Linux desde una interfaz gráfica? Webmin es un panel de control basado en la web gratuito y de código abierto que brinda a los usuarios la capacidad de verificar el rendimiento del sistema. Podemos gestionar usuarios y grupos, gestionar cuotas, actualizar el sistema, instalar y eliminar paquetes de software. También podemos configurar bases de datos y servicios cruciales como correo electrónico, FTP y web, por mencionar solo algunos. en esta guía, aprenderá cómo instalar Webmin en Ubuntu 18.04.
Paso 1:Actualizar el sistema e instalar las dependencias del sistema
Antes de continuar con la instalación de Webmin, se recomienda actualizar primero los repositorios del sistema como se muestra
# sudo apt update -ySalida de muestra <
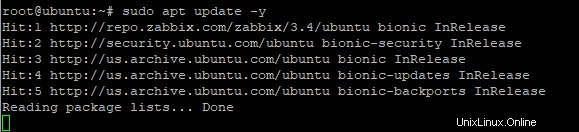
A continuación, ejecute el siguiente comando para actualizar el sistema
# sudo apt upgrade -ySalida de muestra
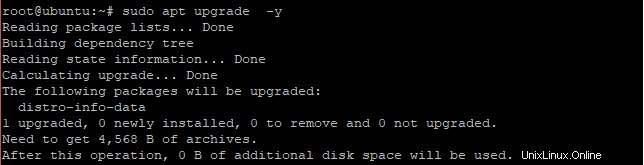
Luego, instale las dependencias requeridas antes de poder instalar Webmin
# sudo apt install software-properties-common apt-transport-https wgetSalida de muestra
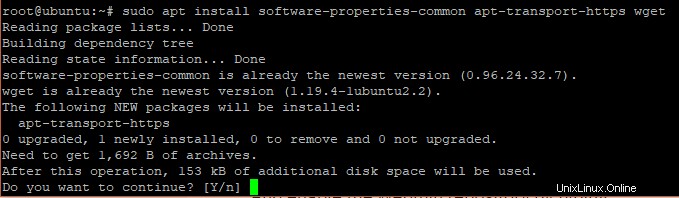
Paso 2:Importación de la clave GPG de Webmin
Usando el wget comando, importe la clave GPG de Webmin como se muestra
# wget -q https://www.webmin.com/jcameron-key.asc -O- | sudo apt-key add -Salida de muestra
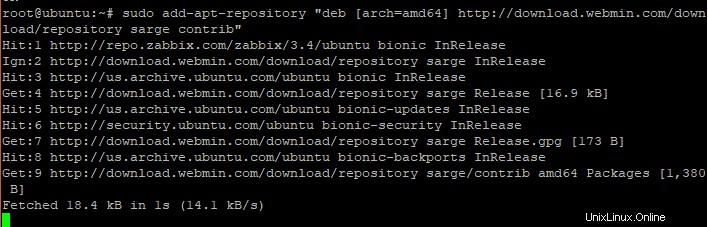
Luego habilite el repositorio de Webmin ejecutando el comando
sudo add-apt-repository "deb [arch=amd64] https://download.webmin.com/download/repository sarge contrib"Salida de muestra
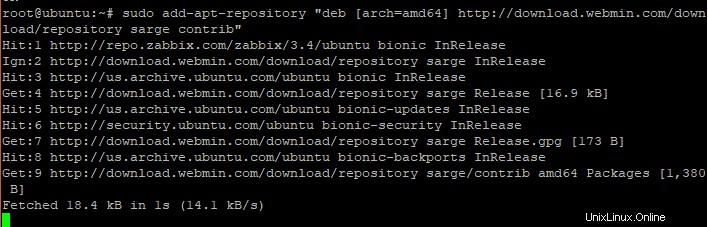
Paso 3:Instalación de Webmin
Ahora puede proceder a instalar la última versión de Webmin ejecutando
sudo apt install webminSalida de muestra
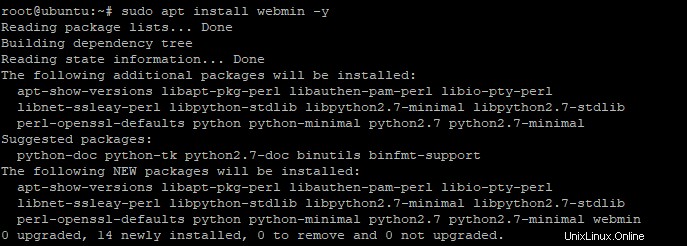
Al final de la instalación, se mostrará el siguiente mensaje que confirma que ha instalado correctamente Webmin.

El servicio Webmin debería iniciarse automáticamente. puedes verificar esto usando el comando
# systemctl status webminSi el servicio no se está ejecutando, inícielo y habilítelo para que se inicie en el arranque con los siguientes comandos:
# systemctl start webmin# systemctl enable webminSalida de muestra

Nuevamente, verifique si el servicio Webmin se está ejecutando
# systemctl status webminSalida de muestra

Además, puede confirmar si Webmin está escuchando su puerto predeterminado (Puerto 10000) usando netstat comando como se muestra
# netstat -pnltuSalida de muestra
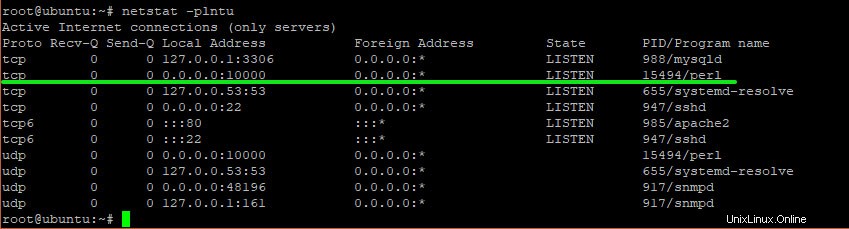
¡Impresionante! El servicio Webmin está funcionando normalmente. ¡Ahora es el momento de configurarlo en un navegador!
Paso 4:Ajuste del cortafuegos
Antes de configurar finalmente Webmin en un navegador, debe permitir el puerto 10000, que es el puerto de Webmin, en el firewall. Para lograr esta ejecución
# Sudo ufw allow 10000/tcp
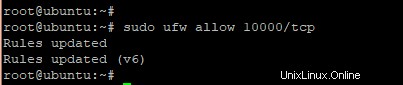
A partir de entonces, vuelva a cargar el cortafuegos y compruebe el estado del cortafuegos.
sudo ufw reloadsudo ufw statusSalida de muestra
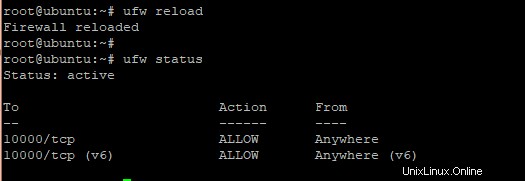
Paso 5:Configuración de Webmin en un navegador
Abra su navegador favorito y explore la URL de su servidor como se muestra
https://your_server_ip_or_hostname:10000/Recibirá una advertencia de que la conexión no es privada. Esto se debe a que el servidor no tiene instalado un certificado SSL para cifrar la conexión en el protocolo https.
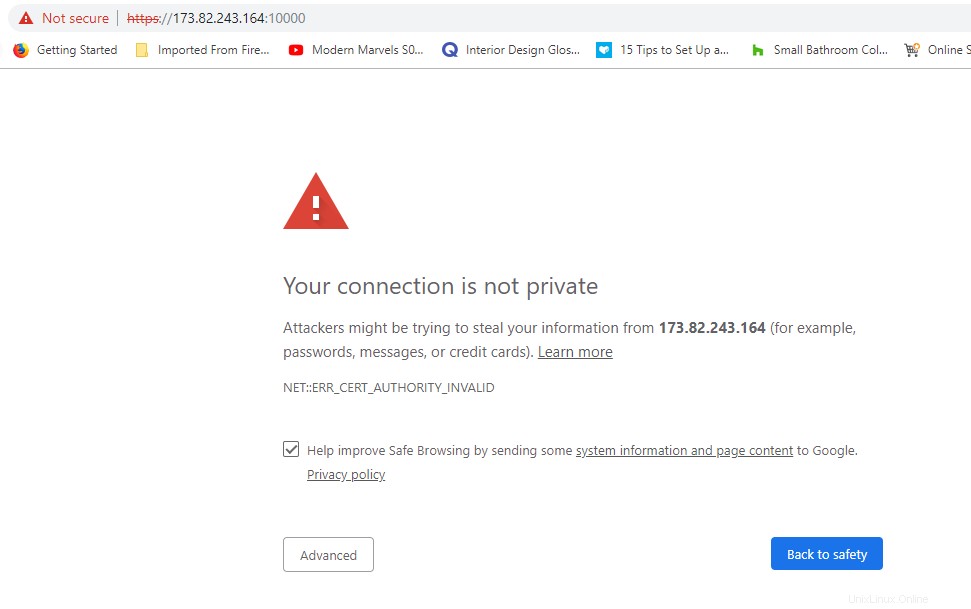
Sin embargo, todavía podemos conectarnos y seguir adelante. para hacer esto, navegue en la parte inferior y haga clic en 'Avanzado botón ‘.
Luego haga clic en 'continuar con server-ip ' enlace
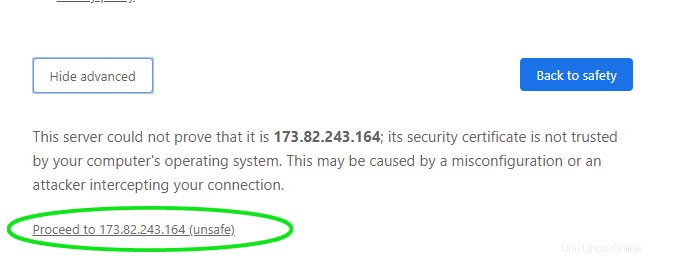
Esto lo llevará a la página de inicio de sesión de Webmin. Inicie sesión con sus credenciales de root
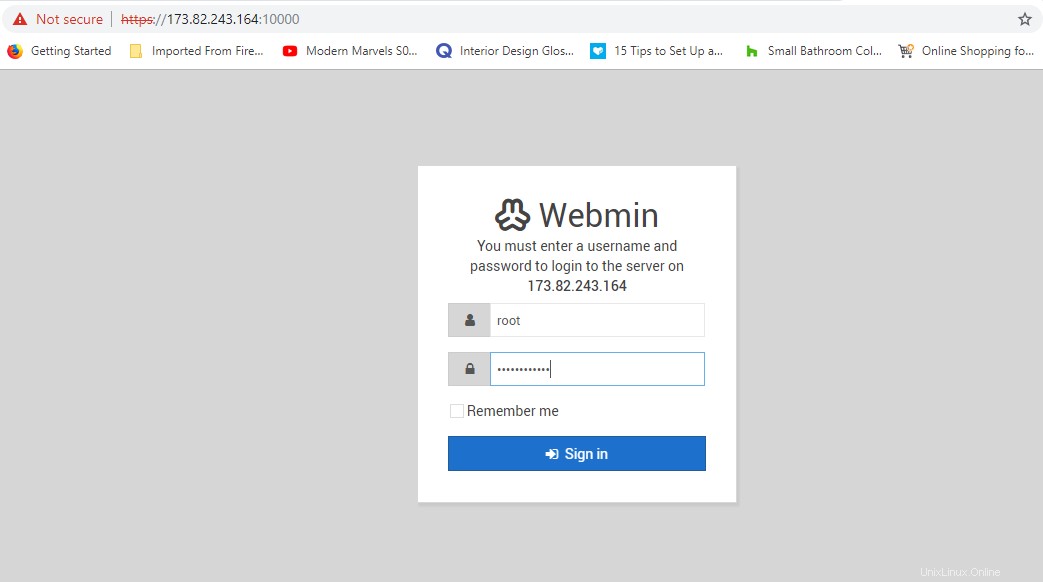
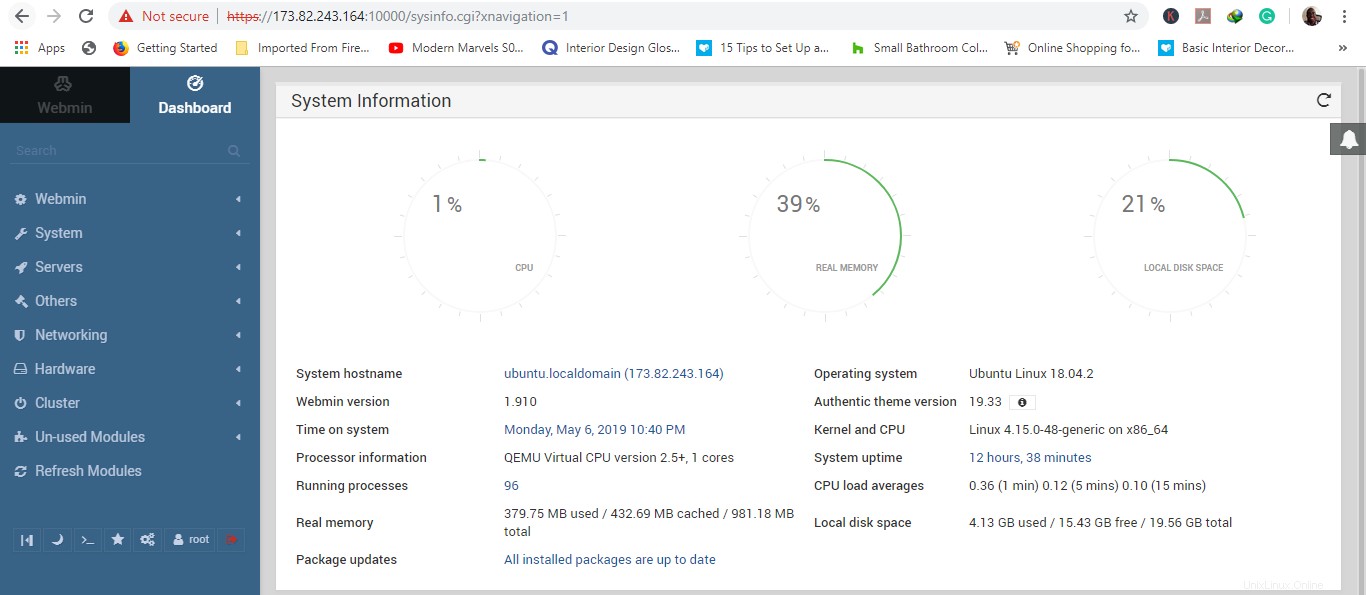
¡Y voilá! Ahí va el panel de control nítido e intuitivo de su Webmin que le brinda una descripción general de la CPU, la memoria y el espacio en disco de su sistema. También obtendrá información del sistema como:
- Nombre de host del sistema
- Fecha y hora del sistema
- Versión Webmin
- No. de procesos en ejecución
- Estado de los paquetes
- Promedios de carga de CPU
¡Y mucho más!
Eso concluye este tutorial sobre cómo instalar Webmin en el servidor Ubuntu 18.04.