¿Necesita acceder y probar sus dispositivos de forma remota? Telnet puede ser justo lo que necesita. Aunque ya no es tan popular como antes, Telnet sigue siendo una herramienta útil para muchos administradores de sistemas.
En este artículo, aprenderá cómo usar Linux para instalar Telnet, cómo usarlo para conectarse a dispositivos remotos y cómo probar la conectividad para ver si funciona correctamente.
Requisitos
Este tutorial será una demostración práctica. Si desea seguirnos, asegúrese de tener lo siguiente.
- Un sistema Linux. Este tutorial usa Ubuntu 20.04, pero cualquier sistema Linux moderno debería funcionar.
- Una cuenta con privilegios de sudo. Este tutorial usa una cuenta raíz, pero sería más apropiado usar una cuenta no raíz con privilegios sudo por razones de seguridad.
- Un servidor de correo SMTP. Cualquier servidor de correo SMTP debería funcionar.
Uso de Linux para instalar Telnet
El cliente telnet no está instalado de forma predeterminada en la mayoría de las distribuciones de Linux. Debe instalarlo antes de poder usarlo.
Para instalar el cliente telnet en Ubuntu Linux, siga estos pasos:
1. Abra una ventana de terminal.
2. Actualice la lista de paquetes apt para asegurarse de tener las últimas versiones del paquete:
Anteponga el comando sudo si usa una cuenta que no sea root.
apt update -y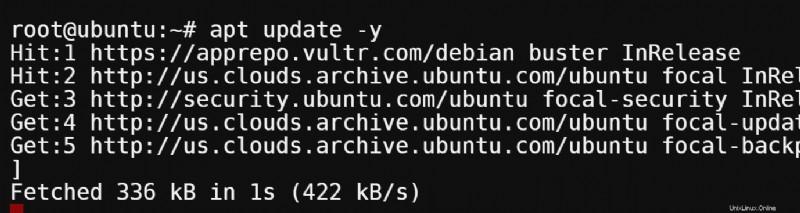
3. Ejecute el siguiente comando para instalar el cliente telnet y el demonio. No necesitará el daemon en este tutorial, pero viene en el mismo paquete que el cliente.
apt install telnetd -y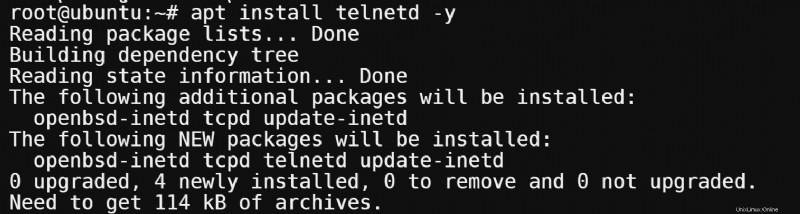
4. Verifique que el número de versión del cliente telnet con grep.
dpkg -l | grep telnetSi el cliente telnet está presente en el sistema, verá un resultado similar al siguiente.

5. Ejecute el comando grep a continuación para verificar si el comando telnet está en la variable de entorno de ruta. Este comando devuelve el siguiente resultado, lo que indica que el comando telnet está disponible.
which telnet
Apertura del cortafuegos local para permitir el acceso Telnet
El cliente telnet usa el puerto 23 de forma predeterminada. Si tiene un firewall configurado en su sistema, debe abrir el puerto 23 para permitir el tráfico de telnet.
Para abrir el puerto 23 con UFW en Ubuntu, siga estos pasos:
1. Abra una ventana de terminal.
2. Verifique el estado del firewall para asegurarse de que esté activo.
ufw statusVerá un resultado similar al siguiente si el firewall está activo. Si el estado no está activo, puede omitir esta sección ya que no necesita permitir el puerto en un firewall que no se está ejecutando.
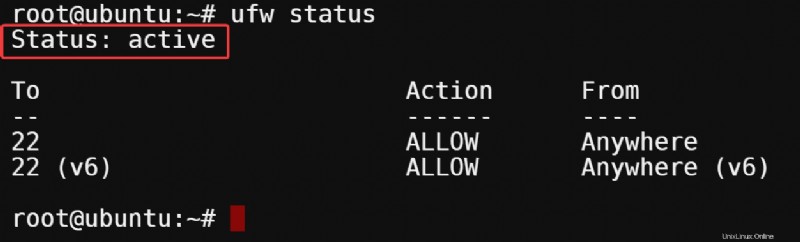
3. Para permitir el tráfico en el puerto 23, escriba el siguiente comando. Este comando abre el puerto 23 para el tráfico tcp. De manera predeterminada, telnet usa un puerto TCP para establecer una conexión.
ufw allow 23/tcp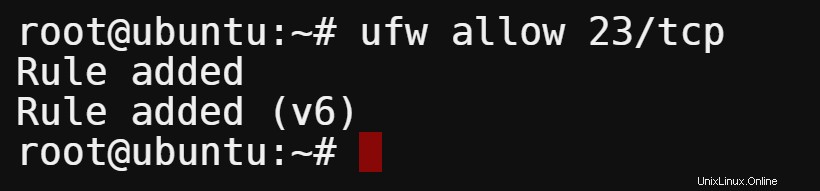
4. Verifique que el puerto esté abierto escribiendo el siguiente comando para mostrar una lista de reglas de firewall. Como puede ver en el resultado, ahora se permite el tráfico TCP en el puerto 23 desde cualquier lugar.
ufw status numbered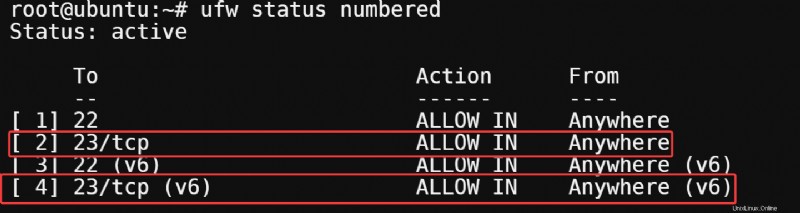
Comprobación de un puerto abierto mediante Telnet
Ahora que ha instalado el cliente telnet, puede comenzar a probarlo. En esta sección, utilizará telnet para verificar si un puerto está abierto en un sistema remoto.
Telnet proporciona una instalación de comunicaciones bidireccional interactiva orientada a texto mediante una conexión de terminal virtual. Cuando hace telnet a una máquina remota, está ejecutando el programa telnet en su máquina local y conectándose al demonio telnet de la máquina remota.
El daemon le permite iniciar sesión y ejecutar comandos en la máquina remota como si estuviera sentado en la consola.
Nota:Telnet es un protocolo inseguro porque el intercambio de información ocurre en texto sin formato y no está encriptado, incluidas las contraseñas. Cualquiera que pueda olfatear el tráfico de la red puede capturar información confidencial.
Por esta razón, generalmente se recomienda usar SSH en lugar de telnet siempre que sea posible.
Pero todavía hay algunos usos para telnet, por ejemplo, la resolución de problemas de conectividad de red mediante la verificación de puertos abiertos. Además, para conectarse a sistemas heredados que no admiten SSH.
1. Suponga que desea verificar si el puerto 22 está abierto en una máquina remota antes de poder acceder a él mediante SSH. Ejecute el siguiente comando para hacer telnet al puerto 22 del host remoto.
telnet 147.182.182.104 25Si el puerto 22 está abierto, verá un resultado similar a la siguiente captura de pantalla. El resultado Conectado a 147.182.182.104 indica que ha establecido correctamente una conexión con la máquina remota.

Si el puerto está cerrado, verá un mensaje Intentando... seguido de un error de tiempo de espera de conexión, como se muestra a continuación. Esta salida indica que el puerto está cerrado o que ningún demonio está escuchando en el host remoto.

2. Para salir de la sesión de telnet, presione Ctrl+], escriba quit en el indicador de telnet> y presione Entrar.
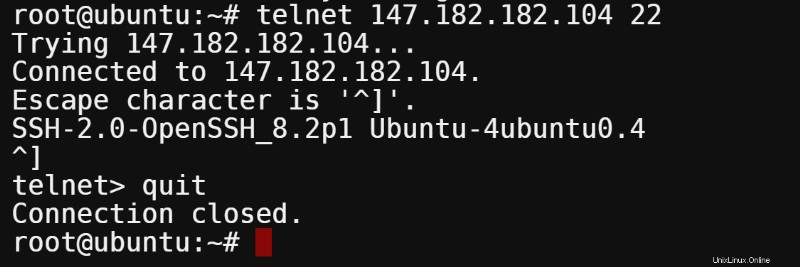
3. Ahora, SSH en la máquina remota de forma segura. Reemplace 147.182.182.104 con la dirección IP de la máquina remota.
ssh [email protected]Ingrese su contraseña cuando se le solicite y presione Entrar. Ahora ha iniciado sesión en la máquina remota mediante SSH.
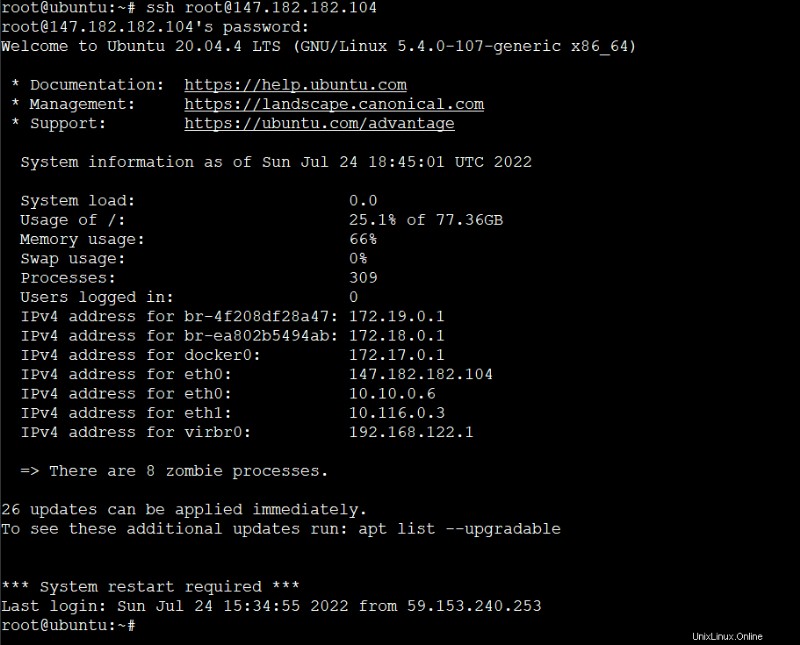
Comprobación de la conectividad del puerto a un servidor SMTP
Encontrar la causa raíz de un problema en un servidor de correo puede ser difícil. Hay muchos archivos de configuración y componentes involucrados en el proceso de entrega de correo. Para solucionar los problemas del servidor de correo, debe verificar el estado de cada componente en la cadena de entrega de correo.
El paso más básico es usar telnet para conectarse a cada componente y comprobar si funciona correctamente. En esta sección, aprenderá a utilizar telnet para comprobar el estado de un servidor de correo SMTP a través del puerto 2525.
En la mayoría de los casos, los puertos estándar para servidores SMTP son 25, 465, 587 y 2525. Debe conocer su puerto de escucha para conectarse al servidor de correo. Este ejemplo usa el puerto 2525. Comuníquese con el administrador de su servidor de correo para obtener esta información.
1. Para conectarse al servidor de correo mediante telnet, escriba el siguiente comando en la terminal. Reemplace smtp.example.com y 2525 con el FQDN y el número de puerto correctos de su servidor de correo SMTP.
telnet smtp.example.com 2525Verá una salida similar a la siguiente. La primera línea de salida muestra la dirección IP del servidor de correo (35.187… en este ejemplo). La segunda línea indica que la conexión con el servidor fue exitosa. La última línea es el código de estado y el mensaje del servidor.
En este caso, el código 220 indica que el servidor está listo para recibir correo.

2. A continuación, emita algunos comandos al servidor para comprobar su estado. Escribe EHLO y presiona Enter.
EHLOEHLO es la abreviatura de HELO y HELLO, un comando para identificar el cliente SMTP en el servidor. Este comando abre la conversación del cliente al servidor. El servidor responde con una lista de comandos que admite.
Verá una salida similar a la siguiente. La primera línea de la respuesta del servidor es el código de estado (250) y el mensaje. Las líneas restantes son una lista de comandos SMTP que admite el servidor.
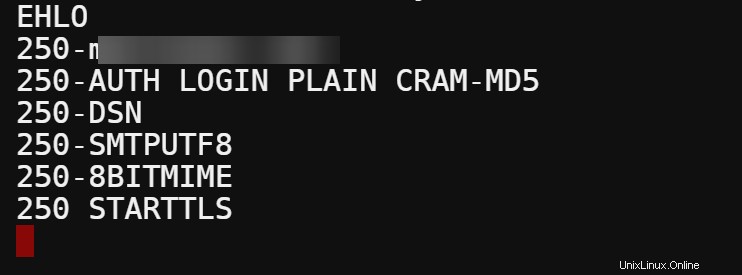
Según la configuración de su servidor de correo, verá muchos otros comandos SMTP disponibles compatibles con el servidor.
3. A continuación, escriba correo de:[email protected] y presione Entrar para especificar la dirección de correo electrónico del remitente. Reemplace [email protected] con su dirección de correo electrónico real.
mail from: [email protected]El servidor responde con un código de estado 250 y un mensaje OK, lo que indica que el servidor se está ejecutando correctamente.

4. Ahora, escriba rcpt a:[email protected] y presione Entrar para especificar la dirección de correo electrónico del destinatario. Reemplace [email protected] con la dirección de correo electrónico del destinatario. Este comando le dice al servidor SMTP que desea enviar un correo electrónico a la dirección de ese destinatario.
rcpt to: [email protected]El servidor responde con un código de estado 250 y un mensaje OK, lo que indica que la dirección de correo electrónico del destinatario es válida y que el servidor funciona correctamente.

5. Finalmente, salga de la sesión de telnet escribiendo quit y presionando Enter.
quitEl servidor responde con un código de estado 221 y un mensaje de despedida, lo que indica que el servidor está funcionando correctamente.
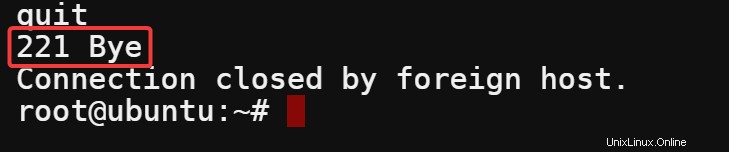
Conclusión
En este artículo, ha aprendido a instalar Telnet en Linux. También aprendió a usar Telnet para verificar puertos abiertos, verificar el estado de un servidor SMTP y realizar una conversación simple con un servidor SMTP. Estas habilidades serán útiles cuando esté solucionando problemas de conectividad del servidor.
Debido a su naturaleza, no debería tener Telnet ejecutándose en sus servidores de producción. Telnet es antiguo, por así decirlo, y ahora es equivalente a un riesgo de seguridad. Telnet no ofrece ningún cifrado o autenticación. Use Telnet solo para realizar pruebas y solucionar problemas.
Telnet tiene alternativas mejores y más seguras, como SSH para administrar servidores de forma remota o netcat para probar la conectividad de la red. Pero, tener Telnet en tu haber sigue siendo una buena idea, ya que puede ser útil en ciertas situaciones.