Ejecutar una máquina virtual Ubuntu (VM) es una excelente manera de consolidar y compartir recursos de hardware. Pero sin software instalado en la VM, Ubuntu no puede ejecutarse de manera óptima dentro de una VM. Debe instalar VMware Tools en Ubuntu.
VMware Tools es un conjunto de utilidades y controladores que mejora el rendimiento de sus sistemas operativos invitados y la comunicación entre los invitados y los sistemas operativos host. VMware Tools brinda docenas de beneficios, como gráficos mejorados en máquinas virtuales, admite sistemas de sonido y máquinas virtuales de cambio de tamaño automático, etc.
En este tutorial, aprenderá a aumentar el rendimiento de su máquina virtual con Ubuntu mediante la instalación de VMware Tools en su máquina virtual con Ubuntu de VMware.
¡Vamos a hacerlo!
Requisitos
Después de encender su VM, asegúrese de consultar VMware vSphere para facilitar la administración y mejorar las capacidades de sus VM. A continuación, integre estrechamente la integración del sistema operativo de la VM local con VMware Workstation PRO &Player.
Esta publicación será un tutorial paso a paso. Si desea seguirnos, asegúrese de tener lo siguiente:
- Una VM de VMware con Ubuntu 14.04.4 LTS o superior. Las máquinas virtuales que se ejecutan con v12+ de VMware Workstation Player, VMware Workstation o ESXi funcionarán bien. Este tutorial usará Ubuntu 18.04.5 LTS.
Instalación de VMware Tools en Ubuntu (línea de comandos)
Al instalar VMware Tools en máquinas virtuales de VMware, tiene dos opciones; de forma remota a través de SSH o directamente en la consola de Ubuntu VM a través de la terminal de Ubuntu. Comencemos este tutorial conectándonos a la VM a través de SSH y usando la línea de comando.
Antes de ir demasiado lejos, compruebe si ya tiene instalado VMware Tools. Viene instalado por defecto en algunas distribuciones de Linux. Verifique si está instalado conectándose a través de SSH o abriendo una terminal en Ubuntu y ejecutando
vmware-toolbox-cmd -v. Debería mostrar la versión de VMware Tools instalada.
Si aún no tiene VMware Tools instalado en su VM de Ubuntu:
1. SSH en su máquina virtual Ubuntu usando su cliente SSH favorito.
2. Ejecute el apt update comando que se muestra a continuación para garantizar que Ubuntu tenga todas las fuentes de paquetes más recientes disponibles. VMware distribuye VMware Tools como un paquete apto que descargará e instalará en el siguiente paso.
# Updating the package repositories
sudo apt update 
Ahora, instala el open-vm-tools paquete ejecutando apt install . Este paquete contiene todo lo que necesita para instalar VMware Tools en Ubuntu.
Si tiene la intención de conectarse a la consola de Ubuntu VM, también puede instalar el
open-vm-tools-desktoppaquete que instalará bibliotecas adicionales para que trabajar con la consola sea una mejor experiencia.
# Installing the open-VM-tools package for the ubuntu server
sudo apt install open-vm-tools
# Installing the open-VM-tools package for ubuntu-desktop
sudo apt install open-vm-tools-desktop
Instalar VMware Tools en Ubuntu (VM Console)
Supongamos que la línea de comandos no es lo tuyo, no hay problema. Siempre puede instalar VMware Tools a través de la consola de VMware VM.
1. Abra VMware Workstation, VMware Player o el cliente vSphere en su máquina local.
2. Abra la consola de su máquina virtual Ubuntu.
3. Haga clic en la VM en la parte superior de la ventana y seleccione Instalar VMware Tools , Como se muestra abajo.
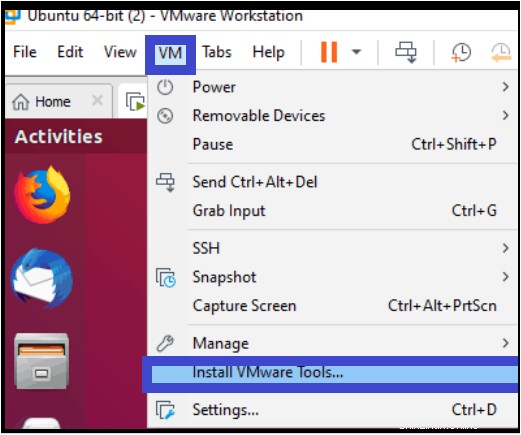
Poco después de hacer clic en Instalar VMware Tools , verá aparecer un nuevo archivo en el escritorio titulado VMware Tools, Como se muestra abajo.
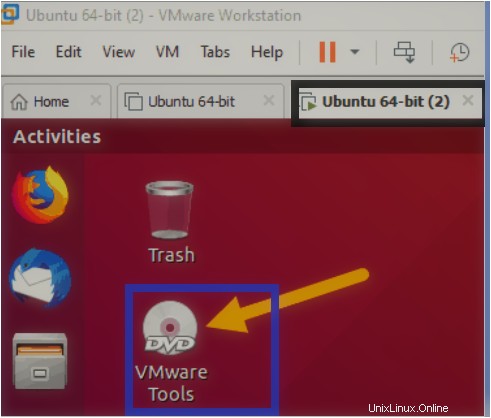
4. A continuación, extraiga el archivo haciendo doble clic en él. Después de que Ubuntu extraiga los archivos, debería ver los siguientes archivos dentro de la carpeta VMware Tools.
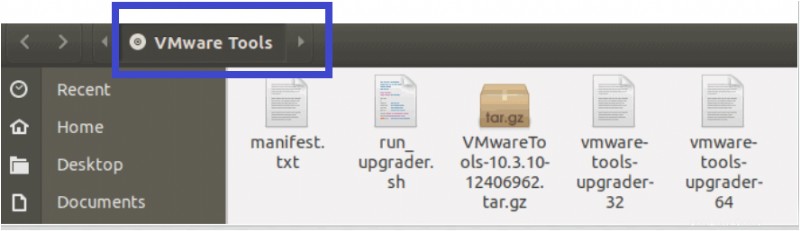
5. Haga clic con el botón derecho en el VMwareTool-10.3.10-12406962 comprimido. .tar.gz archivo y haga clic en Extraer a para extraer el archivo comprimido. Este tutorial extraerá los archivos al escritorio del usuario actual.
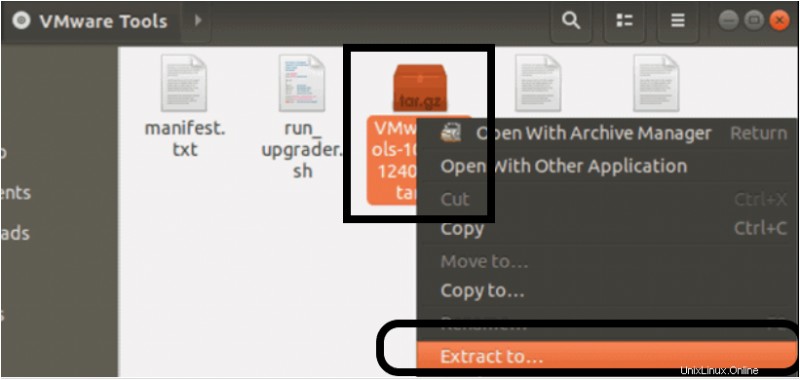
6. Una vez que se haya extraído el paquete de instalación comprimido, verá una carpeta llamada VMWare-tools-distrib en el escritorio del usuario actual. Abra esa carpeta y verá un script Perl llamado vmware-install.pl, Como se muestra abajo.
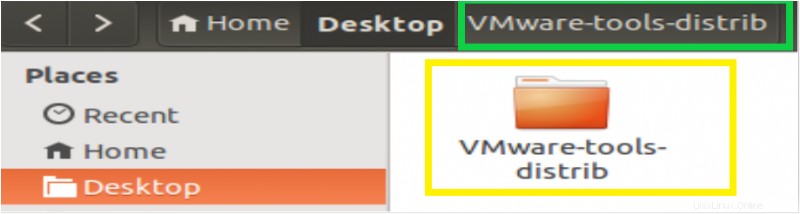
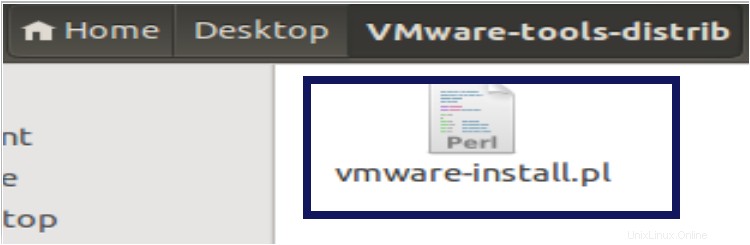
7. Ahora, ejecute vmware-install.pl Archivo de script Perl dentro de VMware-tools-distrib carpeta ejecutando el siguiente comando.
# Running the script on ubuntu-desktop
sudo ./vmware-install.pl Después de ejecutar el comando, la secuencia de comandos comenzará a instalar VMware Tools en Ubuntu.
8. Cuando se le solicite, confirme todos los valores predeterminados.
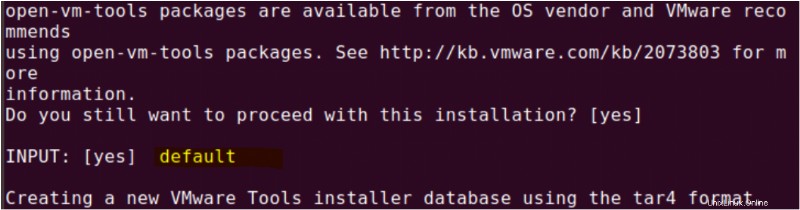
Una vez que finalice la secuencia de comandos, verá un mensaje como el siguiente, que confirma que VMware Tools se instaló correctamente en la máquina.
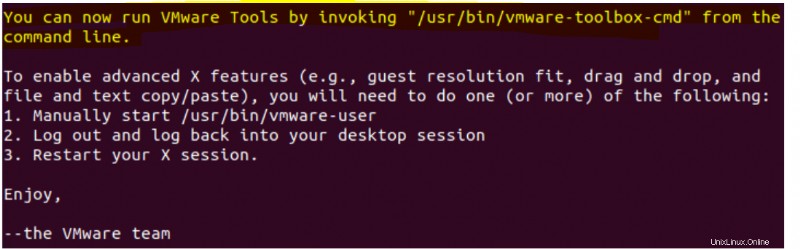
9. Finalmente, reinicie Ubuntu para que los cambios surtan efecto. Comando.
# Rebooting the ubuntu Machine
sudo rebootConclusión
Después de encender su VM, asegúrese de consultar VMware vSphere para facilitar la administración y mejorar las capacidades de sus VM. A continuación, integre estrechamente la integración del sistema operativo de la VM local con VMware Workstation PRO &Player.
En este tutorial, aprendió a instalar las herramientas de VMware en Ubuntu. VMware Tools es una excelente herramienta de software que mejora el rendimiento y la administración de los sistemas operativos de los hosts invitados, como copiar y pegar, arrastrar y soltar, y la capacidad de tomar varias instantáneas simultáneamente.
VMware Tools mejora el rendimiento de los sistemas operativos invitados y simplifica el trabajo de los administradores de sistemas. Pero, ¿vas a instalarlo en cada máquina ubuntu que administres?