 Estación de trabajo VMware es un paquete de software de máquina virtual para computadoras x86 y x86-64 de VMware, que permite a los usuarios configurar varias máquinas virtuales (VM) x86 y x86-64 y usar una o más de estas máquinas virtuales simultáneamente con el sistema operativo de alojamiento. Cada instancia de máquina virtual puede ejecutar su propio sistema operativo invitado, incluidos Windows, Linux, variantes BSD y otros. En términos simples, VMware Workstation permite que una máquina física ejecute varios sistemas operativos simultáneamente.
Estación de trabajo VMware es un paquete de software de máquina virtual para computadoras x86 y x86-64 de VMware, que permite a los usuarios configurar varias máquinas virtuales (VM) x86 y x86-64 y usar una o más de estas máquinas virtuales simultáneamente con el sistema operativo de alojamiento. Cada instancia de máquina virtual puede ejecutar su propio sistema operativo invitado, incluidos Windows, Linux, variantes BSD y otros. En términos simples, VMware Workstation permite que una máquina física ejecute varios sistemas operativos simultáneamente.
Aquí le mostraré cómo instalar VMware Workstation en Ubuntu 12.10 (x86_64).
Paso 1:Vaya a la página de descarga de VMware Workstation 9.
Paso 2:Seleccione y descargue VMware-Workstation-Full-9x.x.x.bundle.
Paso 3:Abra la Terminal (Dash Home —–> Search for Terminal).
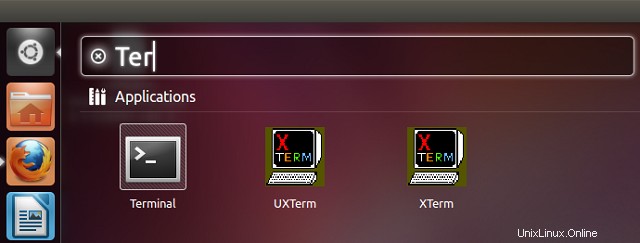
Paso 4:Cambie el permiso del archivo para que sea ejecutable.
## 32 bits ##
raj@itzgeek~/$ chmod 755 VMware-Workstation-Full-9.x.x.i386.bundle
## 64 bits ##
raj@itzgeek~/$ chmod 755 VMware-Workstation-Full-9.x.x.x86_64.bundle
Paso 5:Instale VMware Workstation 9.
## 32 bits ##
raj@itzgeek~/$ sudo ./VMware-Workstation-Full-9.x.x.i386.bundle
## 64 bits ##
raj@itzgeek~/$ sudo ./VMware-Workstation-Full-9.x.x.x86_64.bundle
El instalador comenzará a extraer archivos para la instalación, puede llevar algo de tiempo.
Paso 6:Seleccione Acepto y haga clic en Siguiente.
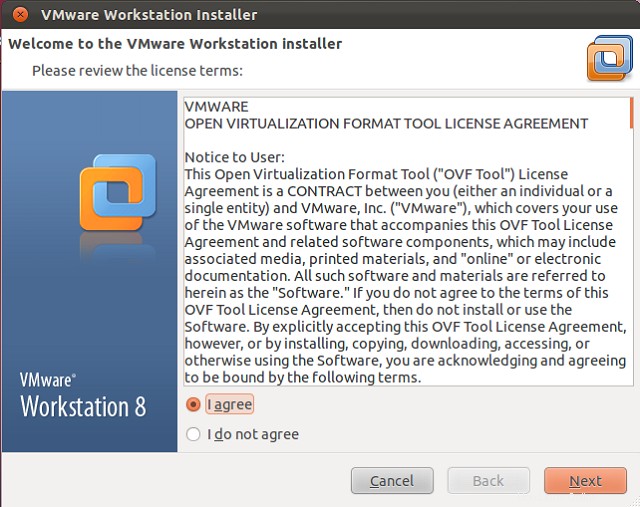
Paso 7:elija su opción de actualización y luego haga clic en siguiente.
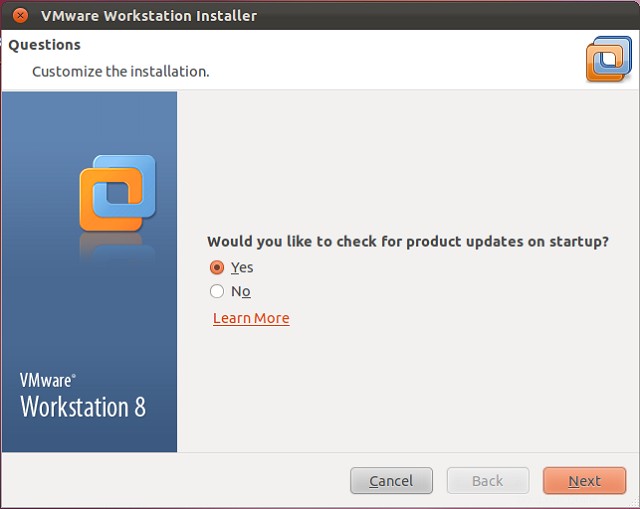
Paso 8:Elija su opción para enviar estadísticas anónimas y luego haga clic en Siguiente.
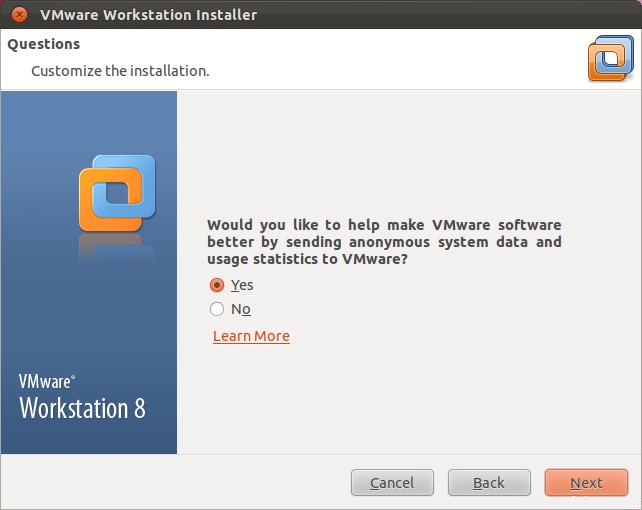
Paso 9:ingrese el usuario que inicialmente se conectará al servidor de la estación de trabajo (deje el usuario predeterminado) y luego haga clic en siguiente.
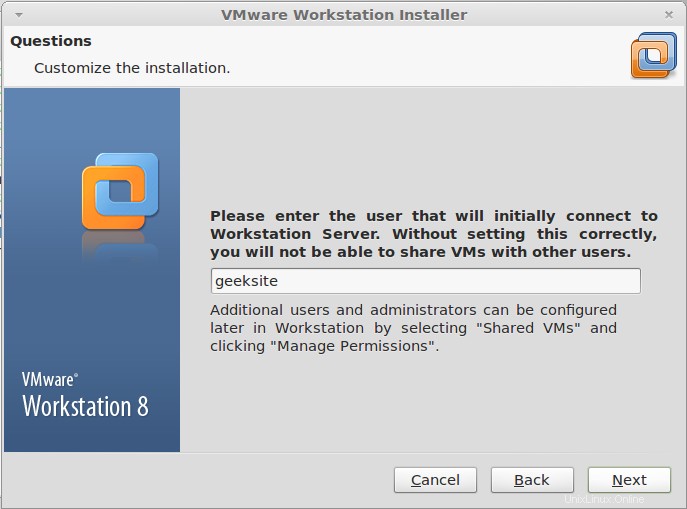
Paso 10:elija su directorio compartido para la máquina virtual compartida (deje el predeterminado) y luego haga clic en siguiente.
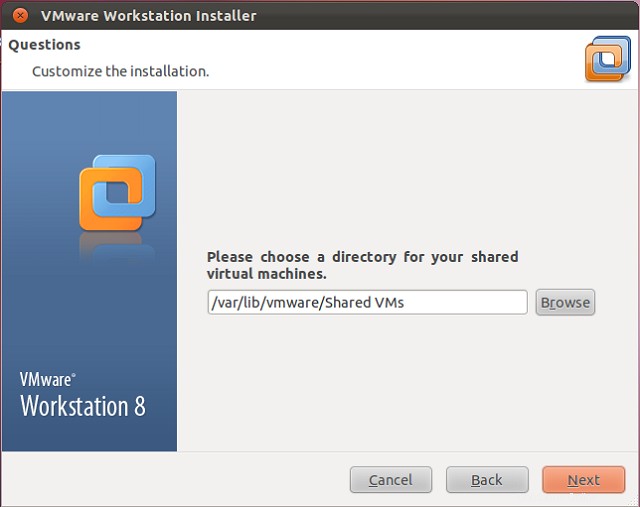
Paso 11:Ingrese el número de puerto que se usará para el acceso https al servidor de la estación de trabajo (deje el valor predeterminado).
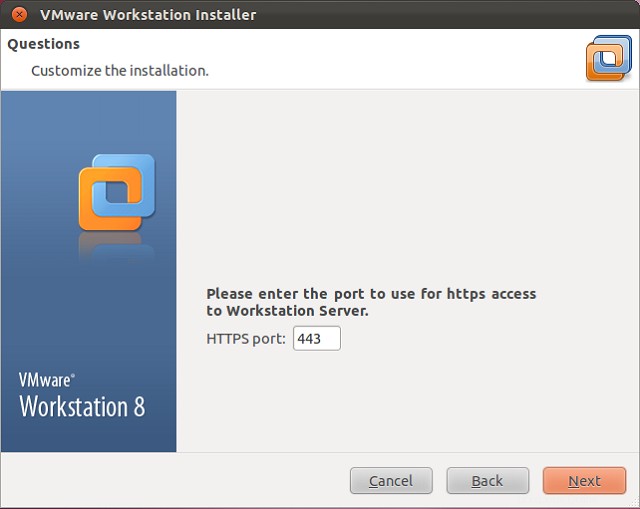
Paso 12:Haga clic en Instalar para comenzar la instalación.
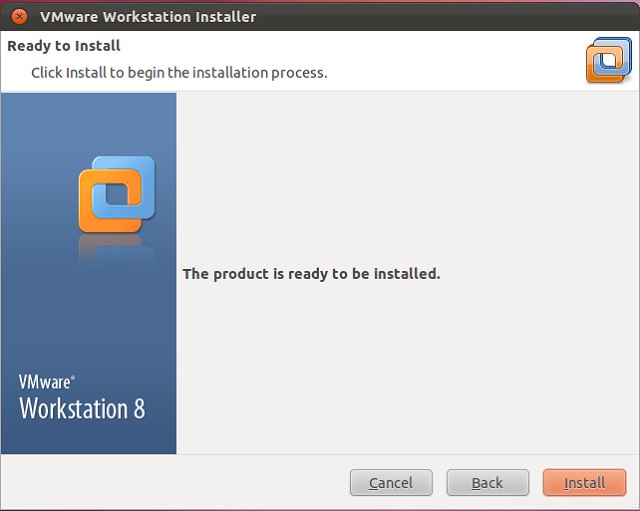
Se ha iniciado la instalación de VMware, siéntese un momento.
Paso 12:Haga clic en cerrar el botón para finalizar la instalación.
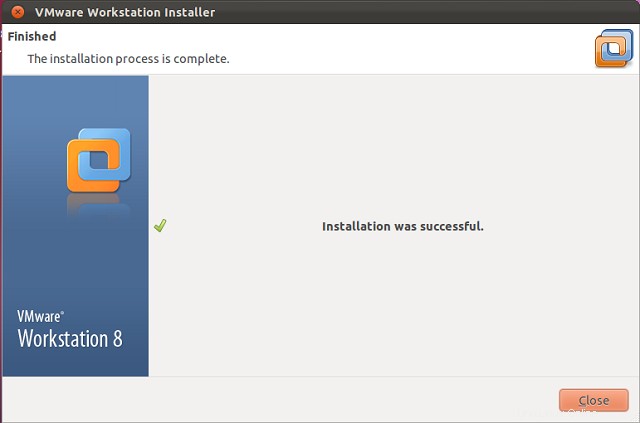
Paso 13:Inicie la estación de trabajo de VMware (Dash Home —–> Busque la estación de trabajo de VMware).
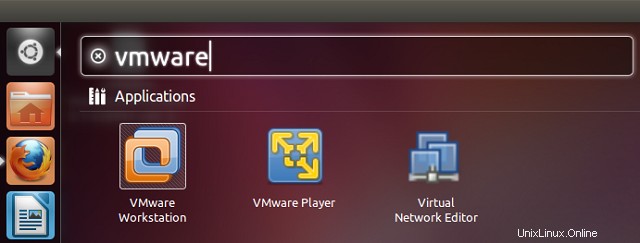
o
raj@itzgeek~/$vmwarePaso 14:Acepte el acuerdo de licencia.
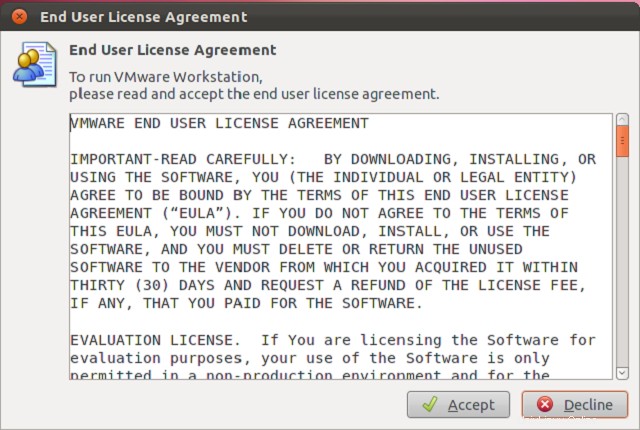
Paso 15:Debería ver la pantalla de inicio de VMware Workstation; aquí puede administrar las Máquinas Virtuales.
¡Eso es todo! Ha instalado con éxito VMware Workstation en Ubuntu 12.10.