¿Administra servidores MySQL y bases de datos Linux y está de acuerdo en que la administración de línea de comandos no es para todos? ¿No sería bueno tener una GUI de administración front-end para variar, sin pasar más tiempo descifrando los comandos de MySQL? Instalar phpMyAdmin sería una excelente solución para usted. ¡Siga leyendo para aprender cómo instalar phpMyAdmin!
phpMyAdmin es una interfaz basada en la web sobre MySQL, lo que hace que la administración de la base de datos sea conveniente y esté a solo unos clics de distancia. Y en este tutorial, aprenderá cómo instalar y configurar phpMyAdmin para ayudarlo a comenzar.
¡Sus días de caída accidental de la tabla de la base de datos terminaron al final de este tutorial! ¡Vamos, averigüemos cómo salvar tu trabajo!
Requisitos
Para seguir esta guía, necesitará tener los siguientes recursos:
- Necesitarás un servidor Ubuntu 18.04 (o superior).
- Acceso root o sudo en el servidor.
- El servidor debe tener instalada la pila Linux, Apache, MySQL, PHP (LAMP). Consulte Cómo instalar una pila LAMP en Ubuntu 18.04.
- Otra computadora con un cliente Secure Shell (SSH) incluye PuTTY, Bitvise o Chome SSH Extension. Este tutorial usará el cliente SSH listo para usar en Windows 10 (
ssh.exe).
Instalando phpMyAdmin
Hay varias formas de instalar phpMyAdmin en Ubuntu. El método de instalación más rápido y común es a través de la herramienta de paquete avanzada predeterminada o apt . Continúe con los siguientes pasos para instalar phpMyAdmin.
1. Abra su cliente SSH e inicie sesión en el servidor Ubuntu.
ssh [email protected]_name_or_IP2. A continuación, ejecute el siguiente comando para actualizar el caché de fuentes del repositorio de paquetes de su servidor. Si lo hace, se asegurará de que instalará las últimas versiones disponibles del software más adelante.
sudo apt update -yDsegún la conexión a Internet de su servidor y la carga del sistema, el comando de actualización puede tardar varios minutos en completarse.
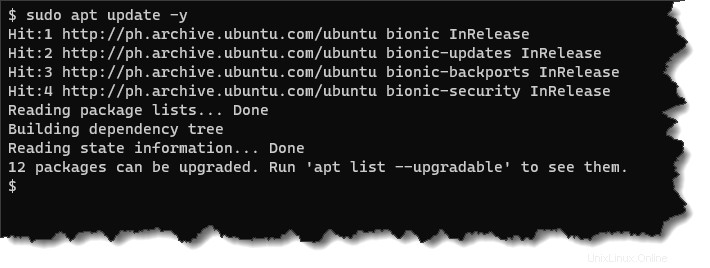
3. A continuación, ejecute el apt install comando a continuación para instalar el phpmyadmin paquete junto con php-mbstring y php-gettext paquetes
sudo apt install phpmyadmin php-mbstring php-gettext -y4. Mientras instala phpMyAdmin, la configuración le hará una serie de preguntas necesarias para la configuración de phpMyAdmin.
Presione las teclas de flecha en la pantalla de configuración del servidor web para mover el cursor a apache2 y presione la barra espaciadora para seleccionar. Debería ver un asterisco [*] carácter aparece junto a su selección. Después de hacer la selección, presione Entrar.
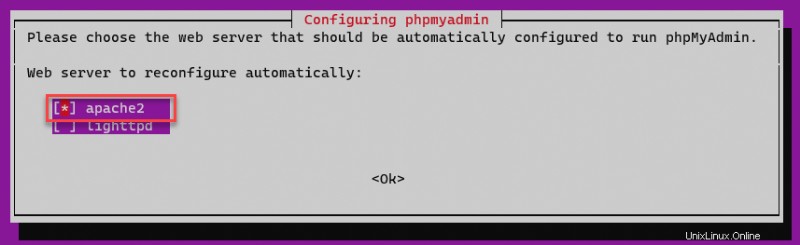
5. La siguiente pantalla le pide que instale y configure la base de datos phpMyAdmin, asegúrese de que
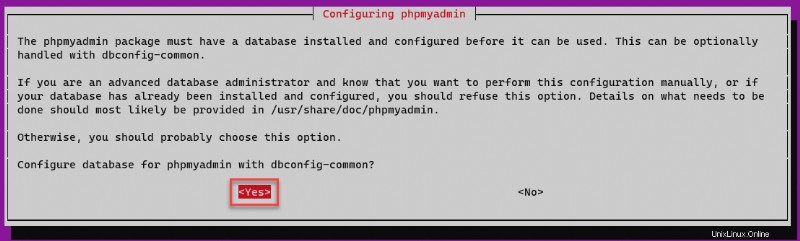
6. El proceso de instalación crea automáticamente una nueva cuenta de usuario MySQL llamada phpMyAdmin, escriba la nueva contraseña de la cuenta en la solicitud de contraseña y presione Entrar. Por seguridad, considere usar una contraseña segura.
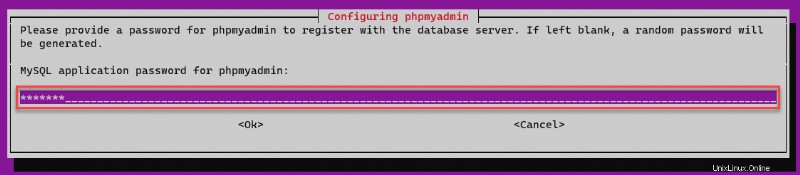
7. En la siguiente Confirmación de contraseña indicador, vuelva a escribir la contraseña de phpMyAdmin y presione Enter . Espere a que se complete la configuración y vuelva a aparecer el símbolo del sistema.
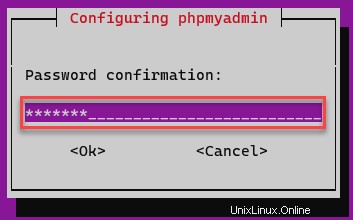
8. Después de que finalice el instalador, ejecute el siguiente comando para confirmar que el archivo de configuración de phpMyAdmin Apache /etc/apache2/conf-enabled/phpmyadmin.conf existe
ls /etc/apache2/conf-enabled/El archivo phpmyadmin.conf contiene la configuración de phpMyAdmin, incluida la ubicación de instalación y qué servidor de base de datos usar. En la mayoría de los casos, no necesita editar este archivo manualmente.

9. Para asegurarse de que el servidor web pueda interpretar adecuadamente la configuración de phpMyAdmin, ejecute el siguiente comando para habilitar la extensión PHP mbstring.
sudo phpenmod mbstring10. Para que los cambios surtan efecto, reinicie el servicio del servidor web ejecutando el siguiente comando.
sudo systemctl restart apache211. Finalmente, confirme que el servidor web se ejecuta ejecutando el siguiente comando.
sudo systemctl status apache2Obtendrá un resultado similar a la captura de pantalla a continuación. Como puede ver, el estado del servicio del servidor web Apache es activo (en ejecución) .
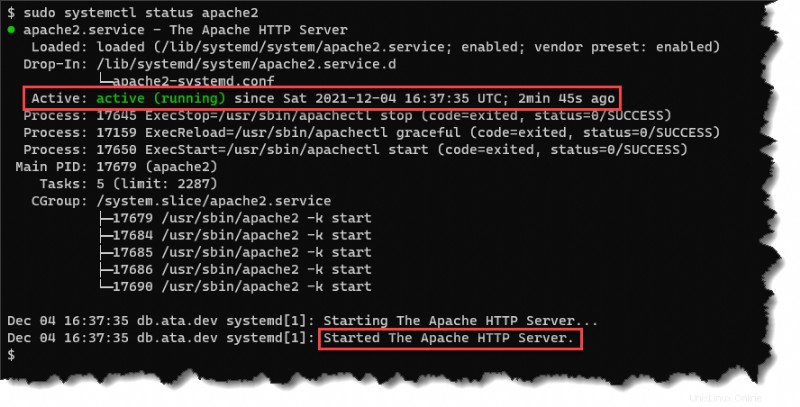
Creación de una cuenta privilegiada de phpMyAdmin dedicada
A medida que instala phpMyAdmin, el proceso de configuración crea automáticamente una cuenta de usuario de MySQL predeterminada llamada phpmyadmin . Pero esta cuenta solo tiene acceso privilegiado a la base de datos de phpMyAdmin y no tiene capacidades de administrador global.
En lugar de elevar el privilegio del usuario predeterminado, es más práctico crear una nueva cuenta privilegiada con un nombre de usuario personalizado. ¿Por qué? Debido a que los malos actores suelen atacar las cuentas de usuario predeterminadas para piratear.
Para crear una nueva cuenta de administración privilegiada dedicada, proceda de la siguiente manera.
1. Ingrese el shell de MySQL desde la terminal ejecutando el siguiente comando.
sudo mysqlO, para ingresar a MySQL como usuario root:
sudo mysql -u root -p
2. En MySQL> indicador, ejecute el CREATE USER siguiente declaración para crear un nuevo usuario con el nombre ata y la contraseña es pa$$word . Siéntase libre de reemplazar el nombre de usuario y la contraseña como mejor le parezca.
CREATE USER 'ata'@'localhost' IDENTIFIED BY 'pa$$word';La siguiente captura de pantalla muestra que la creación del usuario fue exitosa.
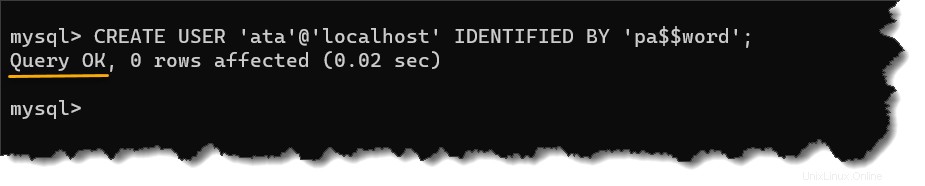
3. A continuación, ejecute el GRANT ALL PRIVILEGES declaración de abajo. Este comando otorgará al usuario ata acceso total a todas las bases de datos. Agregando el WITH GRANT OPTION La cláusula le da a este usuario la capacidad de otorgar privilegios a otros usuarios también.
GRANT ALL PRIVILEGES ON *.* TO 'ata'@'localhost' WITH GRANT OPTION;
4. Ahora que ha creado el usuario y ha otorgado los privilegios, salga del shell de MySQL.
exitInicio de sesión en el portal web phpMyAdmin
Después de todas las tareas de instalación y configuración que has realizado hasta ahora, ahora es el momento de probar si todo funciona como esperabas.
1. Abra una nueva ventana del navegador en su computadora.
2. Vaya a http://su_dominio_o_IP/phpmyadmin , donde su_dominio_o_IP es la dirección IP o el registro DNS que apunta a su servidor phpMyAdmin.
3. En la página Bienvenido a phpMyAdmin página que se carga, escriba el nombre de usuario y contraseña que creó en la sección anterior y haga clic en Ir .
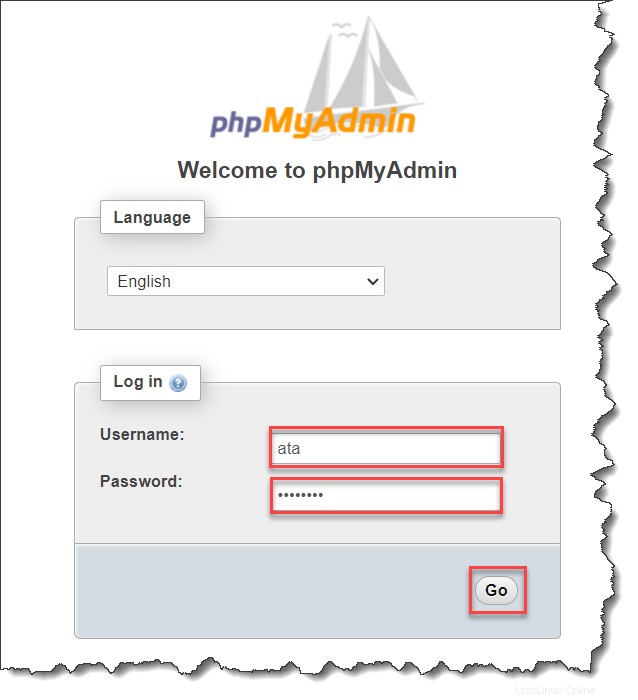
Una vez que haya iniciado sesión, ahora debería ver el portal phpMyAdmin, como se muestra a continuación.
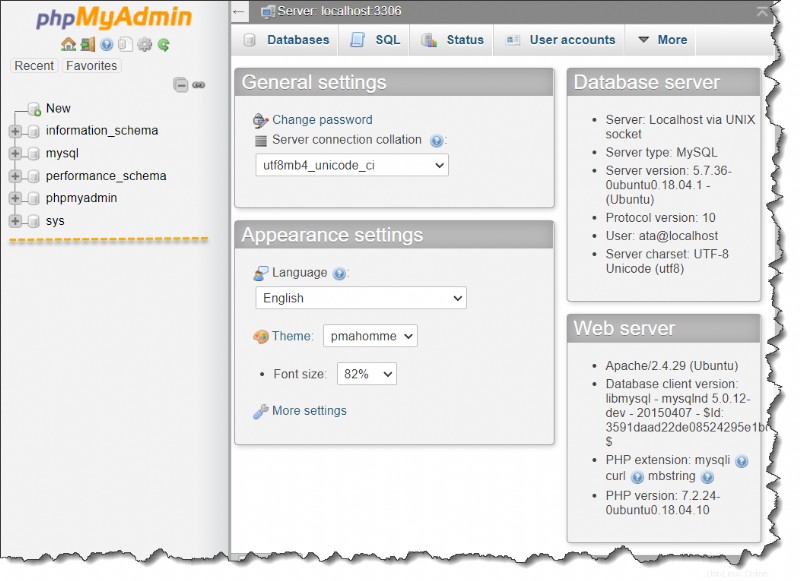
4. Para probar los privilegios de la cuenta, haga clic en Base de datos pestaña para listar todas las bases de datos en el servidor. A continuación, haga clic en Comprobar privilegios enlace a la derecha de cualquier nombre de base de datos.
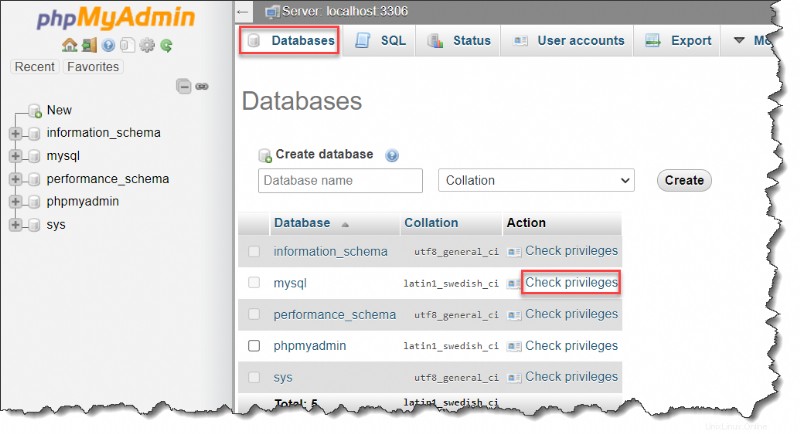
Como puede ver a continuación, el ata cuenta tiene todos los privilegios para esta base de datos. Y debido a ese privilegio, la opción Agregar cuenta de usuario La función también está disponible para esta cuenta de usuario, lo que le permite otorgar privilegios a otros usuarios.
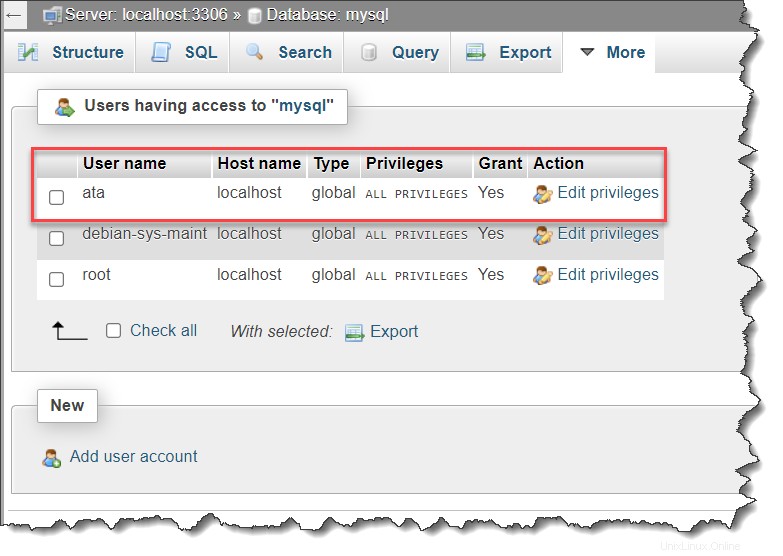
Protección con contraseña del sitio phpMyAdmin
Debido a su ubicuidad, phpMyAdmin es un objetivo popular para los piratas informáticos. Es fundamental tomar algunas precauciones para proteger su instalación.
Una de las formas más rápidas de asegurar el acceso a la instalación de phpMyAdmin es colocar una puerta de enlace frente a toda la aplicación. Y hacerlo requiere que implemente las funciones de autorización y autenticación .htaccess integradas de Apache con la directiva AllowOverride.
Colocar las directivas apropiadas en un archivo .htaccess mejora aún más la seguridad al evitar que usuarios inexistentes accedan a la página de phpMyAdmin. Para implementar esta medida de seguridad, proceda de la siguiente manera.
1. Ejecute el siguiente comando para comenzar a editar el archivo de configuración de phpMyAdmin en la terminal.
sudo nano /etc/apache2/conf-available/phpmyadmin.conf
2. A continuación, busque el AllowOverride All directiva. Una vez que lo haga, la configuración se verá similar a la imagen de abajo.
No utilice tabulaciones para las sangrías. Utilice espacios en su lugar.
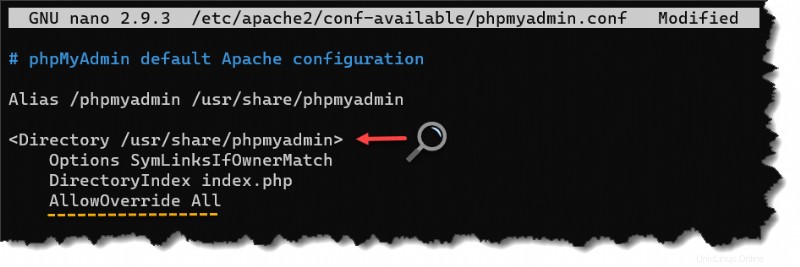
3. Una vez que haya agregado la directiva, guarde y cierre el archivo presionando Ctrl+X , Y y Enter .
4. Para que los cambios surtan efecto, reinicie el servicio del servidor web Apache.
sudo systemctl restart apache25. Ahora, crea y edita el /usr/share/phpmyadmin/.htaccess expediente.
La creación de .htacces en el directorio /usr/share/phpmyadmin aplica la regla de restricción de acceso a toda la aplicación phpMyAdmin
sudo nano /usr/share/phpmyadmin/.htaccess
6. Copie las directivas a continuación y péguelas en el archivo .htaccess. Editando el archivo, presiona CTRL+X , Y y Enter para guardar y cerrar.
# Sets the authentication type to require entering the username and password.
AuthType Basic
# The message that the server displays on the credential prompt.
AuthName "Restricted Files"
# Specifies the file's location containing the valid users and passwords list.
AuthUserFile /etc/phpmyadmin/.htpasswd
# Allows the user who successfully authenticated to continue accessing phpMyAdmin.
Require valid-userNo todos los navegadores web muestran el valor de la directiva AuthName durante las solicitudes de autenticación.
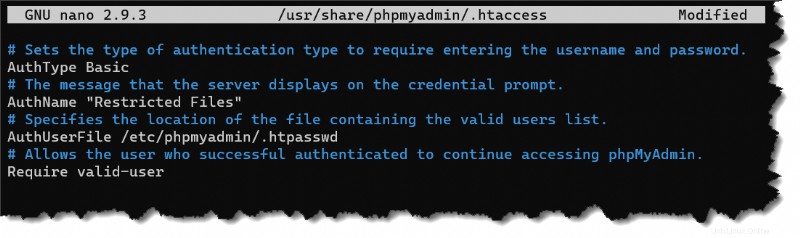
7. Ahora, ejecute el siguiente comando para crear un nuevo archivo de autenticación (.htpasswd ). Reemplazar username con el nombre de usuario que desea agregar.
sudo htpasswd -c /etc/phpmyadmin/.htpasswd usernameEscriba y vuelva a escribir la nueva contraseña mientras presiona Enter después de cada vez.
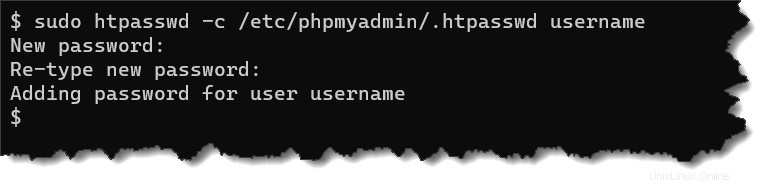
Para agregar usuarios posteriores, ejecute
sudo htpasswd /etc/phpmyadmin/.htpasswd additionaluseren cambio, dondeadditionaluseres el nuevo nombre de usuario.
8. Finalmente, abra su navegador y navegue a su dirección de phpMyAdmin (https://domain_name_or_IP/phpmyadmin ) e ingrese el nombre de usuario y la contraseña que creó en el paso anterior.
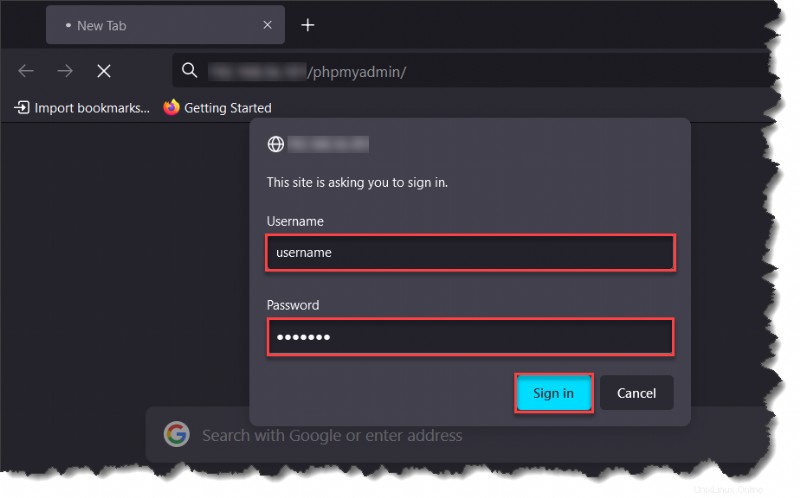
Si ingresó el nombre de usuario y la contraseña correctos, verá la página de inicio de sesión de phpMyAdmin a continuación.
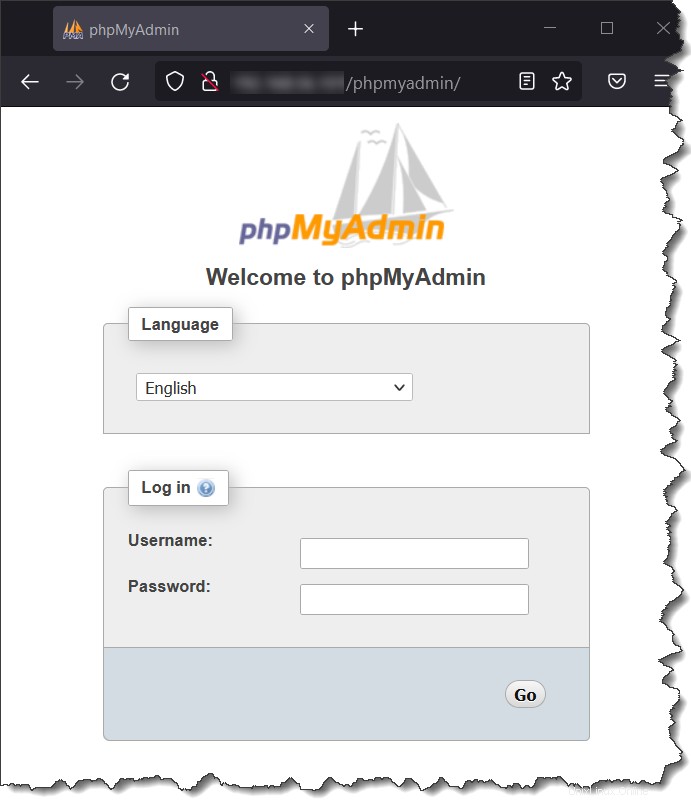
Por otro lado, si falla la autenticación, obtendrá un No autorizado respuesta de la siguiente manera.
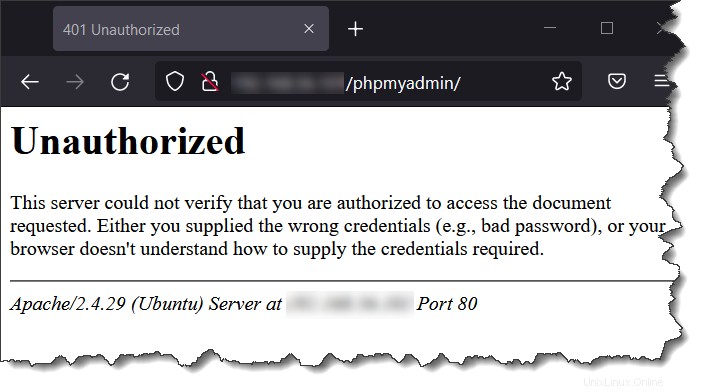
Conclusión
Felicitaciones por llegar al final. Aprendió cómo instalar phpMyAdmin en Linux, configurar y proteger la aplicación. Con phpMyAdmin en su arsenal, administrar MySQL a través de la línea de comandos ahora es solo otra opción, junto con el nuevo portal web que ha instalado.
¿No te detengas aquí? Este tutorial apenas rascó la superficie de lo que puede hacer phpMyAdmin. Quizás pueda aumentar aún más la seguridad de phpMyAdmin con certificados, acceso HTTPS y deshabilitar el inicio de sesión raíz. ¡Buena suerte!