GRUB Linux Bootloader es el gestor de arranque más utilizado para Linux. Cada aspirante a usuario de Linux se beneficiaría de aprender sobre Ubuntu GRUB. En este tutorial, aprenderá qué es GRUB, cómo funciona el proceso de arranque y se sumergirá en varias configuraciones útiles de Ubuntu GRUB.
Sumérgete para saber más.
Requisitos
Si desea seguir este tutorial, asegúrese de tener un dispositivo Linux que tenga GRUB como gestor de arranque. Este tutorial se basará en Ubuntu 18.04.5 LTS, ejecutándose en una máquina virtual en Oracle VirtualBox.
Comprender el proceso de arranque de Ubuntu GRUB
GRUB es un acrónimo de Grand Unified Boot Loader y es el componente principal y más importante para arrancar su dispositivo. GRUB también es el cargador de arranque más frecuente para Linux. Tu viaje comenzará cuando sepas un poco más sobre el proceso de arranque de GRUB.
En el proceso de arranque general, el BIOS comienza invocando el paso POST y luego busca el gestor de arranque en el Registro de arranque maestro (MBR).
El MBR es la información en el primer sector de cualquier disco duro. El MBR identifica dónde se encuentra un sistema operativo. La información almacenada en el MBR carga (arranca) el sistema operativo en la memoria RAM del dispositivo.
Este artículo solo cubre el lado MBR de las cosas. Pero también puede encontrar discos usando GPT, que significa Tablas de particiones GUID. GPT es mejor si planea crear más de cuatro particiones, ya que un disco MBR puede contener un máximo de 4 particiones primarias.
En la captura de pantalla a continuación, puede ver un diagrama del proceso de arranque. Puede ver que Ubuntu GRUB carga el kernel que eligió en la memoria principal:la memoria de acceso aleatorio (RAM). Después de cargar el kernel, los usuarios pueden iniciar sesión en el dispositivo.
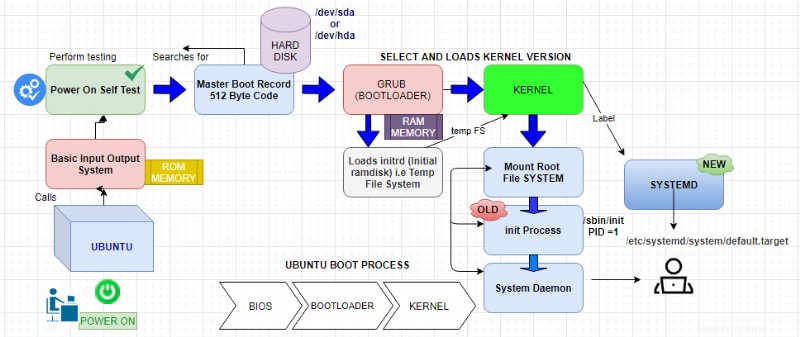
Comparación de los cargadores de arranque Ubuntu GRUB y LILO
Linux World tiene tres cargadores de arranque principales :LILO, GRUB y GRUB2. GRUB2 es el cargador de arranque más reciente y principal en las distribuciones de Linux. GRUB2 es el más utilizado y demostrado en este tutorial, ya que es el cargador de arranque predeterminado de Ubuntu, pero LILO todavía tiene presencia en Linux. En esta sección, aprenderá cómo les va uno contra el otro.
Otros gestores de arranque de Linux están disponibles en el mercado, como GNU GRUB, que tiene un excelente soporte para la gestión de memoria y un marco orientado a objetos. El otro es SYSLINUX que es un cargador de arranque ligero.
GRUB admite el arranque de múltiples sistemas operativos. LILO, por otro lado, solo puede iniciar un sistema operativo.

Ubuntu GRUB funciona con Windows, Linux, Unix, macOS, BSD, Solaris, mientras que LILO admite principalmente sistemas operativos Linux.
Si actualiza el archivo de configuración en LILO, entonces LILO necesita ser reinstalado en el MBR. Si cambia la configuración de GRUB, no es necesario volver a instalarlo.
Selección de diferentes kernels o modos de recuperación
Esta sección le mostrará cómo seleccionar un kernel mientras arranca el dispositivo recuperándose de un kernel corrupto.
Un núcleo funciona como una interfaz entre el hardware y el software. Controla todos los procesos que los usuarios ejecutan en el dispositivo.
Estos son los pasos para seleccionar un kernel usando una VM en Oracle VirtualBox.
1. Inicie sesión directamente en la consola del dispositivo Ubuntu mediante Oracle VirtualBox.
2. Reinicie su máquina Ubuntu usando el comando de apagado como se muestra a continuación.
shutdown -r nowUna vez que su dispositivo se reinicie, mantenga presionada Shift mientras carga Ubuntu GRUB, y verá el menú del cargador de arranque de GRUB. Si no selecciona nada, GRUB iniciará el sistema con el kernel predeterminado y continuará con el proceso de inicio.
Debe seleccionar Opciones avanzadas para Ubuntu ya sea cuando necesite arrancar con un kernel diferente al kernel predeterminado. O si enfrenta algún problema dentro del sistema, como la corrupción de archivos, el kernel no se carga correctamente.
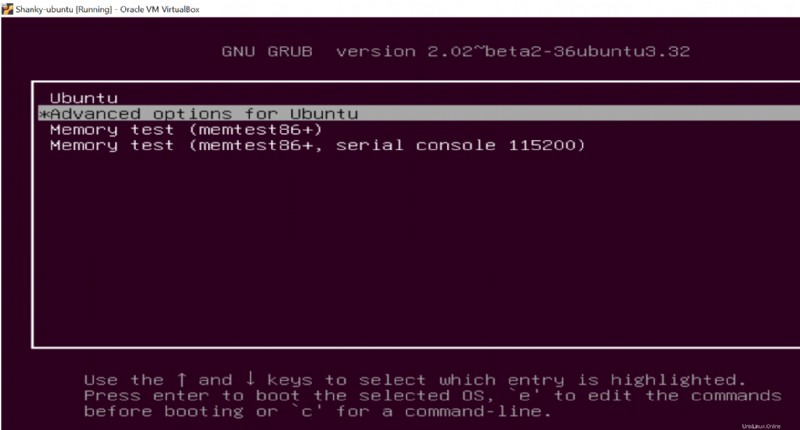
4. Después de seleccionar las Opciones avanzadas para Ubuntu, aparecerá un menú de Ubuntu GRUB. En el menú, debería ver varias opciones de núcleos que elija. Si no selecciona una opción, el primer núcleo mostrado se cargará de forma predeterminada.
Como puede ver a continuación en la imagen, hay dos opciones adicionales para cada kernel:upstart y recovery.
- (advenedizo): un reemplazo basado en eventos para /sbin/init daemon, que se encarga de iniciar tareas y servicios durante el arranque, detenerlos durante el apagado y supervisarlos mientras el sistema se está ejecutando.
- (modo de recuperación): para recuperar el kernel de cualquier falla en el sistema.
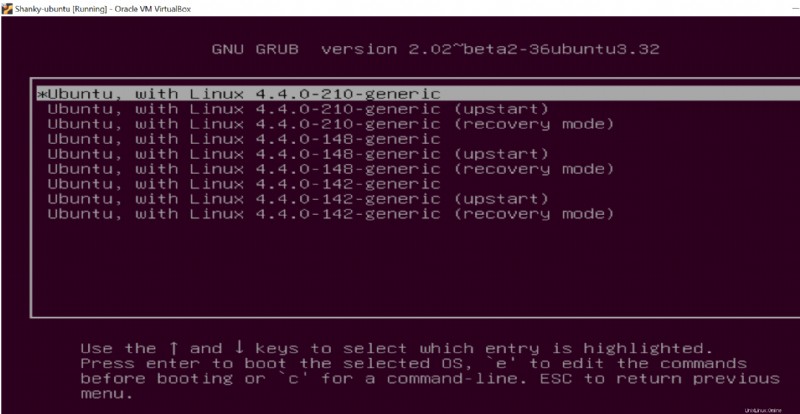
5. Una vez que haya iniciado sesión en el dispositivo, el uname El comando verifica si el kernel especificado está cargado. El -r opción imprime el nombre del núcleo.
uname -r 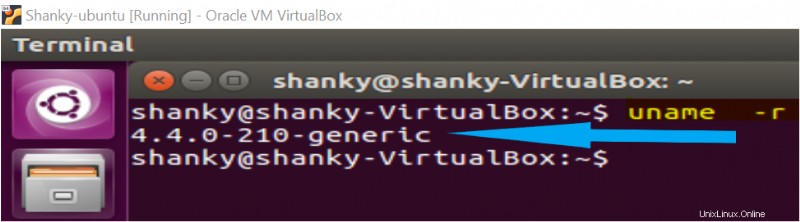
Configuración del sistema operativo predeterminado
Ahora que está más familiarizado con GRUB, ajustará algunas opciones de configuración de GRUB. Comenzará configurando qué Sistema Operativo se cargará por defecto.
1. Inicie sesión en su dispositivo Ubuntu usando su cliente SSH favorito.
2. Ahora, enumere las entradas del menú de inicio de GRUB ejecutando awk comando como se muestra a continuación. El awk El comando mostrará todas las entradas almacenadas en /boot/grub/grub.cfg . El contenido del archivo aparecerá en la terminal. Presta atención a las líneas. Necesitará el número asociado con la línea de adelante, que comienza con cero, es decir, el Ubuntu la línea es 0 y Ubuntu, with Linux 4.4.0-210-generic es 1 .
awk -F\' '/menuentry / {print $2}' /boot/grub/grub.cfg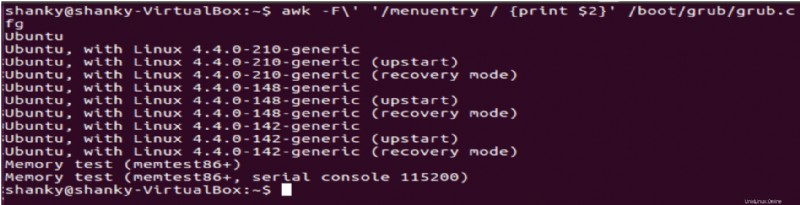
3. A continuación, edite el archivo de configuración de GRUB. Puedes confiar en vi para editar el archivo y cambiar el valor de GRUB_DEFAULT , pero use su editor preferido según lo desee.
vi /etc/default/grub
Ahora, establece el valor de GRUB_DEFAULT al número de línea de la entrada del sistema operativo deseada. Recuerda el awk comando que ejecutó? Esas fueron las entradas del sistema operativo. Si establece GRUB_DEFAULT a 0 , la primera entrada del sistema operativo en la entrada del menú de inicio de GRUB se iniciará si lo configura en 1 , el dispositivo inicia la segunda entrada del sistema operativo de forma predeterminada, y así sucesivamente. En la captura de pantalla a continuación, la primera entrada del sistema operativo Ubuntu está configurado para arrancar de forma predeterminada.
De forma predeterminada, GRUB no espera en el menú de inicio y comienza a iniciarse inmediatamente, en 0 segundos. Puede cambiar esta configuración de tiempo de espera cambiando el valor de
GRUB_TIMEOUT. El valor significará la cantidad de segundos que el menú está visible antes de que comience el arranque. Si el valor es5, el menú de inicio aparecerá durante 5 segundos para que pueda seleccionar qué sistema operativo desea cargar cuando se inicie el sistema.
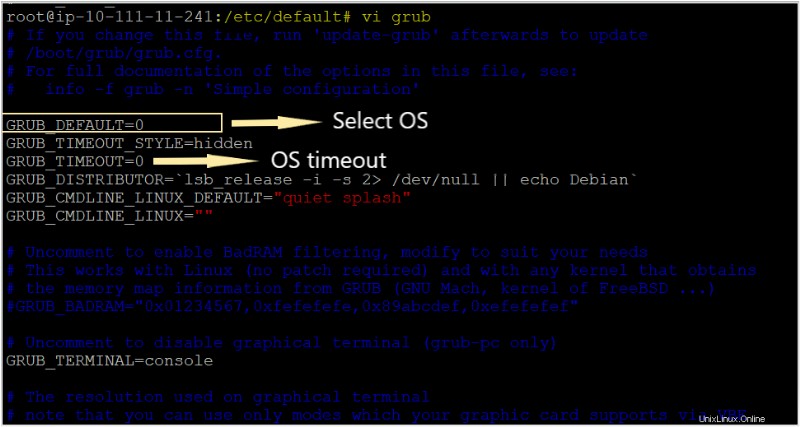
4. Una vez que guarde los cambios en el archivo de configuración de GRUB, asegúrese de ejecutar el update-grub dominio. El update-grub El comando toma el archivo de configuración modificado y lo aplica al sistema.
update-grub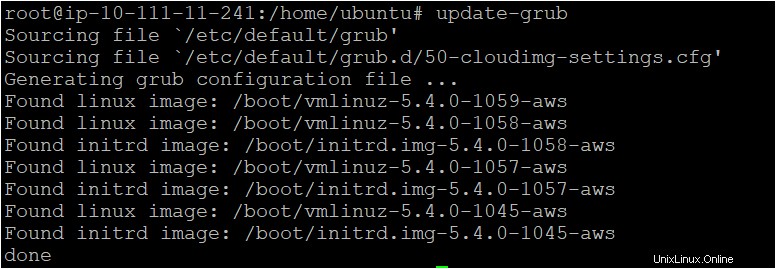
Configuración de la imagen de fondo en Ubuntu GRUB
Su configuración de GRUB no necesita ser blanda. Puede agregar un poco de sabor a GRUB agregando una imagen de fondo al menú de GRUB. Puede establecer imágenes como fondo en GRUB con GRUB_BACKGROUND opción. Siga los pasos a continuación para personalizar GRUB.
1. Edite el archivo de configuración de GRUB con vi , o su editor de texto preferido, y agregue el GRUB_BACKGROUND línea como se muestra a continuación. En este tutorial, la imagen se almacena en una carpeta de inicio de usuario llamada UBUNTU , como GRUB se ejecuta como raíz, puede acceder a imágenes en todo el sistema de archivos. Una vez modificado guarde el archivo de configuración.
# Sytax: GRUB_BACKGROUND=/path-to-image
GRUB_BACKGROUND=/home/ubuntu/shanky.jpegLa imagen del archivo shanky.jpeg ya estaba en el sistema. Reemplace ese nombre con el nombre de archivo que desea como imagen de fondo.
2. A continuación, después de realizar los cambios en el archivo de configuración de GRUB, ejecute el update-grub dominio.

3. Además, verifique si la imagen que agregó en el archivo Grub como fondo funciona según lo previsto. Para verificar, reinicie su máquina y presione Shift tecla mientras GRUB se está cargando. Como puede ver a continuación, GRUB ahora tiene una imagen de fondo.
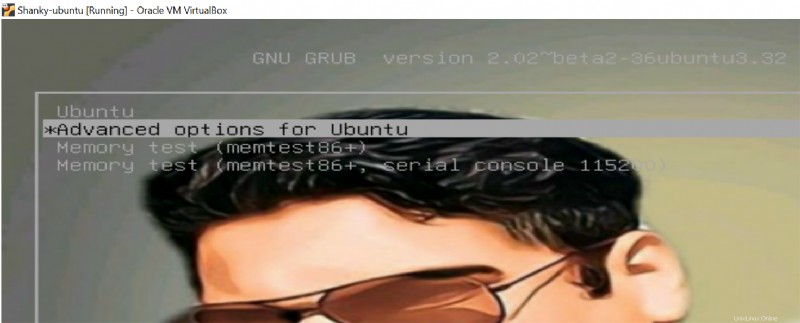
Arranque dual con GRUB
Una de las mejores características de Ubuntu GRUB es que le permite elegir entre Windows y Linux cuando se inicia su dispositivo:también conocido como arranque dual. El arranque dual le permite usar Linux y Windows juntos en un solo dispositivo y facilita la vida de los ingenieros de TI que trabajan en múltiples sistemas operativos.
A principios de 2021, el os_prober predeterminado La secuencia de comandos que agrega automáticamente entradas adicionales al menú del sistema operativo se deshabilitó debido a posibles problemas de seguridad con la detección automática del sistema operativo. Puede volver a habilitar esta funcionalidad a través del siguiente comando, siempre que sepa qué sistemas operativos están instalados.
echo GRUB_DISABLE_OS_PROBER=false|sudo tee -a /etc/default/grub && sudo update-grubUna vez que haya configurado el arranque dual en su dispositivo, debería ver una pantalla similar al menú de GRUB cuando se inicia su máquina.
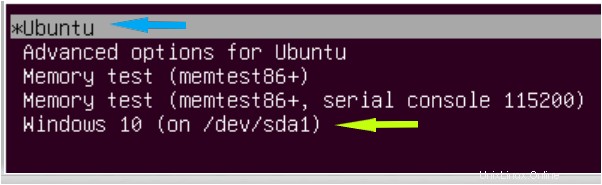
Conclusión
En este tutorial, aprendió qué es GRUB y el artículo le presentó el proceso de arranque de GRUB.
También aprendió cómo modificar algunas configuraciones de Ubuntu GRUB, cargar diferentes núcleos e incluso aprendió sobre el arranque dual.
Ahora que tiene un conocimiento sólido de GRUB, ¿cuáles son algunas de las opciones de configuración que cambiará?