Si es nuevo en Linux, es posible que se pregunte cómo instalar o actualizar paquetes de software. Bueno, has venido al lugar correcto para familiarizarte con la administración de paquetes de software con Ubuntu Apt Get comandos.
En este tutorial, aprenderá cómo actualizar los paquetes de software existentes e instalar otros nuevos o deshacerse de ellos cuando ya no los necesite.
¡Siga leyendo y comience a administrar paquetes de software!
Requisitos
Este tutorial será una demostración práctica, pero no requiere herramientas especiales, siempre que tenga Ubuntu 16 o una versión superior, está listo para comenzar. Este tutorial utiliza la versión Ubuntu 20.04.3 LTS para las demostraciones.
Actualización de repositorios de paquetes del sistema
Uno de los usos más comunes del apt-get El comando es actualizar la lista de paquetes disponibles en su sistema. Y se recomienda hacerlo antes de instalar, actualizar o mejorar cualquier software.
Abra su terminal y ejecute el siguiente apt-get comando a update la lista de paquetes en su sistema. Introduzca su contraseña de sudo cuando se le solicite.
El siguiente comando busca versiones de software más nuevas de las entradas en /etc/apt/sources.list y actualiza la lista de paquetes del sistema.
sudo apt-get updateCuando no haya una actualización de la versión del paquete, verá una nota que dice Hit. De lo contrario, verá una nota que dice Obtener, y el comando descarga la información del paquete (no el paquete total). Cuando hay un error al recuperar la información del paquete, muestra ign .
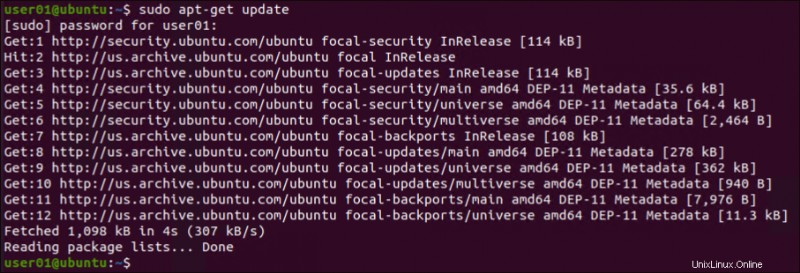
Actualización de paquetes de software
Acaba de actualizar la lista de paquetes de software de su máquina según sources.list , pero los paquetes de software permanecerán en su versión actual a menos que ejecute una actualización. Actualice los paquetes de software que tienen actualizaciones disponibles según las entradas en sources.list archivo.
Ejecute el Ubuntu Apt Get comando a continuación a upgrade todos los paquetes de software instalados en su máquina con versiones más recientes disponibles. Se le pedirá que confirme e ingrese Y para continuar.
Puede omitir la solicitud de confirmación con el
-yopción. Esto puede actualizar/instalar paquetes que no tenía la intención de actualizar si no ha verificado la lista.
sudo apt-get upgrade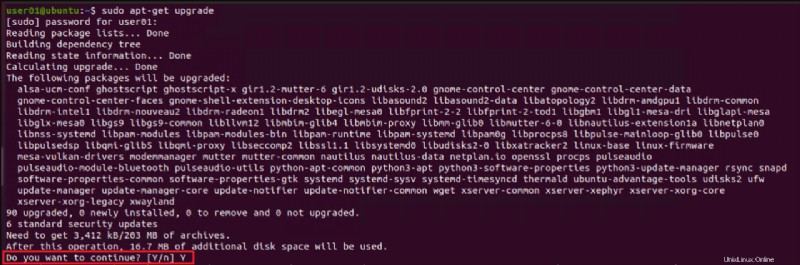
Quizás prefiera actualizar solo un software específico. Si es así, especifique el nombre del paquete junto con el apt-get upgrade comando, como se muestra a continuación.
sudo apt-get upgrade vsftpd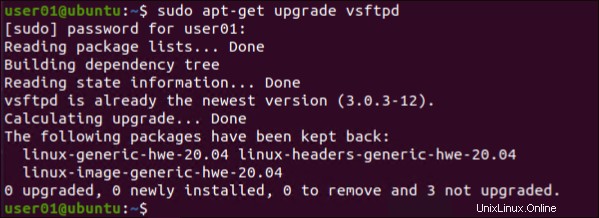
Si tiene 2 o 3 programas para actualizar, puede especificarlos en el
apt-get upgradecomando separado por espacio, como el siguiente:sudo apt-get upgrade vsftpd google-chrome firefox
Actualización inteligente de paquetes de aplicaciones con Ubuntu Apt Get
Además de actualizar los paquetes de software instalados, ¿cómo gestiona de forma inteligente los conflictos entre paquetes de software? El apt-get upgrade paquete solo actualizaciones paquetes existentes pero el dist-upgrade El comando también eliminará los paquetes existentes si están en conflicto con las nuevas versiones.
Ejecute el siguiente comando para actualizar los paquetes de software existentes en su máquina. Este comando también agrega o elimina paquetes para cumplir con las dependencias.
sudo apt-get dist-upgradeEl
apt-get dist-upgradeEl mando dispone de un sistema inteligente de resolución de conflictos. Si hay un conflicto al actualizar los paquetes, el comando elige los paquetes críticos para actualizar primero y luego los paquetes de menor prioridad.
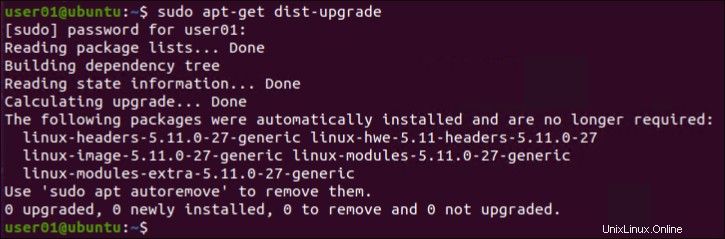
Para actualizar una versión de Ubuntu a la próxima versión, debe ejecutar el comando
do-release-upgrade. Esto ejecutaapt-get dist-upgradeasí como para actualizar los paquetes.
Búsqueda e instalación de paquetes de software específicos
Hasta ahora, ha aprendido a actualizar los repositorios de paquetes y el propio sistema operativo. Pero, ¿cómo busca nuevos paquetes de software para instalar? El apt-cache El comando le permite buscar todos los paquetes de software disponibles o específicos.
Ejecute el siguiente comando para mostrar todos los paquetes de software disponibles localmente (pkgnames ). Esta lista se deriva de la última actualización de sources.list archivo de configuración.
apt-cache pkgnames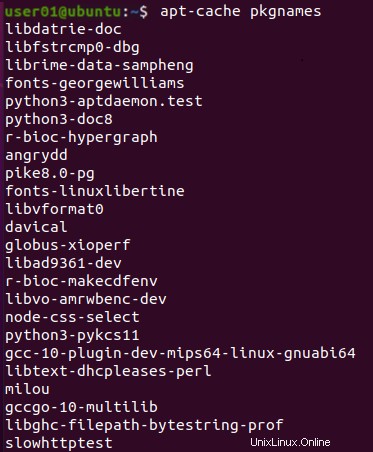
El apt-cache pkgnames El comando devuelve naturalmente toneladas de paquetes de software, y es un fastidio desplazarse por ellos. Entonces, ¿por qué no buscar específicamente uno si está familiarizado con el nombre del paquete de software?
Ejecute el siguiente comando para search para repositorios de paquetes de software específicos, en este caso, para vsftpd . Dado que solo está buscando un paquete de software, no necesita anteponer el sudo comando.
apt-cache search vsftpd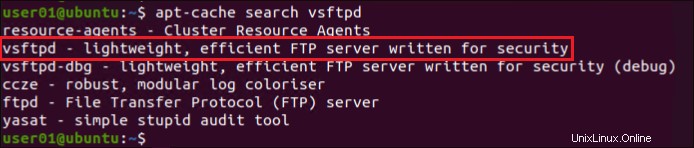
Si conoce el nombre exacto del paquete, reemplace
searchcon elshowparámetro, así:apt-cache show PackageName. ReemplazarPackageNamecon el nombre real del paquete. Este comando le permite ver los detalles del paquete, como el origen, la arquitectura, la versión, etc.
Una vez que encuentre el paquete de software, ejecute el siguiente comando para install ese paquete de software (vsftpd ) en su máquina.
sudo apt-get install vsftpd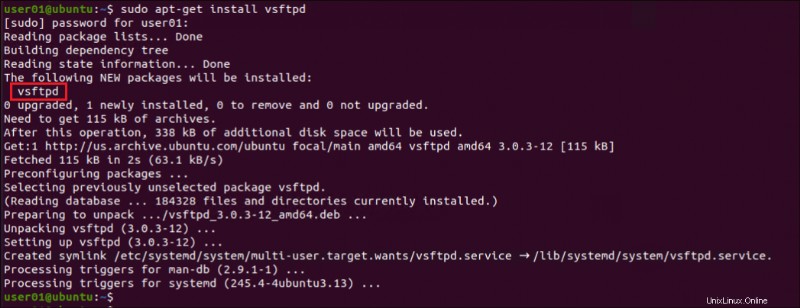
Reinstalación de un software
Tal vez tenga problemas con algún software y no le guste desglosar las cosas solo para ver qué tiene de malo. Si es así, reinstalar el software es algo que puede intentar solucionar el problema del software.
Ejecute el siguiente apt-get install comando a --reinstall el software (vsftpd ) en su sistema.
sudo apt-get install vsftpd --reinstall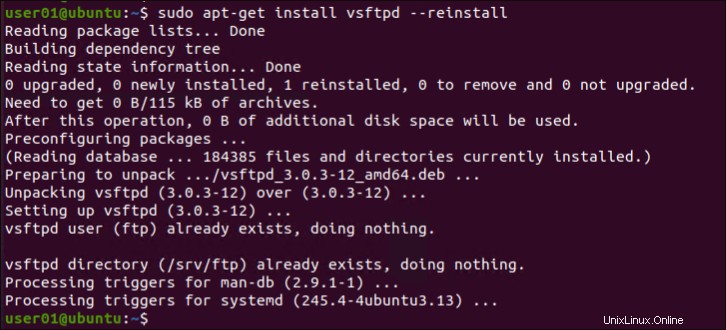
Eliminación del software instalado
El software instalado en su sistema consume naturalmente su almacenamiento. ¿Qué pasa si el software ya no tiene un propósito? Eliminar ese software es lo ideal. Hacerlo le permite optimizar el rendimiento de su sistema.
Ejecute el siguiente comando para remove un software específico (vsftpd ) de su máquina.
sudo apt-get remove vsftpd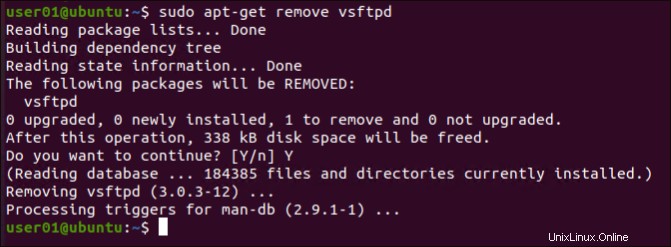
Eliminación de software y cualquier archivo de soporte con Ubuntu Apt Get
La mayor parte del software instalado en su máquina deja residuos, como carpetas o archivos de configuración, incluso después de eliminarlos. Esos residuos también contribuyen a que se agote su almacenamiento, entonces, ¿cómo los elimina? Deje que el Ubuntu Apt Get ordene eliminar esos residuos por usted.
Quizás ya desinstaló un software pero sus archivos de configuración permanecen. Si es así, usando el purge parámetro con el apt-get el comando será suficiente.
Ejecute el siguiente comando para uninstall el software (vsftpd ) y elimine los archivos y carpetas sobrantes (purge ) de su máquina.
sudo apt-get purge vsftpd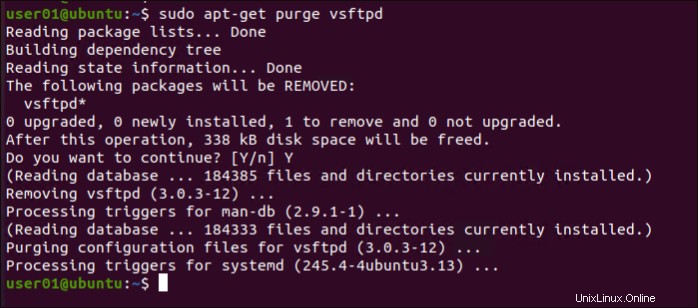
Alternativamente, ejecute el siguiente comando si prefiere desinstalar (remove ) el software y deshacerse de (--purge ) sus archivos de configuración de una sola vez.
sudo apt-get remove --purge vsftpd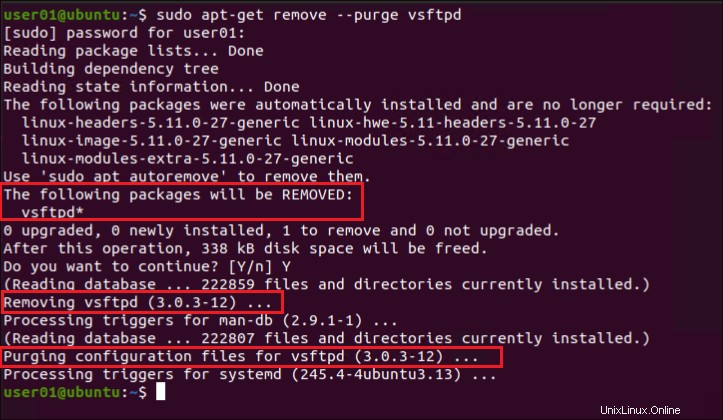
Resolviendo errores de dependencia
La instalación, actualización o actualización de software no siempre termina perfectamente. Tiende a recibir errores en algún momento, como errores de dependencia debido a una base de datos de paquetes corrupta. ¡Pero no te preocupes! El Ubuntu Apt Get El comando le permite borrar su repositorio local de archivos de paquetes recuperados que no son necesarios y que pueden estar causando el error de dependencia.
Los propios paquetes de aplicaciones se almacenan en .deb archivos que se descargan e instalan en su máquina cuando instala cualquier software. Ahora, si elimina un software específico y lo vuelve a instalar, apt usa el .deb archivos de su repositorio local para reinstalarlos, en lugar de volver a descargarlos de Internet.
Pero si hay disponible una versión más reciente del software e intenta reinstalar el software, los archivos existentes en su repositorio local ya no se podrán utilizar. Como resultado, obtiene un error de dependencia.
Ejecute el apt-get clean Comando a continuación para eliminar los archivos de paquete descargados y almacenados en caché en su repositorio local (/var/cache/apt/archives ).
El
apt-get cleanEl comando no elimina los archivos de bloqueo de las carpetas /var/cache/apt/archives y /var/cache/apt/archives/partial. Los archivos de bloqueo están destinados a evitar que dos administradores de paquetes diferentes operen en los mismos archivos en conflicto.
sudo apt-get clean
Para eliminar los paquetes de software descargados a los que ya no hace referencia el software instalado, use el autoclean parámetro.
Ejecute el siguiente comando para eliminar archivos residuales (archivos .deb ) (autoclean ) de los /var/cache/apt/archives directorio.
sudo apt-get autoclean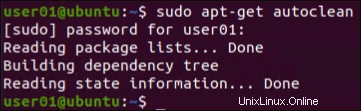
Conclusión
En este tutorial, ha aprendido a usar Ubuntu Apt Get comandos para instalar o actualizar paquetes de software y actualizar el propio sistema operativo. También se refirió a la resolución de errores de instalación mediante la eliminación de archivos de paquetes innecesarios de la instalación de versiones anteriores de paquetes de software.
En este punto, ya sabe cómo administrar paquetes de software en su máquina de manera efectiva. Ahora, ¿por qué no automatizar la actualización de paquetes de software con un script Bash? ¿O también podría agregar trabajos cron con un script PHP?