
Eclipse es uno de los IDE de código abierto más populares (I D integrado desarrollo E nvironment) para desarrolladores de software. Es popular para aplicaciones basadas en Java, también se usa para C/C++, PHP, Perl y otros proyectos web.
Eclipse es un IDE realmente poderoso que soporta muchos lenguajes de programación. Proporciona numerosos complementos y extensiones para mejorar la funcionalidad de su Eclipse, como el control de versiones del código fuente (git, svn), generador de diagramas de clase, constructor de GUI.
Este tutorial le mostrará 2 métodos para instalar Eclipse en una máquina con Ubuntu 20.04 LTS.
Requisitos previos
Para instalar Eclipse IDE, debe instalar JRE (Java Runtime Environment) en su máquina Ubuntu:
$ sudo apt update
$ sudo apt install default-jrePara verificar que Java se instaló correctamente, ejecutemos:
$ java --versionSalida:
openjdk 11.0.11 2021-04-20
OpenJDK Runtime Environment (build 11.0.11+9-Ubuntu-0ubuntu2.20.04)
OpenJDK 64-Bit Server VM (build 11.0.11+9-Ubuntu-0ubuntu2.20.04, mixed mode, sharing)Instalar Eclipse mediante el paquete de instalación [Método 1]
Al momento de escribir este artículo, la última versión de Eclipse es:Eclipse IDE 2020-06. Eclipse se puede descargar a través del navegador en su sitio web oficial https://www.eclipse.org/downloads/
De forma predeterminada, el paquete de instalación se descarga en el directorio '~/Downloads' con el nombre:'eclipse-inst-linux64.tar.gz'.
O usando el comando wget como:
$ wget https://download.eclipse.org/oomph/epp/2020-06/R/eclipse-inst-linux64.tar.gzExtraigamos el archivo tarball descargado al directorio '/opt' ejecutando el siguiente comando:
$ sudo tar -xf eclipse-inst-linux64.tar.gz -C /opt

Para instalar Eclipse, inicie el archivo de instalación 'eclipse-inst' ejecutando el siguiente comando:
$ cd /opt/eclipse-installer
$ ./eclipse-instAparece la ventana de paquetes de Eclipse, elijamos su IDE de paquete favorito.
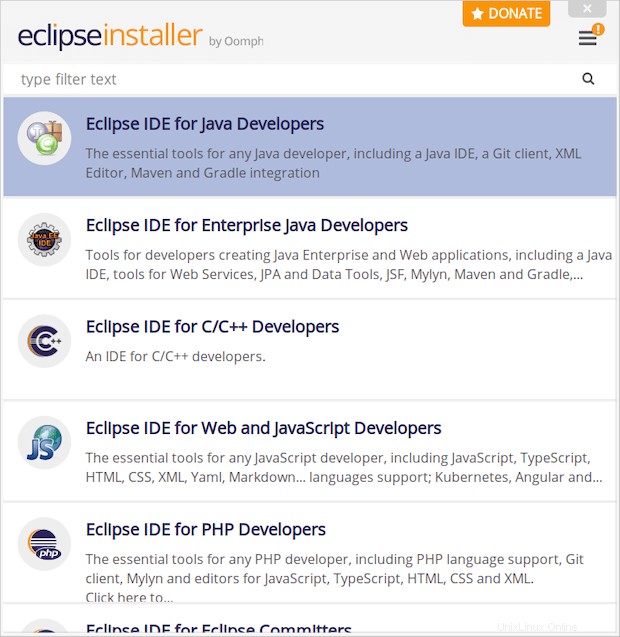
Por ejemplo, seleccione el IDE de Eclipse para desarrolladores de C/C++ y luego haga clic en INSTALAR
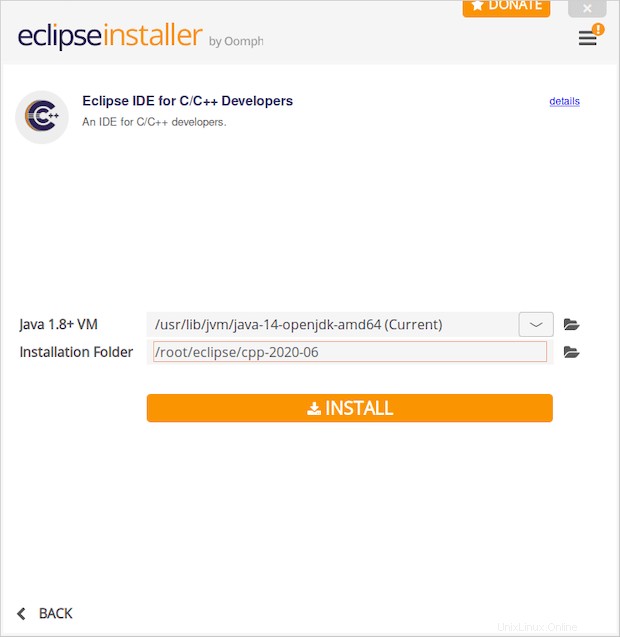
A continuación, debe aceptar el Acuerdo de usuario de software de Eclipse Foundation.
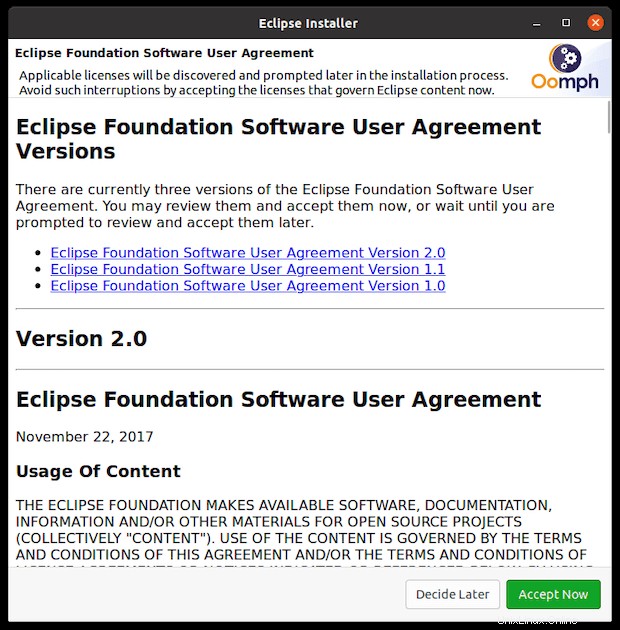
Ahora, su Eclipse IDE se instalará.
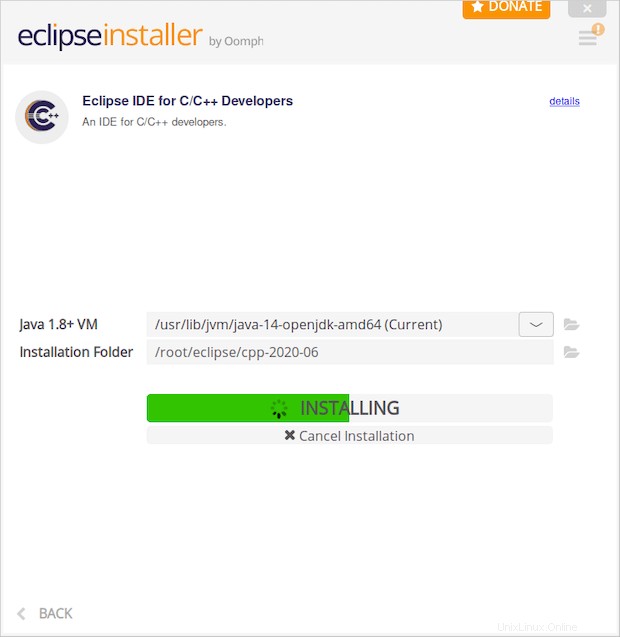
Una vez completada la instalación, Eclipse está listo para ejecutarse.
Instalación de Eclipse por complemento [Método 2]
Instalación de Eclipse por snap El administrador de paquetes es el método de instalación más práctico para llevar el entorno de desarrollo integrado de Eclipse a su máquina Ubuntu.
$ sudo snap install --classic eclipse
Para instalar una versión anterior de Eclipse, puede usar el administrador de paquetes apt:
$ sudo apt install eclipse
Otra forma sencilla de instalar Eclipse IDE es usar el Centro de software de Ubuntu. Abramos el centro de software y busquemos Eclipse, luego hagamos clic en el botón Instalar.
Crear icono de lanzador
Una vez que Eclipse se haya descargado e instalado correctamente, es posible que deba crear un acceso directo para iniciar su IDE . Usando su editor favorito para crear un archivo llamado 'eclipse.desktop' e ingrese las siguientes líneas:
[Desktop Entry]
Name=Eclipse
Type=Application
Exec=/opt/eclipse/eclipse
Terminal=false
Icon=/opt/eclipse/icon.xpm
Comment=Integrated Development Environment
NoDisplay=false
Categories=Development;IDE;
Name[en]=Eclipse
Name[en_US]=Eclipse
Tenga en cuenta que las rutas en las líneas 'Exec=' e 'Icon=' dependen de su sistema. Puede encontrar la ruta en la línea Exec ejecutando el comando:
$ which eclipse
Ahora, habilitemos el ícono del lanzador:
$ sudo chmod +x eclipse.desktop
$ sudo mv eclipse.desktop /usr/share/applications/eclipse.desktop
Eso es todo. A partir de ahora, puede buscar eclipse e iniciarlo en el Centro de aplicaciones de su máquina con Ubuntu.
Conclusión
En este tutorial, aprendimos cómo instalar Eclipse IDE en Ubuntu 20.04. Ahora puede comenzar a escribir sus propios códigos para crear muchas aplicaciones impresionantes con Eclipse.
Gracias por leer y por favor deje su sugerencia en la sección de comentarios a continuación.