Los administradores de TI siempre buscan nuevas formas de aumentar su eficiencia y productividad, y una de las mejores opciones es usar el Subsistema de Windows para Linux (WSL). En lugar de depender de una máquina Linux remota para el desarrollo, opte por un invitado Linux de Windows 11.
¿No eres un lector? ¡Mira este video tutorial relacionado! ¿No ve el video? Asegúrate de que tu bloqueador de anuncios esté deshabilitado.En este tutorial, aprenderá cómo instalar y configurar un invitado de Windows 11 Linux en su sistema. Al mismo tiempo, utilizará algunas de las herramientas de Linux más comunes para las tareas diarias del administrador de TI.
¡Comience a aumentar la eficiencia y la productividad hoy mismo!
Requisitos previos
Este tutorial será una demostración práctica. Si desea continuar, asegúrese de tener una máquina con Windows 11.
Instalación de WSL en Windows 11
El subsistema de Windows para Linux (WSL) es una capa de compatibilidad para ejecutar ejecutables binarios de Linux (en formato ELF) de forma nativa en Windows 10 y Windows Server.
WSL no está instalado de manera predeterminada en su sistema Windows, pero puede instalar WSL install WSL a través de Microsoft Store o usar un comando de PowerShell. En este tutorial, instalará WSL ejecutando comandos en PowerShell.
1. Ejecute PowerShell como administrador para poder ejecutar comandos que requieren privilegios elevados.
2. En PowerShell, ejecute el siguiente comando para realizar lo siguiente:
- Habilite los componentes opcionales necesarios.
- Descargue el kernel de Linux más reciente.
- Establezca WSL 2 como predeterminado e instale una distribución de Linux.
wsl --installSu versión de Windows debe ser Windows 10 versión 1903 o superior para usar este comando para instalar WSL 2. Si está ejecutando una versión anterior de Windows, puede instalar WSL manualmente.
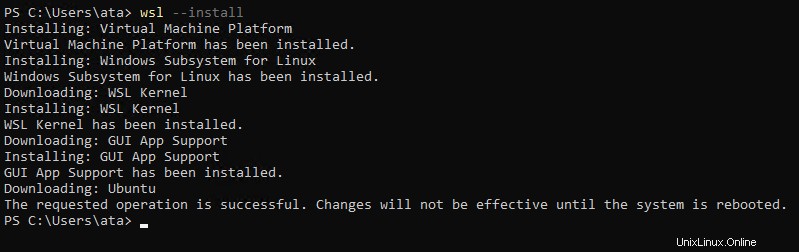
3. Reinicie su máquina después de que finalice la instalación para que los cambios surtan efecto. Una vez que su máquina se reinicie, deberá configurar su nombre de usuario y contraseña para su distribución de Linux seleccionada.
4. Después de reiniciar, proporcione su nombre de usuario y contraseña cuando se le solicite, y presione ENTER.
Este usuario es su usuario administrador de Linux con privilegios sudo (Super User Do). Este usuario inicia sesión automáticamente cuando inicia su distribución de Linux.
Esta cuenta es diferente a su cuenta de Microsoft o la cuenta de administrador en su máquina con Windows.
Ingrese un carácter de nombre de usuario Unix válido, incluidas letras minúsculas, números y puntos. Su nombre de usuario no puede comenzar con un punto. Su contraseña debe tener ocho caracteres y contener letras mayúsculas y minúsculas, números y caracteres especiales.

Cada vez que instale una nueva distribución de Linux o restablezca su distribución de Linux existente, deberá crear una nueva cuenta de usuario.
Una vez que se crea el usuario, iniciará sesión en su distribución de Linux recién instalada, como se muestra a continuación.
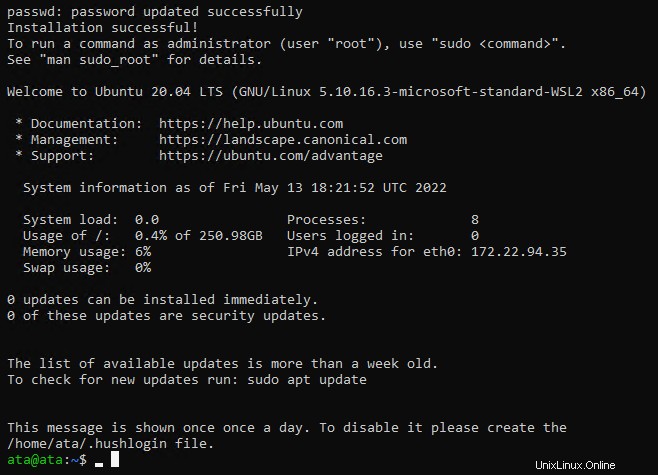
Cambiar la distribución de Linux predeterminada
Ha instalado con éxito una distribución de Linux en WSL. Pero por defecto, Ubuntu es la distribución de Linux instalada, una de las distribuciones de Linux más populares utilizadas por los desarrolladores.
¿Qué sucede si prefiere una distribución de Linux diferente? Aunque ya tenga instalado Ubuntu, aún puede cambiar su distribución de Linux predeterminada. Instalará Kali Linux y lo configurará como su distribución de Linux predeterminada para este tutorial.
Pero, ¿por qué Kali Linux? Porque es la distribución más popular utilizada por hackers éticos y evaluadores de penetración.
1. Abra Microsoft Store e instale Kali Linux con lo siguiente:
- Busca kali linux y haga clic en Kali Linux aplicación de la lista de resultados, como se muestra a continuación.
- Haga clic en el botón Obtener en el panel izquierdo para instalar Kali Linux. La instalación puede tardar unos minutos en completarse.
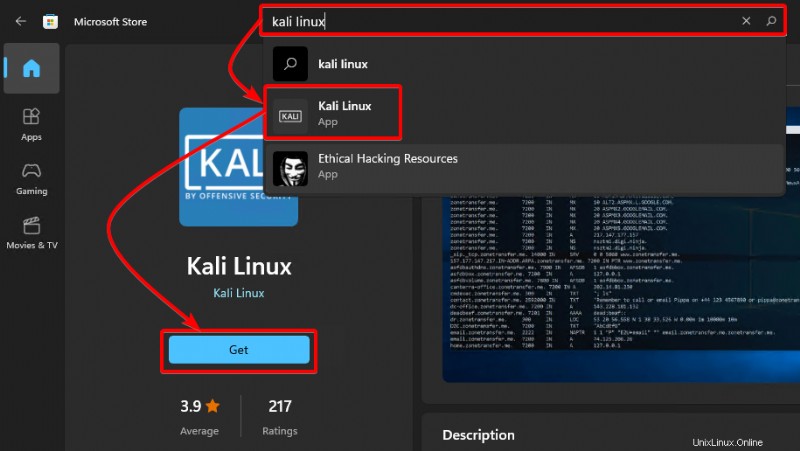
2. Después de instalar Kali Linux, haga clic en Abrir para iniciar Kali Linux. Se le pedirá que cree una cuenta de usuario la primera vez que inicie Kali Linux (paso tres).
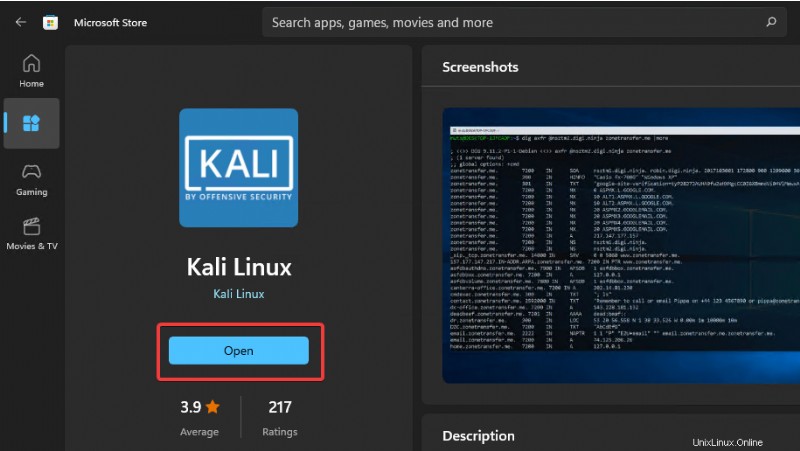
3. Cuando se le solicite, proporcione un nombre de usuario y una contraseña, luego presione ENTER para crear una cuenta de usuario. Una vez que se crea el usuario, iniciará sesión en su distribución Kali Linux recién instalada, como se muestra a continuación.
En este punto, tiene una instalación mínima de Kali Linux, solo el mínimo necesario para comenzar con Kali Linux. Para aprovechar al máximo Kali Linux, debe instalar las herramientas necesarias para su propósito específico.
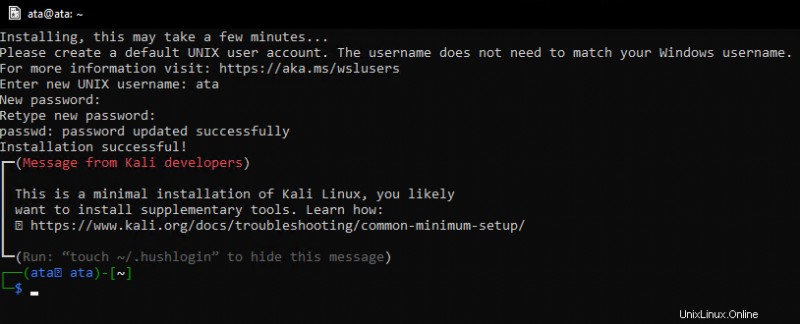
4. Ahora, ejecute el siguiente comando para ver la lista de distribuciones de Linux disponibles.
wsl.exe --listVerá sus distribuciones de Ubuntu y Kali Linux enumeradas a continuación. También puede ver Ubuntu como la distribución predeterminada.
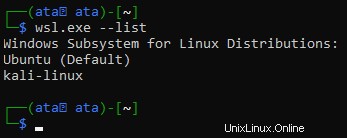
5. Ejecute el siguiente comando, que no proporciona salida pero establece kali-linux como la distribución predeterminada (–setdefault).
wsl.exe --setdefault kali-linux6. Finalmente, ejecute el siguiente comando para verificar que Kali Linux sea ahora su distribución predeterminada.
wsl.exe --list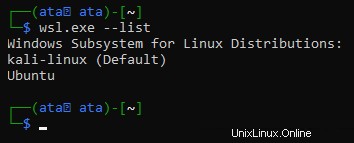
Instalación de herramientas Kali Linux
Tener una instalación mínima de Kali Linux le impide realizar sus tareas de administración. Para obtener todas las funciones de Kali Linux, puede instalar las herramientas de Kali Linux requeridas para su propósito específico.
En este tutorial, instalará y utilizará el metapaquete predeterminado, que instala más de 600 herramientas utilizadas para la piratería ética, las pruebas de penetración y la auditoría de seguridad.
1. Ejecute el siguiente comando de actualización apt para actualizar el índice del administrador de paquetes.
sudo apt update -yTenga en cuenta que debe ejecutar todos los comandos con privilegios sudo a menos que se indique lo contrario. La mayoría de las herramientas de Kali Linux requieren privilegios de root para ejecutarse.
Como se muestra a continuación, Kali Linux obtendrá las últimas listas de paquetes de los repositorios y actualizará los paquetes obsoletos.
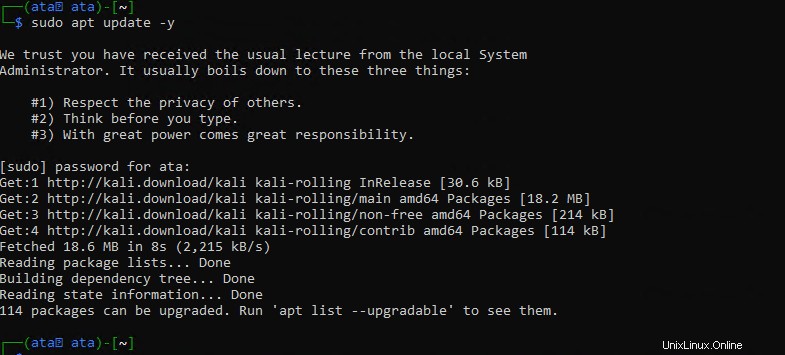
2. A continuación, ejecute el siguiente apt install comando para instalar el kali-linux-default meta-paquete.
Aparecerán algunas indicaciones que deberá responder antes de que se complete la instalación.
sudo apt install kali-linux-default -y3. Seleccione su diseño de teclado de la lista y presione ENTER para continuar.
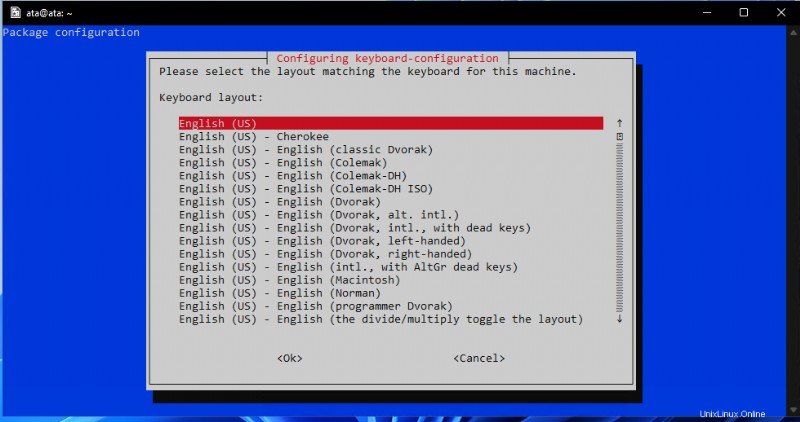
4. Ahora, deje la opción
macchanger es una herramienta que le permite cambiar la dirección de control de acceso a medios (MAC) de las interfaces de red, lo cual es útil para la piratería ética y las pruebas de penetración. Esta herramienta oculta su identidad real en una red cambiando su dirección MAC, pero no ocultará su identidad en este tutorial.
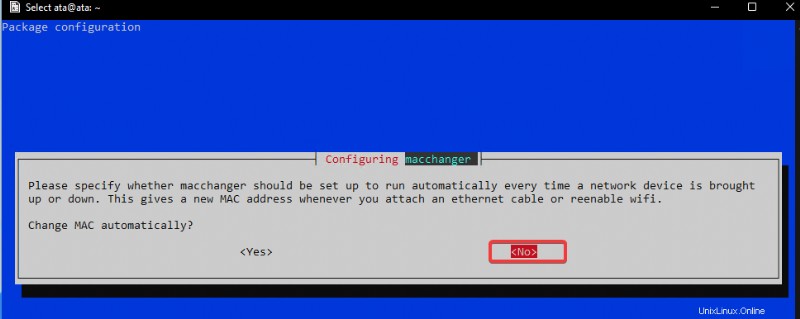
5. Seleccione Sí y presione ENTER para instalar el paquete kismet-capture-common.
Kismet es un detector de redes inalámbricas, un sniffer y un sistema de detección de intrusos. Kismet le permite encontrar redes ocultas y monitorear su actividad para que no requiera privilegios de superusuario (ejecutar directamente como usuario raíz).
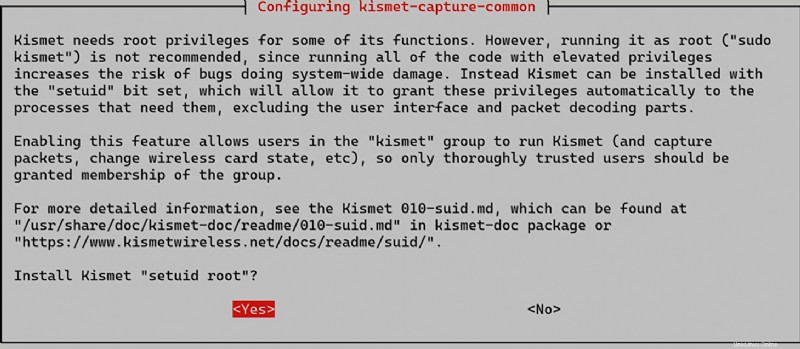
6. A continuación, escriba su usuario aquí y presione Entrar para que su usuario también pueda usar Kismet con privilegios de superusuario.
Después de agregar usuarios adicionales, presione Tab para seleccionar la opción
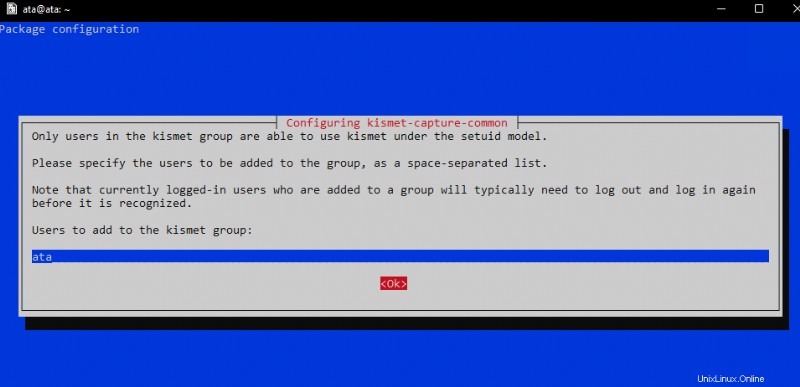
7. Seleccione Sí y presione ENTER para permitir que los usuarios no root capturen paquetes.
Habilitar esta opción es un riesgo de seguridad en algunas situaciones. Pero dado que está utilizando Kali Linux en Windows con fines de aprendizaje en su laboratorio, no es gran cosa. Si usa Wireshark para explorar el tráfico, esta es una excelente característica.
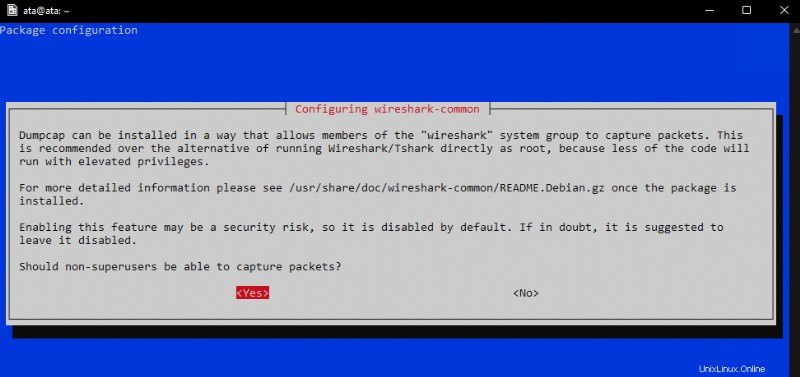
Si no necesita capturar o analizar paquetes de red, puede seleccionar No y presionar Enter para continuar. Siempre puede cambiar esta configuración más adelante si lo necesita.
8. Ahora, seleccione independiente y presione ENTER para ejecutar sslh como independiente.
sslh acepta conexiones a múltiples servicios en el mismo puerto. Esta característica es útil para ejecutar varios servicios en el mismo servidor sin ejecutar diferentes servidores en diferentes puertos. Por ejemplo, podría ejecutar SSH y HTTP en el puerto 443 con sslh.
No usará esta función en este tutorial, pero es útil saberlo.
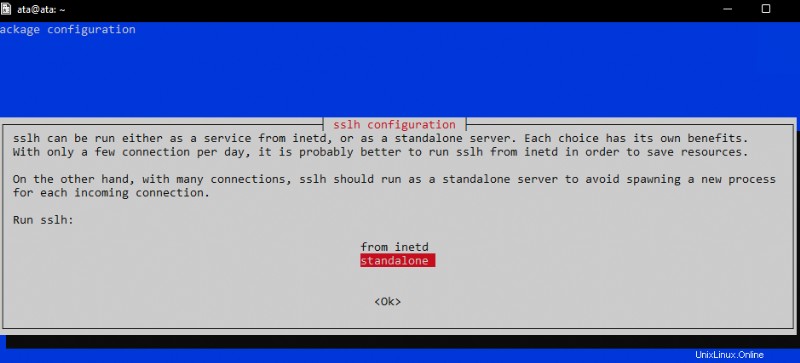
En este punto, Kali Linux se encarga de instalar y configurar todas las herramientas por usted, lo que puede demorar un poco en completarse. Relájese y tome un descanso mientras Kali Linux hace lo suyo.
Este tutorial utiliza una máquina con CPU de ocho núcleos/16 subprocesos, y se tarda unos 20 minutos en completar la instalación.
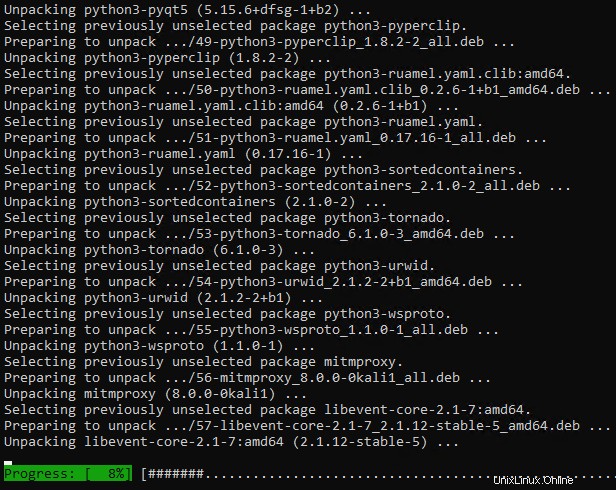
9. Vuelva a ejecutar el comando de actualización apt para asegurarse de que está ejecutando las últimas versiones de todas las herramientas una vez que finalice la instalación.
sudo apt update -y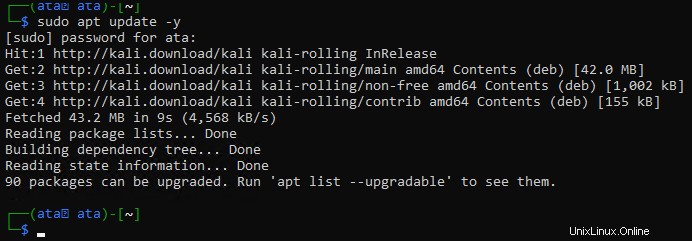
10. Finalmente, ejecute el siguiente comando tasksel para enumerar todas las herramientas disponibles.
sudo taskselEste resultado a continuación muestra solo un pequeño subconjunto de las herramientas disponibles, así que desplácese hacia abajo para ver la lista completa. Puede ver que las 10 herramientas principales y las predeterminadas están marcadas (*) como instaladas.
Si desea instalar el resto de las herramientas:
- Resalte las herramientas y presione la barra espaciadora para seleccionarlas
- Presione la tecla Tab para seleccionar el botón
y presione ENTER para instalar las herramientas seleccionadas.
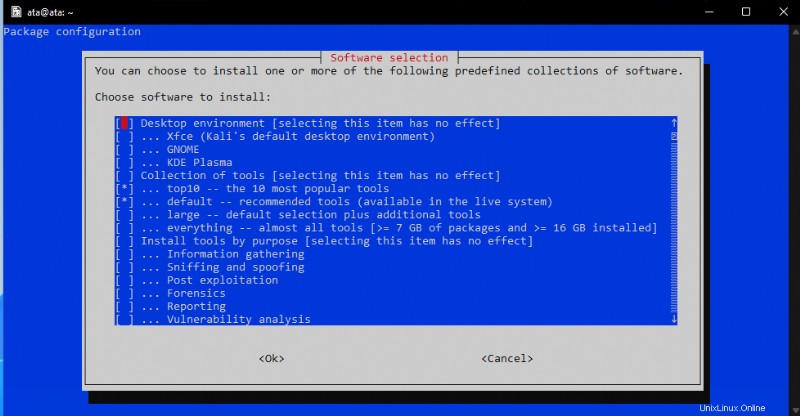
Escaneo de host y escaneo de puertos con Nmap
Ahora que tiene las herramientas Kali Linux instaladas y configuradas en su sistema Windows 11, puede ver lo que ofrece el metapaquete. No necesitará profundizar en todas las herramientas, sino ver cómo usar algunas de las más populares.
Suponga que desea averiguar qué puertos abiertos en un host están disponibles para conectarse. Puede usar Nmap para buscar puertos abiertos en un host rápidamente. Nmap es una herramienta de auditoría de seguridad y exploración de redes que puede utilizar para identificar hosts y servicios en una red y problemas de seguridad. Al mismo tiempo, Nmap le permite buscar puertos abiertos y vulnerables en los sistemas.
Tenga en cuenta que es posible que Nmap no sea compatible con Windows 11.
Ejecute el siguiente comando nmap para buscar puertos abiertos en el host de destino iscanme.nmap.org. Reemplace este nombre de host con la dirección IP o el nombre de host de la máquina que desea escanear o un rango de red.
Al buscar puertos abiertos, puede enumerar rápidamente qué servicios se ejecutan en un host. Esta información es útil para descubrir cómo atacar un sistema como pentester.
nmap iscanme.nmap.org
En el resultado a continuación, el escaneo de Nmap muestra mucha información valiosa:
- La dirección IPv4 del host de destino.
- La dirección IPv6 del host de destino (si está disponible).
- Los puertos que están abiertos en el host de destino y los servicios que se ejecutan en esos puertos abiertos.
Cada puerto tiene un estado asociado, que puede ser:
- Abierto:un servicio está escuchando conexiones en este puerto.
- Cerrado:Nmap pudo conectarse al puerto, pero no hubo servicio de escucha.
- Filtrado:Nmap no pudo determinar si el puerto está abierto o cerrado, lo que sucede por muchas razones, como un firewall que bloquea las sondas de Nmap.
- Abierto/Filtrado:Nmap no pudo determinar si el puerto está abierto o filtrado.
- Cerrado/Filtrado:Nmap no pudo determinar si el puerto está cerrado o filtrado.
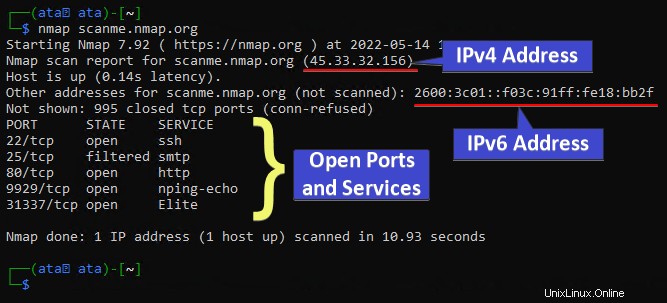
Especificación de servidores DNS para la resolución de nombres de host
Nmap hace muchas cosas entre bastidores que se pueden personalizar usando el argumento de la línea de comandos.
Por ejemplo, puede usar el --dns-servers argumento para especificar qué servidores DNS usar para la resolución de nombres de host. De forma predeterminada, Nmap utilizará los servidores DNS configurados en la máquina donde se ejecuta.
Ejecute el siguiente comando para usar los servidores DNS públicos de Google para la resolución de nombres de host. Generalmente son rápidos y confiables. Pero puedes reemplazar el 8.8.8.8,8.8.4.4 Servidores DNS con cualquier servidor DNS que desee utilizar.
nmap --dns-servers 8.8.8.8,8.8.4.4 scanme.nmap.org
Luego, Nmap determina si el host de destino está en línea o no realizando un barrido de ping con una solicitud de eco ICMP.
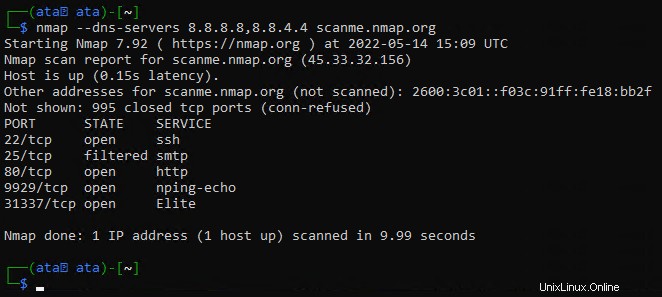
Ahora, ejecute el siguiente comando para omitir el barrido de ping.
nmap -Pn scanme.nmap.org
Después del barrido de ping y el objetivo está en línea, Nmap busca puertos abiertos. De forma predeterminada, Nmap escanea los 1000 puertos más comunes para cada protocolo.
Obtenga más información sobre los diferentes tipos de escaneos de puertos que Nmap puede realizar en la documentación de la técnica de escaneo de puertos de Nmap.
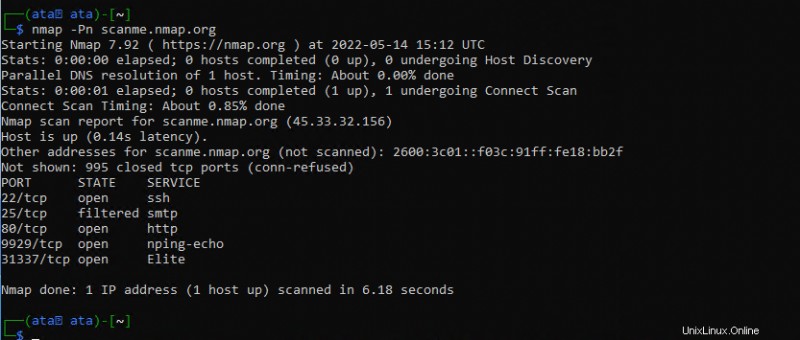
Conclusión
En este tutorial, aprendió cómo instalar WSL en Windows 11, configurar una distribución de Linux predeterminada y usar comandos básicos de Linux. También se refirió a la búsqueda de puertos abiertos en un host Linux con Nmap.
Con WSL, puede obtener lo mejor de ambos mundos:la flexibilidad y la potencia de Linux con la facilidad de uso de la GUI de Windows 11.
Pero estas son solo algunas de las cosas que puede lograr con WSL. ¿Por qué no experimentar y explorar para ver qué más puede ofrecer WSL? ¿Quizás instalar el sistema de control de versiones GIT o configurar un entorno de desarrollo Node.js?