Los datos perdidos pueden ser una pesadilla, especialmente los archivos críticos relacionados con el trabajo o las fotos familiares preciadas. Pero la pregunta es, ¿aún se pueden recuperar los datos? En estas situaciones, necesita una solución confiable de recuperación de datos. ¿Y adivina qué? Stellar Phoenix Windows Data Recovery puede hacer el trabajo de forma rápida y eficaz.
Stellar Phoenix Data Recovery es un poderoso software diseñado específicamente para recuperar datos perdidos o eliminados de cualquier sistema como Windows, Linux, macOS, etc. Y en este tutorial, aprenderá cómo recuperar datos faltantes de su sistema con Stellar Phoenix Data Recovery .
¿Te sientes emocionado todavía? ¡Siga leyendo y recupere datos como si nunca se hubieran perdido!
Requisitos
Este tutorial será una demostración práctica. Si desea continuar, asegúrese de tener una máquina con Windows 10.
Descarga e instalación de Stellar Phoenix Windows Data Recovery
Aunque Stellar Phoenix Data Recovery funciona en muchos sistemas operativos, no viene instalado de manera predeterminada. Entonces, antes de que pueda recuperar datos, primero deberá descargar e instalar Stellar Phoenix Data Recovery en su máquina.
1. Abra su navegador web favorito, navegue por el sitio web oficial y haga clic en el botón Descarga gratuita para descargar la versión de demostración gratuita.
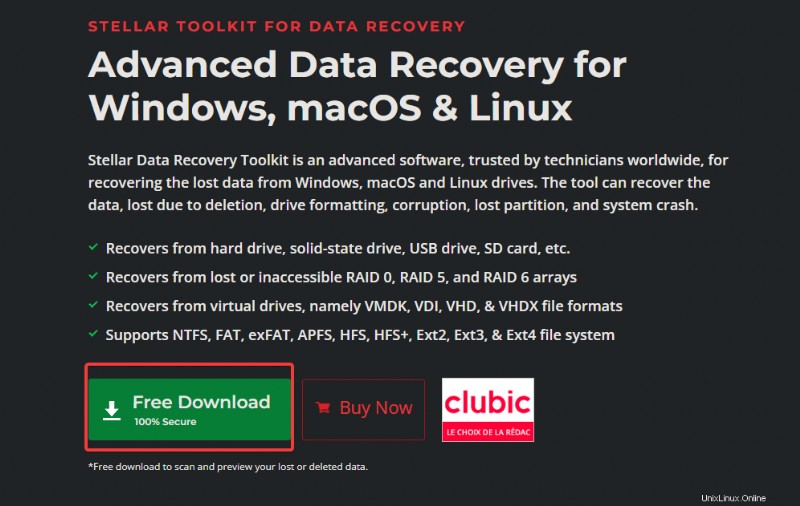
2. Inicie el instalador que descargó, seleccione su idioma preferido en la ventana emergente y haga clic en Aceptar. .
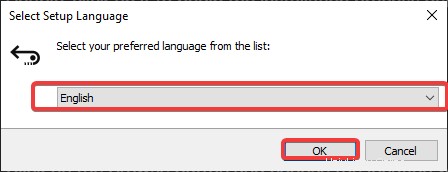
3. Haga clic en Siguiente en la página de bienvenida a continuación para continuar con la instalación.
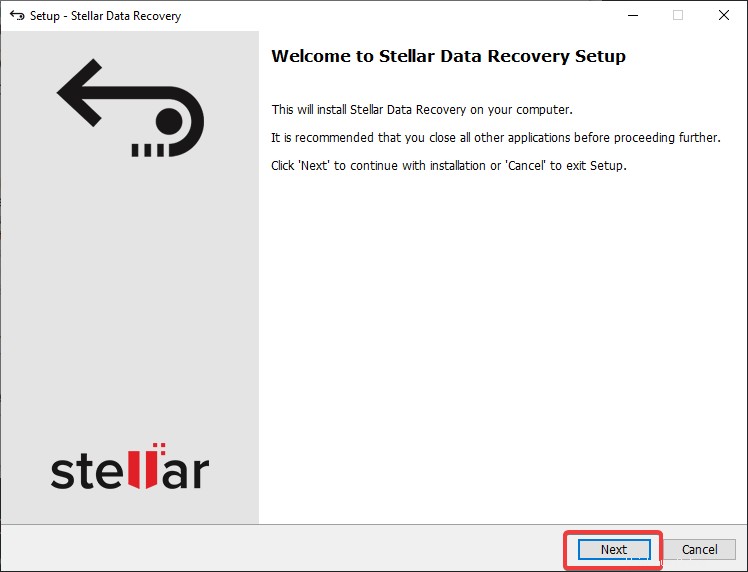
4. Ahora, selecciona Acepto el acuerdo opción y haga clic en Siguiente .
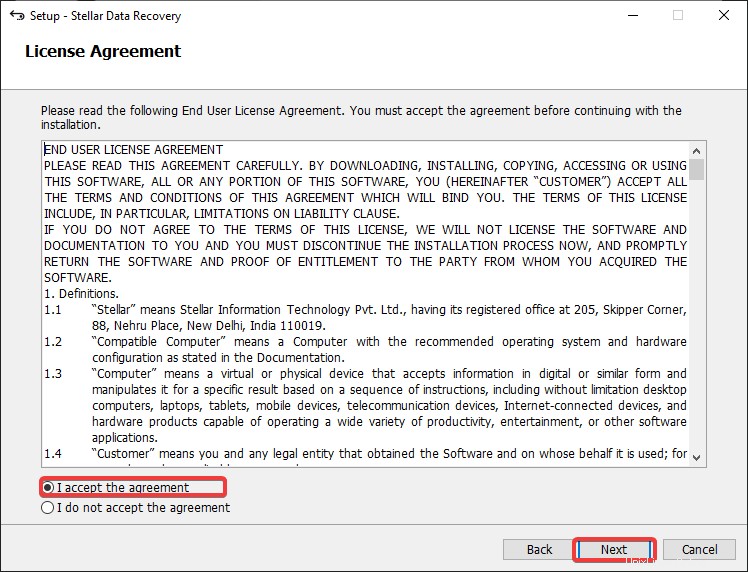
5. Haga clic en Examinar para elegir una ubicación para instalar el software y haga clic en Siguiente . Pero la ubicación predeterminada (C:\ ) suele estar bien. Pero asegúrese de que su disco de destino tenga suficiente espacio libre para el programa y los datos recuperados asociados.
Si tiene una unidad SSD de estado sólido, no dude en seleccionarla como su unidad de instalación para el producto principal de Stellar y cualquier herramienta asociada. ¿Por qué? Stellar Phoenix Windows Data Recovery utiliza muchas actividades de disco (lecturas y escrituras) al recuperar datos. Su SSD puede manejar el aumento de las actividades del disco más que un disco duro (HDD).
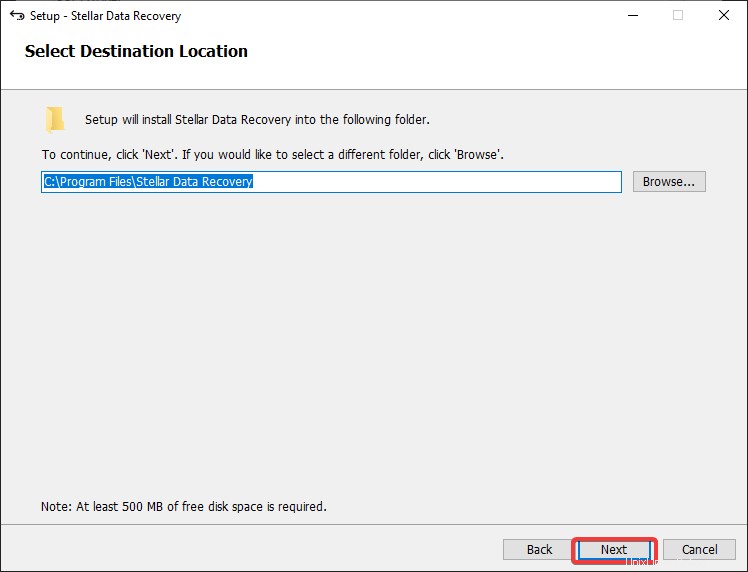
La instalación puede tardar unos minutos en completarse según la velocidad de su conexión a Internet, ya que el instalador descarga los archivos adicionales necesarios para que se ejecute el software.
Así que relájate y toma una taza de café mientras esperas. Una vez que se complete la descarga, el programa se instalará automáticamente en su máquina.

6. Finalmente, haga clic en Finalizar para salir del instalador e iniciar Stellar Phoenix Data Recovery una vez que se complete la instalación.
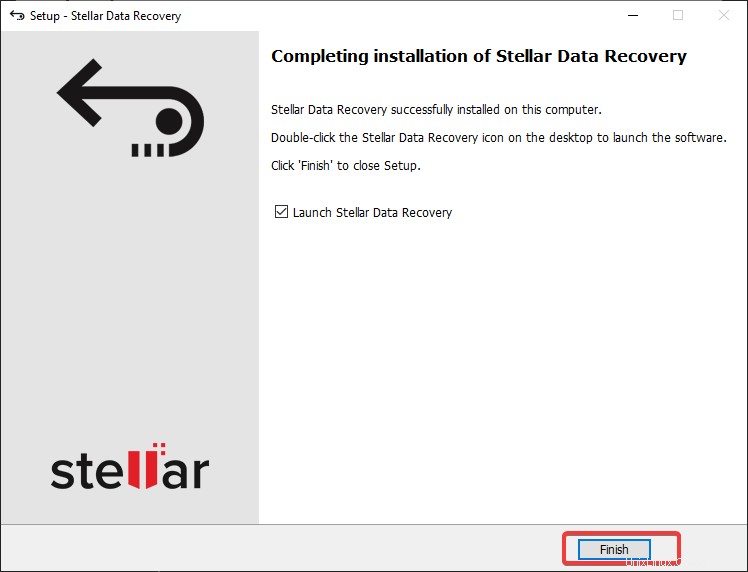
Descubrimiento de archivos para recuperar
Ahora que tiene Stellar Phoenix Windows Data Recovery instalado en su máquina, es hora de profundizar en sus discos y recuperar datos. Pero primero, buscará archivos que pueda recuperar con el software. El escaneo es la parte más crucial del proceso de recuperación de datos porque le permite seleccionar qué archivos desea recuperar.
Cuando inicie Stellar Phoenix Linux Data Recovery por primera vez, obtendrá la siguiente pantalla. La interfaz principal está bien organizada en diferentes secciones intuitivas, donde puede seleccionar el tipo de recuperación que desea realizar. Este diseño es útil cuando busca tipos específicos de archivos, como fotos, videos o documentos.
1. Marque la casilla de verificación junto a la opción deseada y haga clic en Siguiente . La elección de este tutorial es Todos los datos ya que es la opción más completa.
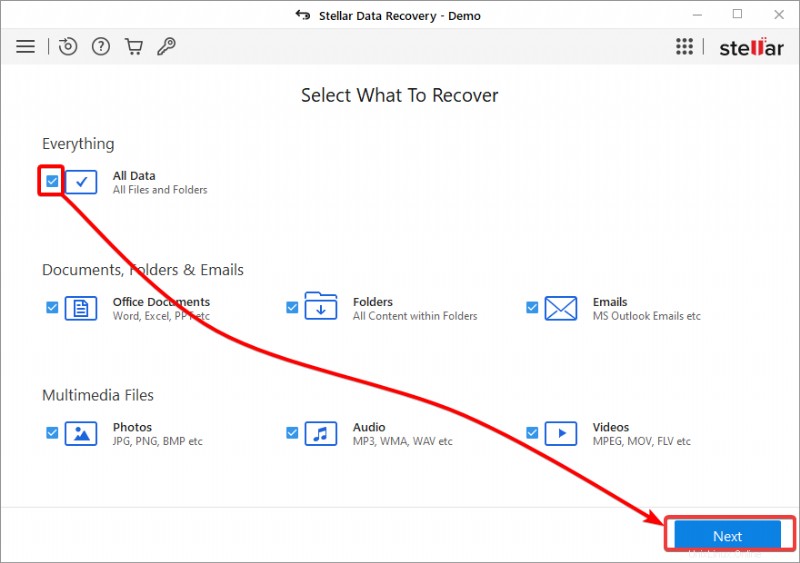
Después de seleccionar qué recuperar, verá la página a continuación donde puede elegir qué unidad/ubicación desea escanear en busca de archivos perdidos o eliminados. Puede ver todas sus unidades enumeradas, incluidas las unidades externas conectadas a su máquina.
Esta característica puede ser útil si accidentalmente eliminó un archivo de su unidad USB o disco duro externo. La siguiente lista explica las opciones que puede seleccionar según sus necesidades:
- Elegir ubicación – Una ubicación personalizada. Esta opción puede ser útil si conoce la ubicación exacta de los datos perdidos.
- Recuperación RAID – Una opción avanzada para usuarios con un sistema RAID. La mayoría de los usuarios no usarán esta opción.
- Recuperación de máquinas virtuales – para usuarios que tienen una máquina virtual. Al igual que con RAID Recovery, esta opción es avanzada y la mayoría de los usuarios no la usarán.
- Recuperación desde imagen de disco: Una opción para los usuarios que tienen una imagen de disco. Una imagen de disco es una copia de toda su unidad, incluidos los datos perdidos o eliminados.
Esta opción es útil si creó una imagen de disco antes de perder o eliminar sus datos. Pero, de nuevo, la mayoría de los usuarios no usarán esta opción.
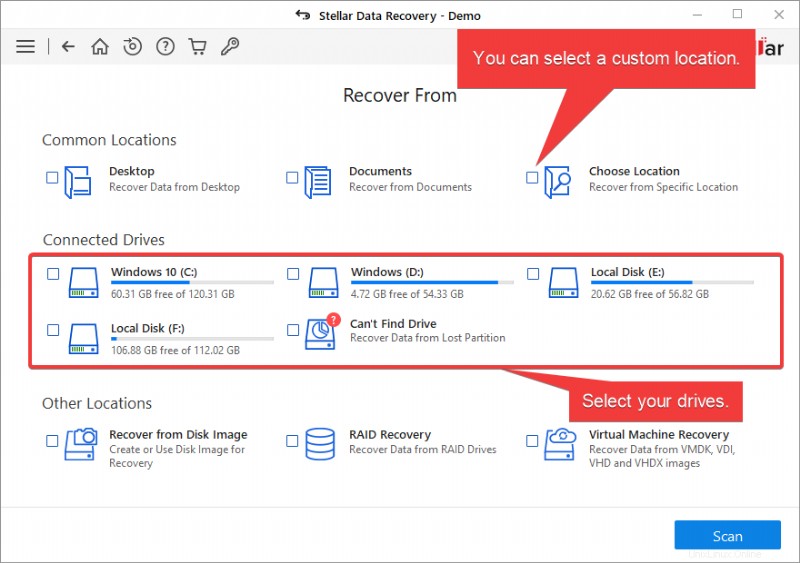
Si se pierde, haga clic en la flecha hacia atrás (arriba a la izquierda) para volver a la pantalla anterior o en el botón de inicio para volver a empezar.

2. A continuación, marque la casilla junto a la(s) ubicación(es) o unidad(es) que desea escanear y haga clic en Escanear. Este tutorial selecciona los Documentos ubicación para buscar archivos de Office perdidos o eliminados.
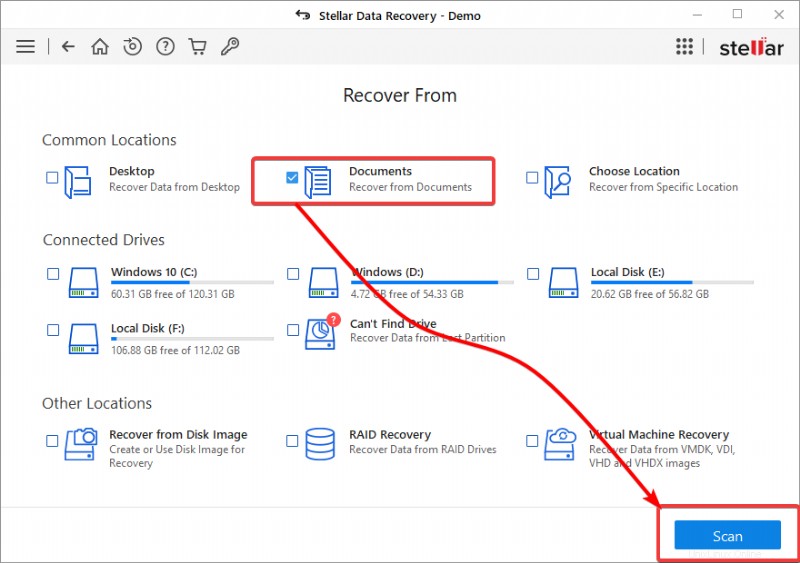
Stellar Phoenix Data Recovery comienza a escanear su disco en busca de datos perdidos o eliminados. Este proceso puede demorar desde unos minutos hasta algunas horas, según el tamaño de su disco y la cantidad de archivos que tenga.
Este tutorial prueba un escaneo normal en una unidad SSD externa de 256 GB de tamaño y tiene alrededor de 100 000 archivos. El análisis tardó menos de tres minutos en completarse, lo que es bastante rápido en comparación con otro software de recuperación.
3. Después de escanear, haga clic en Aceptar para cerrar la ventana de resumen una vez satisfecho con los resultados del análisis.
Verá un resumen del análisis, incluido el número de archivos encontrados y el tamaño total de los datos perdidos, como se muestra a continuación.
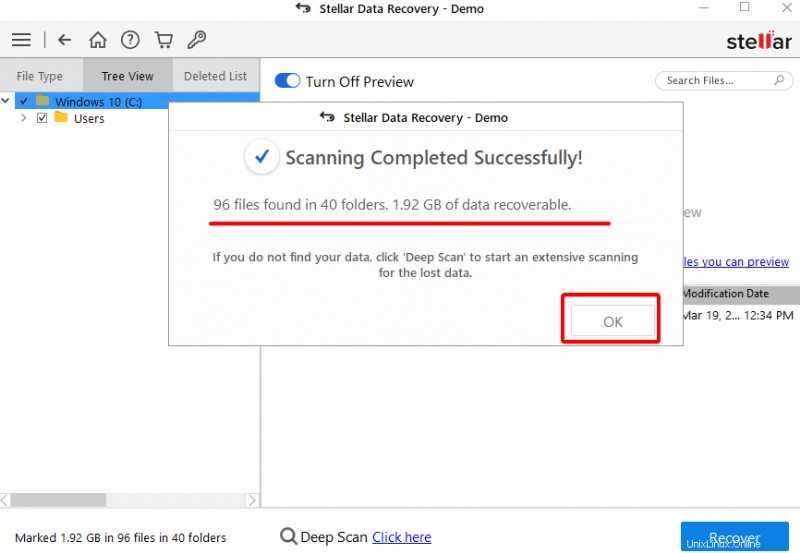
4. Ahora, haga clic en Haga clic aquí hipervínculo en la parte inferior de la ventana para realizar un análisis profundo. El escaneo profundo lo ayuda a profundizar en su disco si no está satisfecho con el resultado del escaneo o si no ve los archivos que está buscando.
Un escaneo normal es suficiente para archivos perdidos o eliminados recientemente. Pero el escaneo profundo es beneficioso, especialmente si su disco acaba de formatearse.
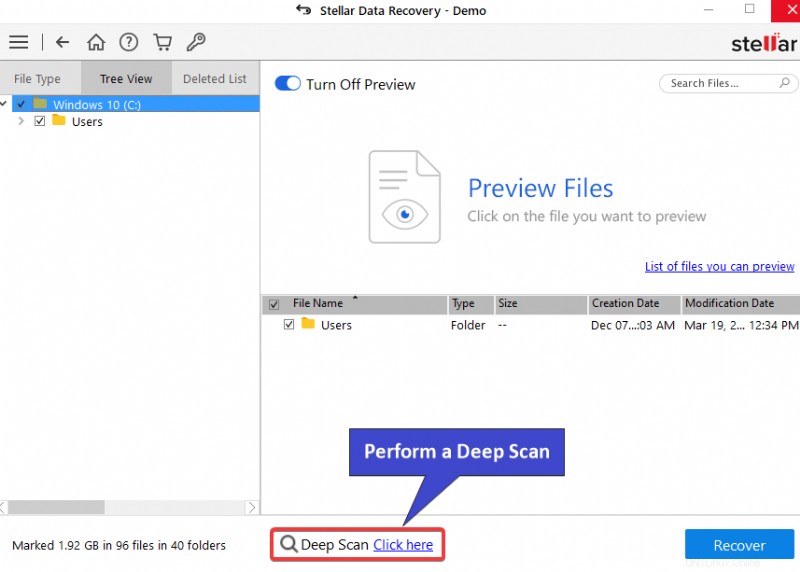
Como sugiere el nombre, el análisis profundo puede tardar más en completarse que un análisis normal.
Este tutorial prueba un análisis profundo en la misma unidad SSD externa de 256 GB de tamaño y tiene alrededor de 100 000 archivos. Y el análisis profundo tardó unos 15 minutos en completarse.
Puede ver el proceso de escaneo profundo que se muestra en la captura de pantalla a continuación. Una vez que se complete el análisis profundo, verá que aparece una ventana de resumen, al igual que el análisis normal (paso cinco).
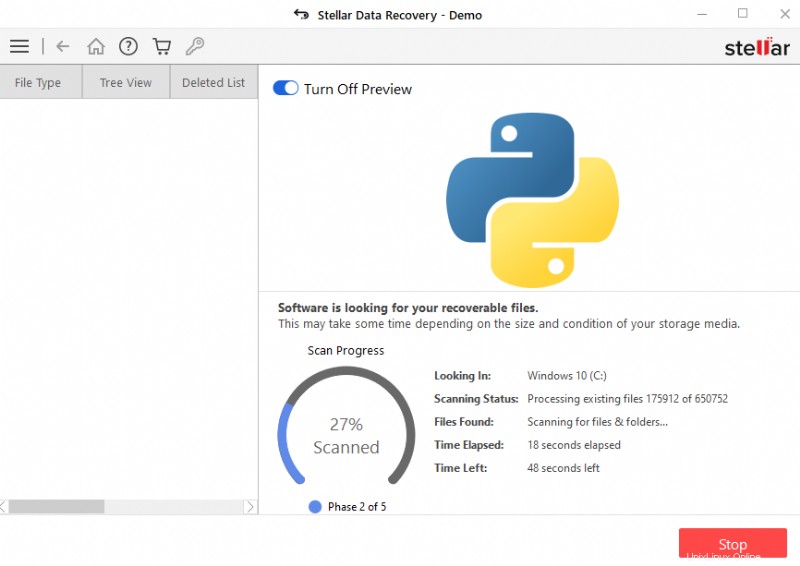
5. Después de escanear, haga clic en Aceptar para cerrar la ventana de resumen una vez satisfecho con los resultados del escaneo. Verá que esta vez se han encontrado más archivos en el análisis profundo.
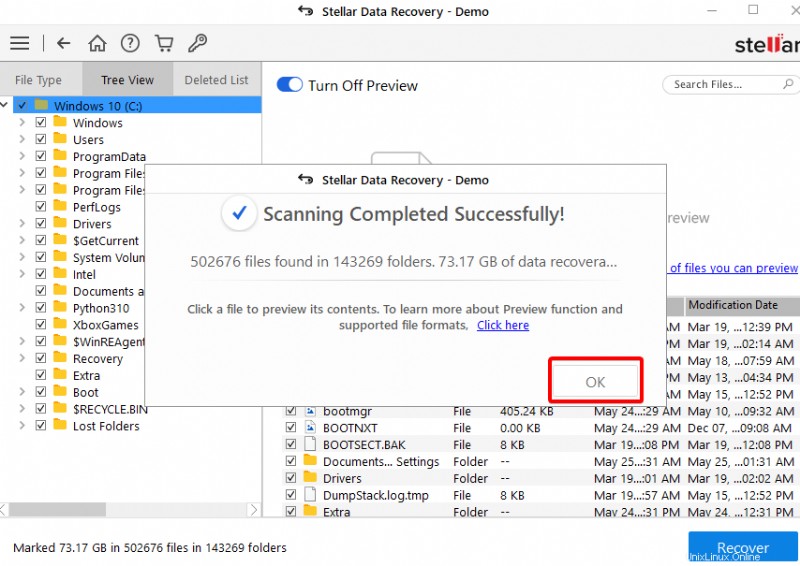
6. Finalmente, marque la casilla junto a los archivos o carpetas que desea recuperar y haga clic en Recuperar (abajo a la derecha) para recuperarlos.
La versión de demostración le permite escanear y obtener una vista previa de los archivos perdidos de forma gratuita. Pero necesita comprar el software donde realmente puede recuperar los datos perdidos. Sin embargo, en la versión de demostración, obtiene la idea principal de cómo funciona el software y qué esperar.
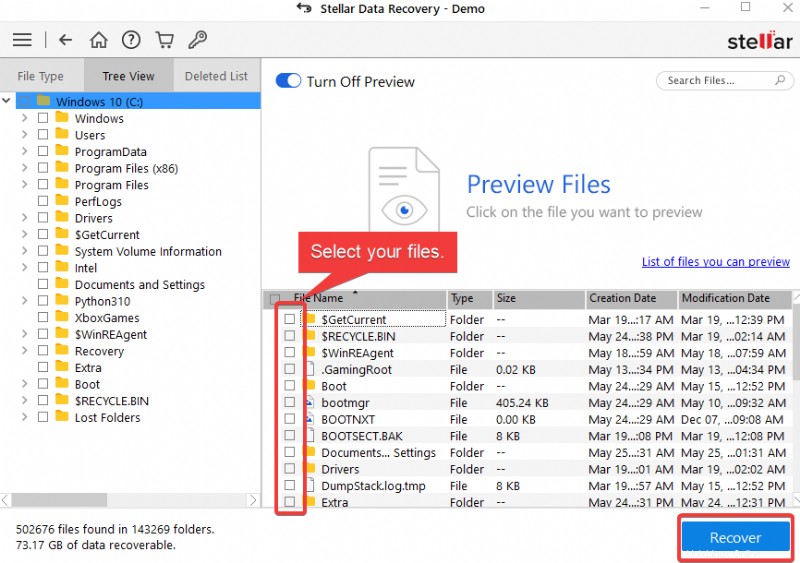
Opciones avanzadas de recuperación
Ha visto cómo recuperar datos después de un escaneo normal o profundo. Pero Stellar Phoenix Data Recovery también viene con algunas opciones avanzadas para la recuperación de datos.
Suponga que está recuperando una unidad grande, pero el proceso de recuperación se interrumpió. Tal vez su computadora se quedó sin batería o hay un corte de energía. Si es así, ¿puede reanudar la recuperación más tarde? ¡Sí! Si guardó la información de escaneo de antemano, eso es.
1. Después de escanear, haga clic en el ícono de menú (arriba a la izquierda) —> Guardar escaneo para guardar la información de escaneo.
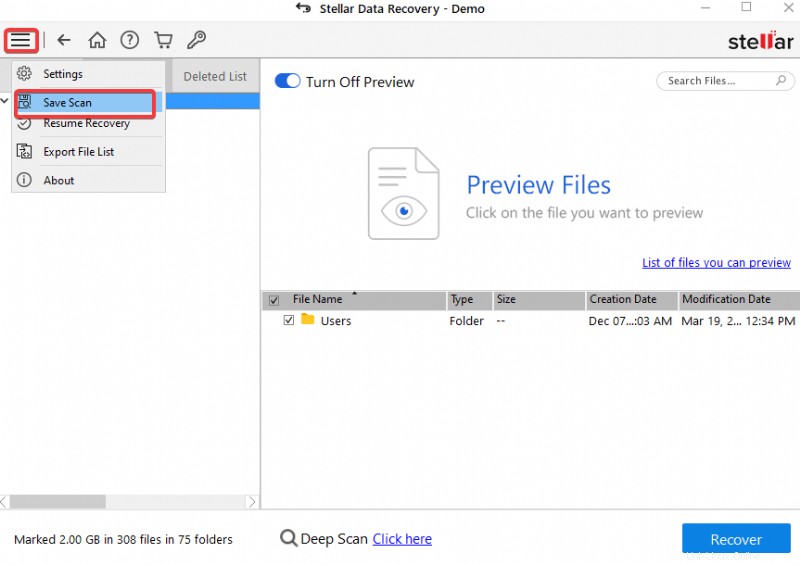
Tenga en cuenta que solo puede guardar la información de escaneo en una ubicación diferente a la unidad en la que intenta recuperar sus datos.
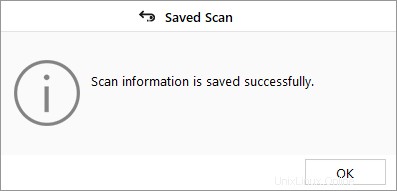
2. Abra Stellar Phoenix Data Recovery después de corregir la causa de la interrupción en la recuperación.
3. Haga clic en el ícono de menú y elija Reanudar recuperación para iniciar la reanudación de la recuperación interrumpida.
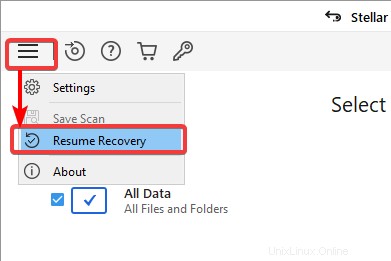
4. Por último, seleccione la información de escaneo que guardó en el paso uno y haga clic en Reanudar recuperación . El proceso de recuperación continúa desde donde lo dejó y continúa con el proceso de recuperación.
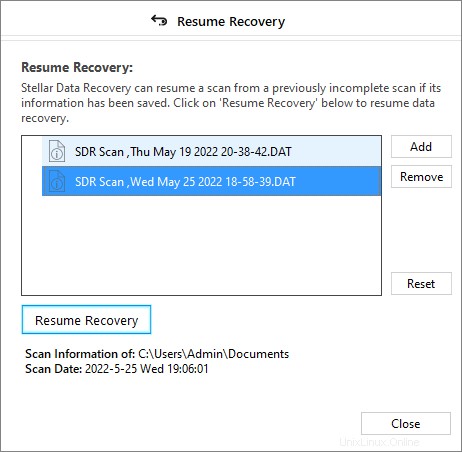
Conclusión
Incluso la sola idea de perder sus datos puede ser devastadora. Pero en este tutorial, ha aprendido a recuperar datos perdidos, tanto recientes como antiguos. La recuperación de datos puede ser una tarea desalentadora, pero con Stellar Phoenix Linux Data Recovery a su lado, puede estar seguro de que sus datos están en buenas manos.
En este punto, puede recuperar con confianza los datos perdidos y salvar el día con Stellar Phoenix Windows Data Recovery. Pero, ¿por qué no automatizar una copia de seguridad periódica de sus datos y ahorrarse la molestia de realizar la recuperación de datos?