En esta guía completa paso a paso, le mostraremos cómo crear su propia solución de imágenes de código abierto utilizando FOG Server. Aprende cómo instalar FOG Server en Ubuntu Server desde cero. La segunda parte de este tutorial cubre cómo crear una imagen de Windows usando FOG Server.
Introducción
Solo para advertirle de antemano:esta Guía será un gigante. Estaba pensando en escribir todo en un solo artículo, pero sentí que sería un poco abrumador, así que quiero dividirlo en dos partes:
Parte 1 cubrirá todo, desde la instalación de Ubuntu Server en VirtualBox (o cualquier otra instancia de Ubuntu Server), y la instalación y configuración de FOG Server en el mismo servidor.
Parte 2 cubrirá todo acerca de generar su imagen de Windows 10 generalizada y capturarla e implementarla con FOG.
Hay algunas guías por ahí, pero ninguna de ellas (al menos ninguna que encontré) fue un recorrido completo al 100%, siempre faltan cosas menores o no están cubiertas. Esto está a punto de cambiar.
Entonces, sin más preámbulos, tome una tetera llena de café (sí, una tetera) y ¡comencemos!
Sobre el servidor DHCP
Además, un factor importante a considerar es la situación de DHCP en la que se encuentra. Si desea que la red inicie PXE en su servidor FOG, la red debe saber de alguna manera cómo manejar esta solicitud de inicio PXE proveniente de un cliente.
Yo uso pfSense como enrutador y no hay ningún problema en configurarlo para que coopere con FOG. Simplemente necesita agregar un reenviador a su servidor FOG en su configuración DHCP de pfSense que dirija a los clientes a su IP de servidor FOG para solicitudes PXE. Te mostraré exactamente cómo hacerlo en este tutorial.
Pero lo que quiero decir es que descubra cómo hacerlo con su servidor DHCP, si no usa pfSense usted mismo. Solo cubriré la combinación con pfSense y ningún otro servidor DHCP. Así que asegúrese de saber cómo agregar un reenviador de servidor DHCP en su servidor DHCP antes de comenzar, ya que esto podría confundirlo.
Lo que necesitas
Antes de comenzar a instalar FOG Server en Ubuntu Server, asegúrese de tener todo listo. Somos grandes admiradores del software de código abierto, por lo que todo lo que necesita seguir junto con este tutorial es gratuito.
Usamos VirtualBox por el bien de este tutorial, puede usar este tutorial para instalar el servidor FOG en cualquier tipo de servidor Ubuntu que desee (físico o virtual), funcionará de todos modos.
- Imagen de instalación del servidor de Ubuntu Server PC de 64 bits (AMD64)
- Caja virtual
Muchos de ustedes ya están familiarizados con VirtualBox, pero los guiaré a través de cada paso de todos modos (excepto la instalación de VirtualBox en sí).
Paso 1:creación de un disco duro virtual (VDI) para Ubuntu Server
Inicie su VirtualBox Manager y haga clic en Nuevo .
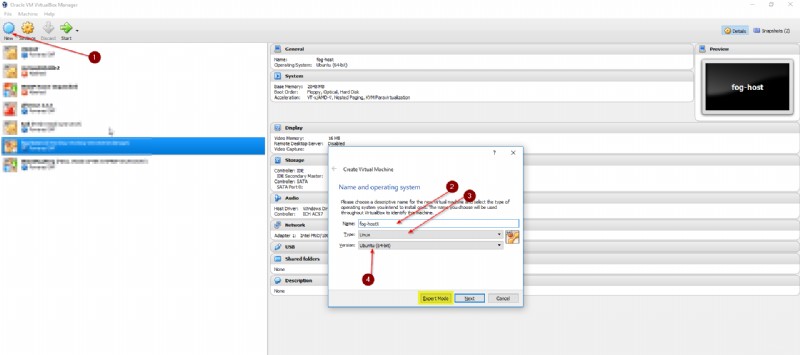
Asegúrese de estar en el modo Guiado y no en el modo Experto para este Tutorial.
Dele un nombre a su sistema host, voy por fog-host para Ubuntu Server porque el fog-server que se instalará en la máquina se llamará fog-server. No se preocupe por la X que puse detrás de mis nombres, es porque ya tengo un Fog-Host y un Fog-Server funcionando.
- Seleccione Linux y la versión Ubuntu (64 bits) y haga clic en Siguiente .
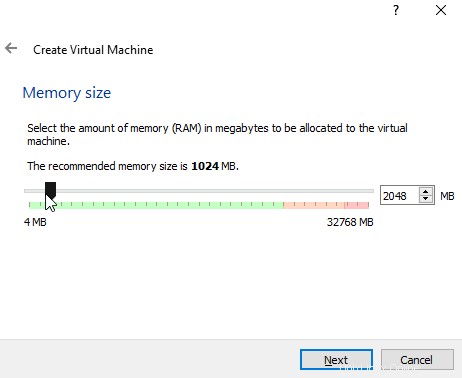
Ejecuto mi servidor en 2048 MB de Ram sin problema. Probablemente podría elegir solo 1024, pero démosle un poco de espacio.
Haga clic en Siguiente .
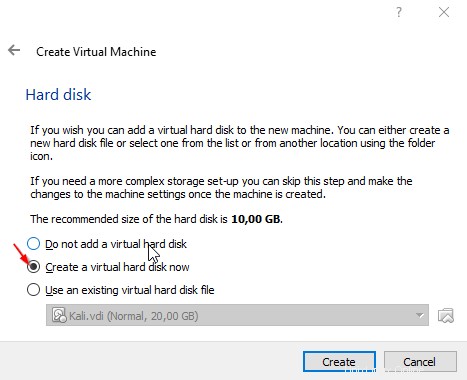
- Seleccione Crear un disco duro virtual ahora y haga clic en Crear .
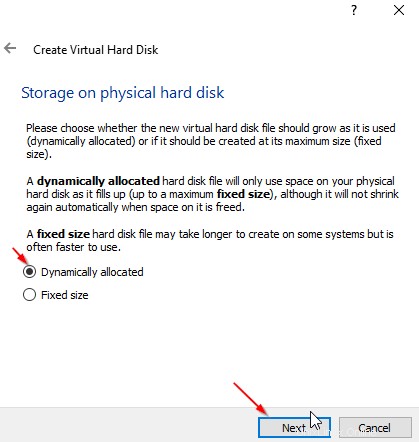
Elija VDI y haga clic en Siguiente .
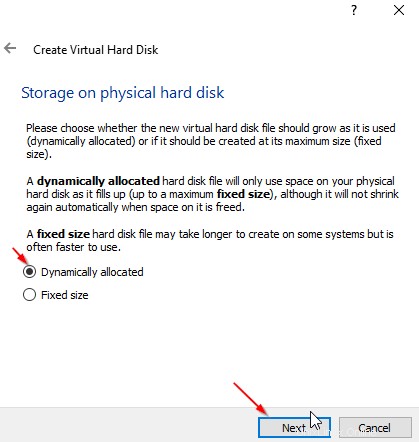
Seleccione Asignado dinámicamente y haga clic en Siguiente .
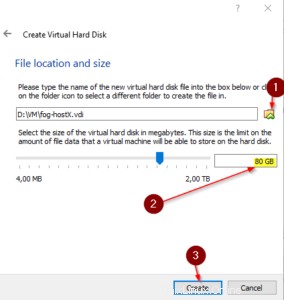
Elija una ubicación donde desee guardar su archivo VDI y asigne espacio en disco.
Ahora, esto depende totalmente de ti y de cuáles sean tus objetivos. Si solo desea tener 1 sola imagen de Windows 10 en su servidor FOG, alrededor de 40 GB probablemente sería suficiente.
Elegí 80 GB para tener un poco más de espacio si quiero usar más imágenes más adelante. El espacio en disco se asigna dinámicamente de todos modos, lo que significa que solo la cantidad de espacio que se utiliza en la máquina virtual se resta de su disco duro físico.
Haga clic en Crear una vez que lo decidiste.
Paso 2:Instalación del servidor Ubuntu
Entonces, ahora que hemos creado nuestro VDI, podemos iniciar esa máquina virtual y comenzar con la instalación de nuestro servidor Ubuntu antes de que podamos instalar el servidor FOG en el servidor Ubuntu.
Haga clic en Inicio para iniciar el host FOG.
Busque la imagen del servidor de Ubuntu que descargó anteriormente y haga clic en Iniciar .
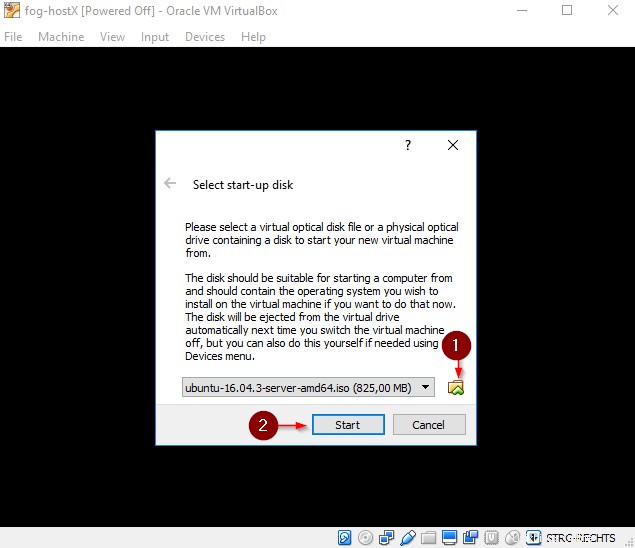
Seleccione un Idioma y seleccione Instalar Servidor Ubuntu .
Por cierto, si está atascado con su mouse dentro de su VM, presione su CTRL derecho ¡Llave para liberarlo!
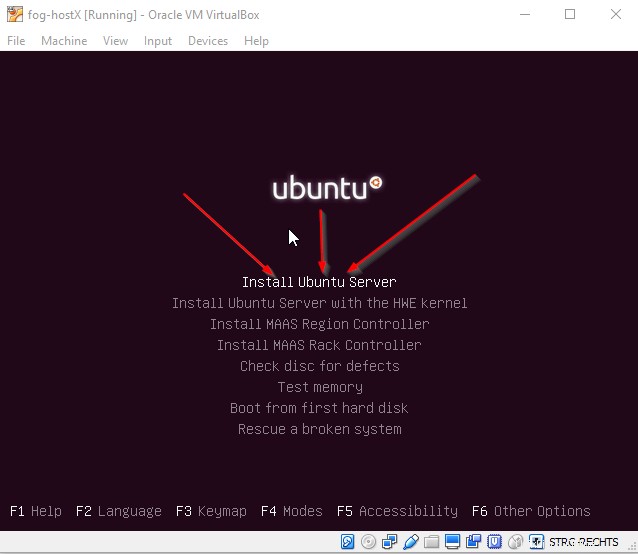
Seleccione su Idioma , Ubicación y Configuraciones regionales siguiente y seleccione una Distribución del teclado de su elección.
Una vez que haya terminado con todo eso y su servidor obtuvo una dirección IP de su servidor DHCP (o si configuró uno manualmente), le damos a nuestro servidor FOG un nombre de host .
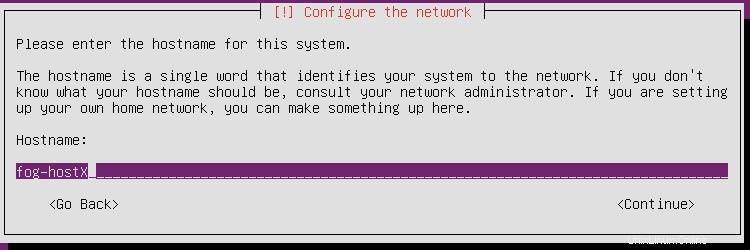
Asigne al nuevo administrador un nombre completo y un nombre de usuario .
Ese nombre de usuario se usará en lugar del usuario root .
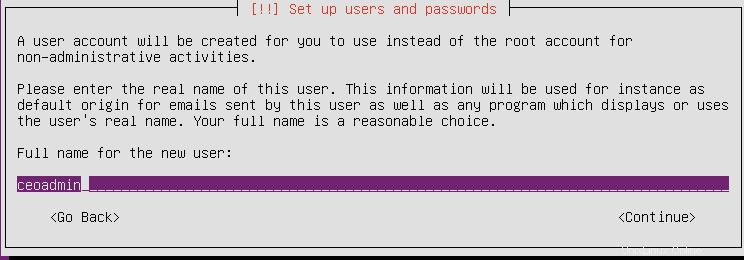
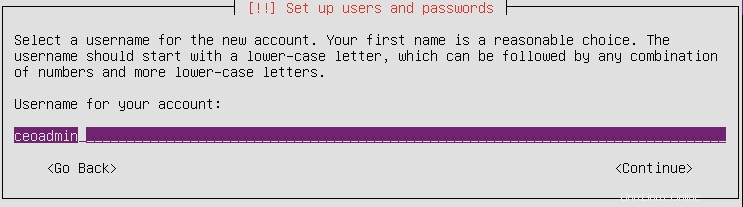
Después de elegir una contraseña segura, decida si desea cifrar o no su directorio de inicio. No haré eso para esta instalación.
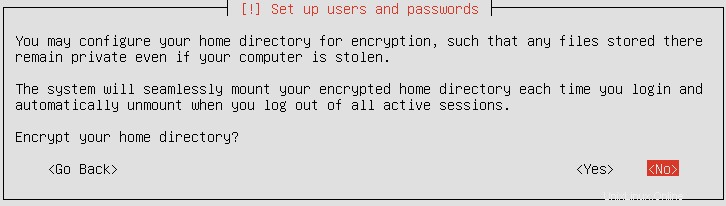
Cuando lleguemos a particionar discos, usaremos Guiado - Usar todo el disco .
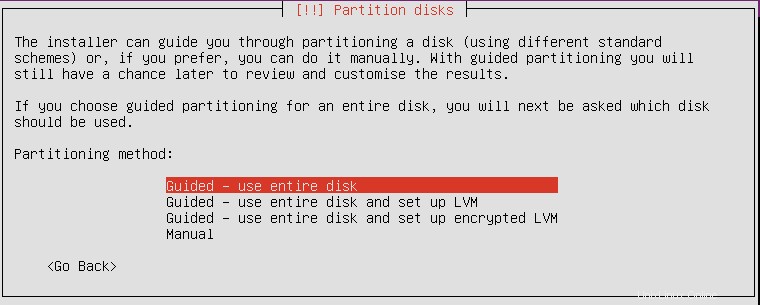
Finalmente, de acuerdo con Sí que acepta que todos los datos del disco duro seleccionado se borrarán en el proceso de instalación.
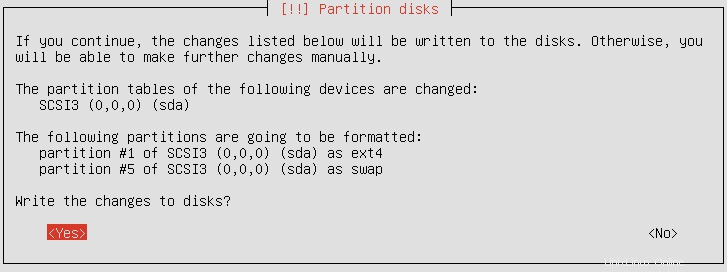
Ahora Ubuntu Server se instalará en su VDI. Vuelve a llenar tu café, estamos llegando.
Elija un servidor proxy si tiene uno, si no, déjelo vacío.
A continuación, puede elegir si desea que las actualizaciones se instalen automáticamente.
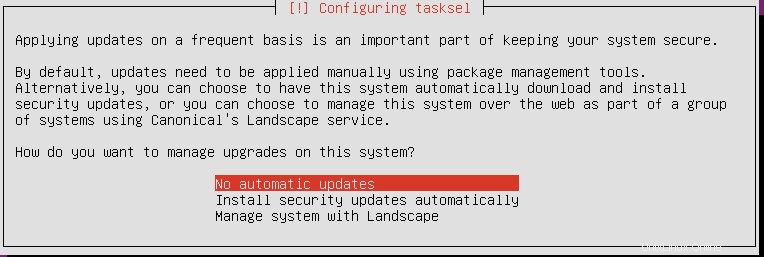
Queremos asegurarnos de instalar el siguiente software:
- Servidor OpenSSH
- Utilidades estándar del sistema
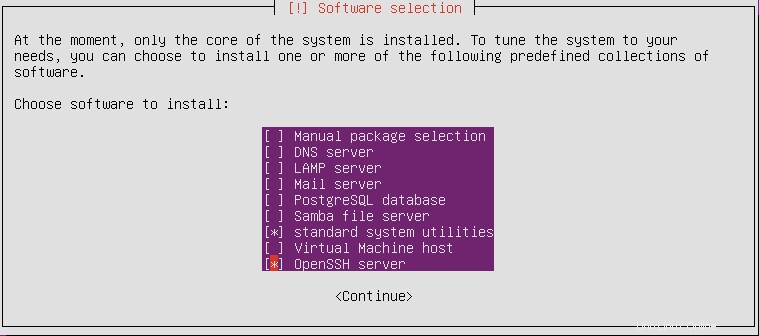
A continuación, queremos instalar el cargador de arranque GRUB en el registro de arranque maestro.
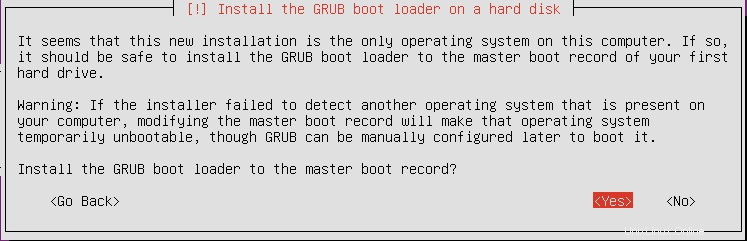
Después de confirmar la eliminación de los medios de instalación y hacer clic en continuar, su nuevo servidor Ubuntu se iniciará.
Introduzca el nombre de usuario y la Contraseña que creó anteriormente e inicie sesión.
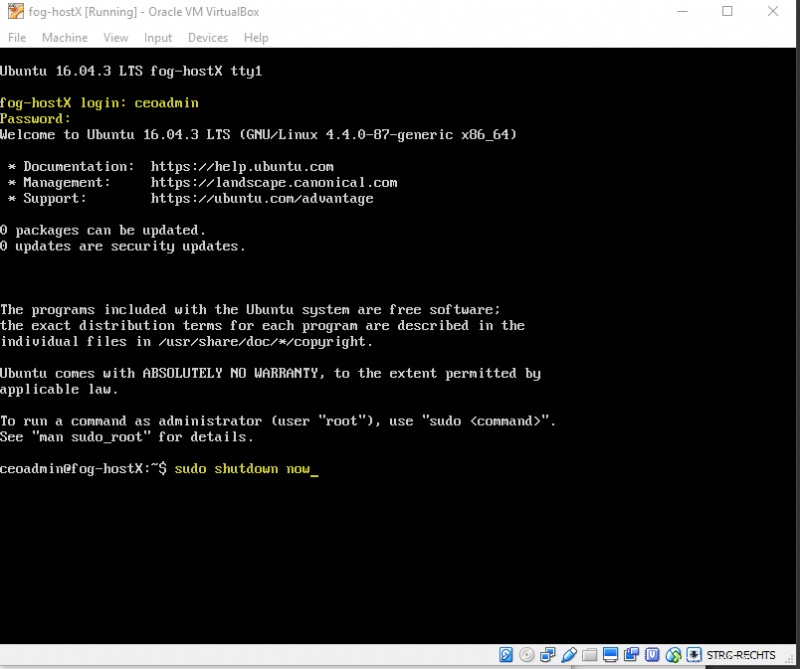
Lo primero que queremos hacer es cerrar nuestro servidor de nuevo .
Escriba:
sudo shutdown nowCode language: Bash (bash)Hacemos esto para tomar una instantánea de nuestra nueva instalación en caso de que arruinemos las cosas. Tomaremos más instantáneas a medida que avancemos, pero esta será la primera. Si estropea completamente su instalación, siempre puede volver a un estado de funcionamiento sin tener que instalar todo de nuevo.
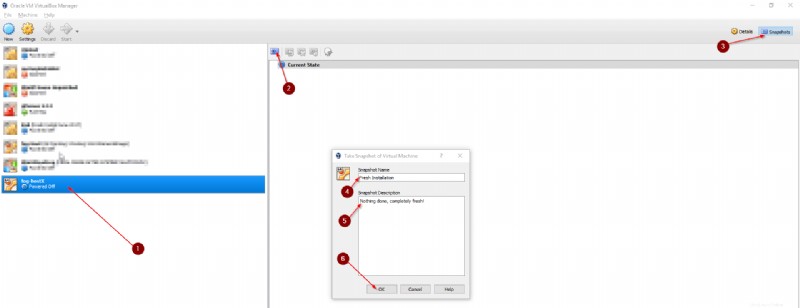
Seleccione su máquina virtual , haz clic en el pequeño símbolo de la cámara en la esquina superior derecha y Crear una instantánea nueva. Dale un nombre descriptivo.
Paso 3:preparación del servidor Ubuntu para la instalación del servidor FOG
Una vez que haya tomado su instantánea, vuelva a iniciar la máquina e inicie sesión con sus credenciales.
Antes de que podamos instalar FOG Server en Ubuntu Server, actualizaremos nuestro sistema para asegurarnos de que todo esté en el nivel de parche más reciente.
sudo apt-get update
sudo apt-get dist-upgrade -yCode language: Bash (bash)Después de terminar la actualización, ejecutemos:
sudo -iAsí que no siempre necesitamos poner sudo delante de nuestros comandos por ahora.
cd /opt/Code language: Bash (bash)Primero, navegue a /opt/ carpeta por lo que no estamos usando la raíz para descargar y descomprimir nuestro servidor FOG.
Ahora vamos a descargar FOG:
git clone https://github.com/fogproject/fogproject.git fogproject-masterCode language: Bash (bash)Ahora, antes de instalar el servidor FOG, vamos a cambiar nuestra dirección IP, porque se vuelve mucho más difícil hacerlo después de instalar FOG. Hay muchas más cosas que necesitas cambiar. Si lo hacemos ahora, solo lo hacemos una vez y la instalación de FOG se hace cargo de la IP.
Hacemos esto escribiendo:
nano /etc/network/interfacesCode language: Bash (bash)Si tiene DHCP activado, debería ver algo similar:
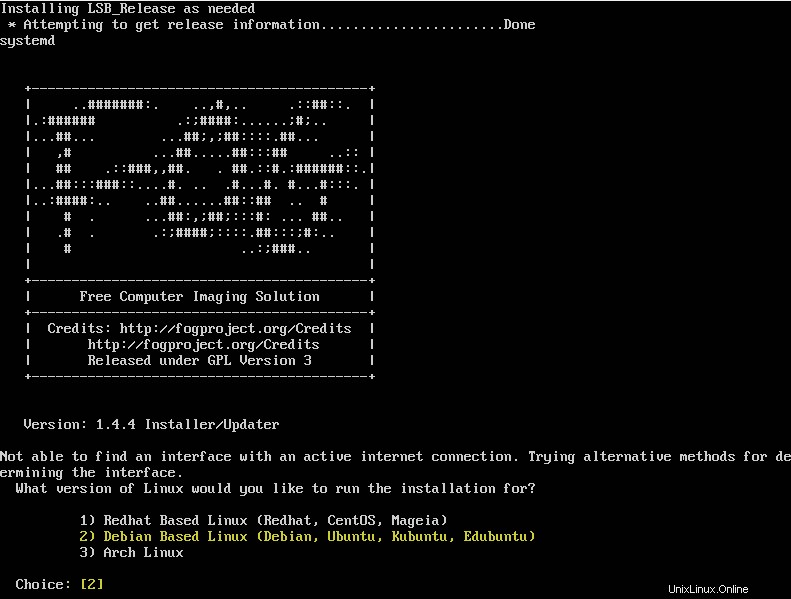
Que vamos a cambiar para que se vea así:
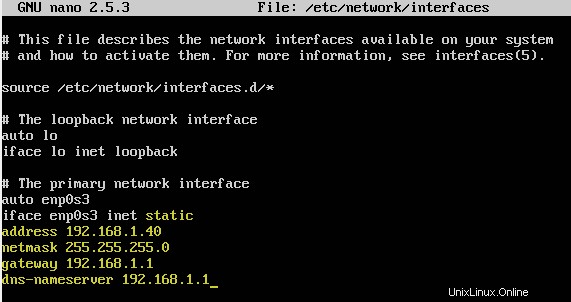
Por supuesto, ajuste de acuerdo con las direcciones IP que esté utilizando. Cambia todas las cosas en amarillo.
Ahora presione CTRL + O y confirme con Enter para guardar el archivo, presione CTRL + X para salir del editor.
Ahora reinicie el servidor escribiendo:
reboot nowCode language: Bash (bash)Sé que podría reiniciar los servicios de red, pero eso falló varias veces, así que reiniciemos para asegurarnos.
Después de volver a iniciar sesión con sus credenciales, escriba:
sudo -i
cd /opt/fog-master/binCode language: Bash (bash)Si todo está bien, ahora estamos listos para Instalar nuestro Servidor FOG .
Le recomiendo que tome otra instantánea de su VM ahora mientras se está ejecutando . Solo para estar seguros. Siga de nuevo el proceso de instantáneas que cubrimos anteriormente y tome una nueva.
Lo llamo algo así como:"Antes de la instalación de FOG, todo preparado". Sencillo.
Paso 4:instalar el servidor FOG en el servidor Ubuntu
Como mencioné al principio, nuestro servidor FOG NO se instalará como un servidor DHCP, porque nuestro Firewall pfSense seguirá manejando DHCP por nosotros. La rutina de configuración le hará algunas preguntas y le diré exactamente qué elegir. Siga con cuidado ya que este es un paso crucial.
Dentro de tu /opt/fog-master/bin tipo de carpeta:
./installfog.shEn el primer aviso, toma la decisión obvia:2 - para Linux basado en Debian - Presione Enter.
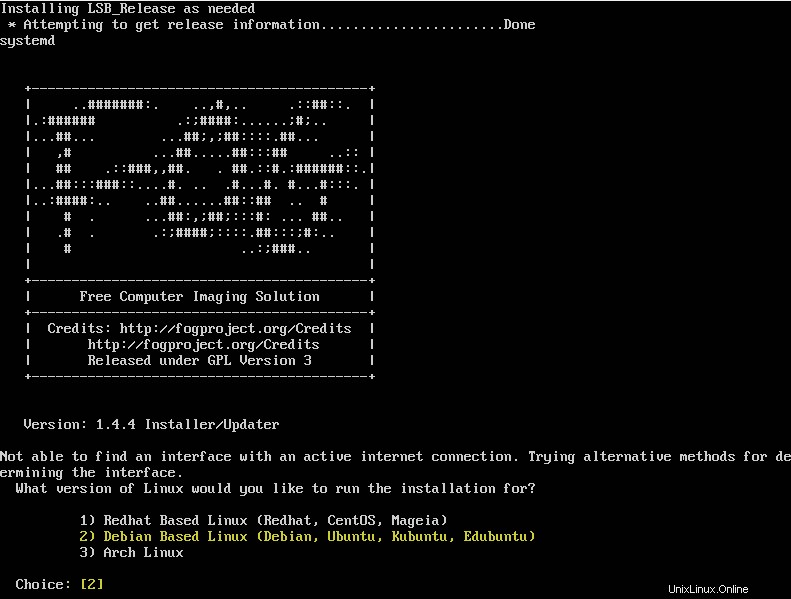
A continuación, en mi caso, seguiré la recomendación de una posible reinstalación de archivos Apache y PHP. Entonces, de acuerdo con Y .
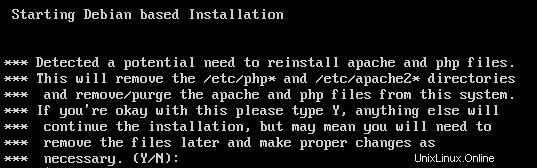
Es probable que la detención de los servicios web falle, no se preocupe por eso ahora.
Ahora te daré una lista de preguntas y respuestas que te hará la rutina.
- ¿Qué tipo de instalación le gustaría hacer? [N/s (Normal/Almacenamiento)]
- Elija:N
- ¿Cuál es la dirección IP que utilizará este servidor FOG? [TheIpYouSetUpEarlier]
- Confirmar con Intro
- ¿Le gustaría cambiar la interfaz de red predeterminada de [YourNetworkInterfaceName]?
- Elija:N
- ¿Le gustaría configurar una dirección de enrutador para el servidor DHCP? [T/n]
- Elija:Y e ingrese la dirección IP de su enrutador/servidor DHCP
- ¿Le gustaría que DHCP manejara el DNS?
- Elija:Y
- ¿Qué dirección DNS debe permitir DHCP? [IP de su enrutador o servidor DNS que utiliza]
- Confirmar con Intro o cambie la IP en consecuencia
- ¿Le gustaría usar el servidor FOG para el servicio DHCP? [s/n]
- Elija:N
- Esta versión de FOG tiene soporte de internacionalización, ¿le gustaría instalar los paquetes de idiomas adicionales? [s/n]
- Elija:N , o Sí, si lo necesita.
- ¿Está seguro de que desea continuar? (S/N)
- Compruebe si todo está correcto y confirme con Y
Comprueba dos veces:
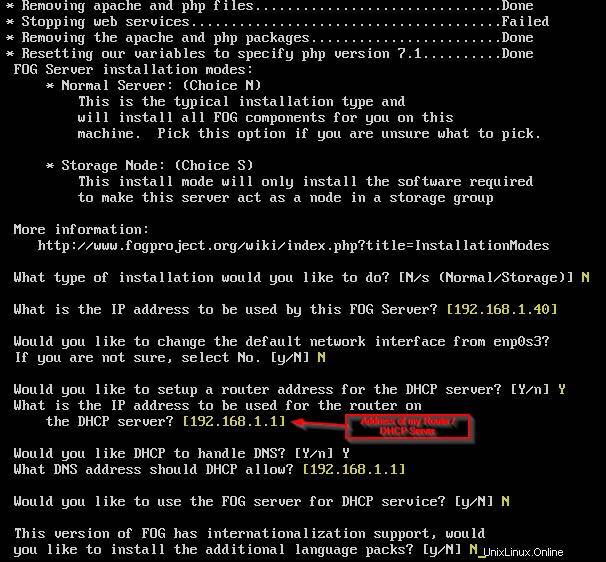
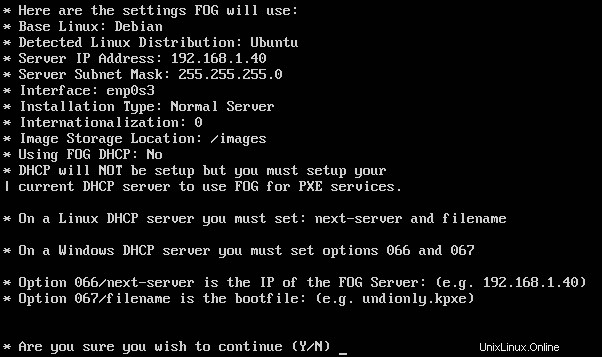
En algunas versiones anteriores de Ubuntu Server, se le pedirá que establezca una contraseña de MySQL en el proceso de instalación. No me lo pidieron en Ubuntu. En el caso, puede dejarlo vacío y simplemente presionar enter sin riesgo de seguridad. También puedes cambiarlo más tarde.
Luego, antes de que todo termine, se le pedirá que actualice su base de datos.
Para esto, navegue a su servidor FOG a través de un navegador web de su elección:
http://192.168.1.40(o la IP de su SERVIDOR FOG)/fog/management/
Inicie sesión con las credenciales predeterminadas:
- Nombre de usuario:niebla
- Contraseña:contraseña
Confirme las indicaciones para Actualizar la base de datos antes o después de iniciar sesión. Una vez hecho esto, confirme que la instalación ha finalizado en su servidor FOG presionando Enter .
Para darle un nuevo comienzo, escriba:
reboot nowCode language: Bash (bash)En su servidor FOG.
Una vez que se haya realizado una copia de seguridad del servidor, vuelva a iniciar sesión con las credenciales predeterminadas a través de su navegador web.
Navegue a su Administrador de usuarios y cambie las credenciales predeterminadas de su usuario de niebla.
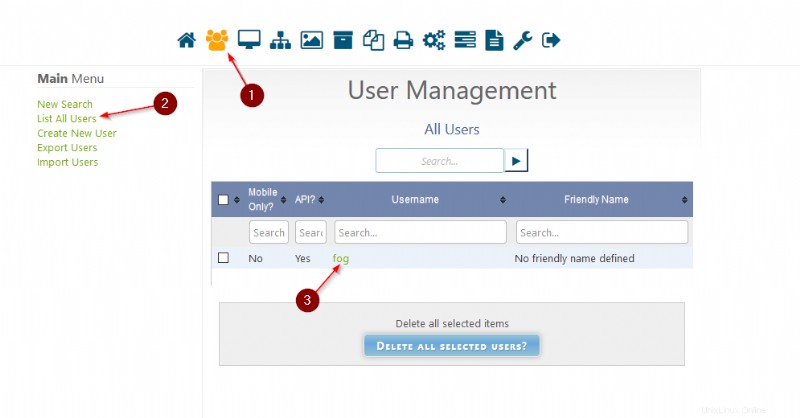
Felicitaciones, acaba de instalar con éxito su primer servidor FOG.
LA SIGUIENTE PARTE SOLO SE APLICA SI USTED UTILIZA pfSENSE FIREWALL
Paso 5:configurar un reenviador DHCP en pfSense
Esto será muy rápido.
Inicie sesión en su pfSense Firewall y navegue hasta Servicios / Servidor DHCP
Desplácese hacia abajo hasta que encuentre Arranque de red y haga clic en Mostrar avanzada.
Marque Habilitar arranque de red e Ingrese la dirección IP de su servidor FOG como la dirección del próximo servidor .
Establezca el nombre de archivo de BIOS predeterminado en undionly.kpxe
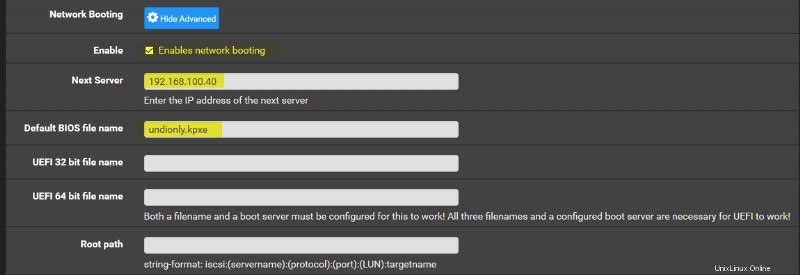
Guarda todo.
Lo que esto hace es que, cada vez que pfSense reconoce un dispositivo que desea un arranque PXE a través de la red, reenvía la solicitud a nuestro servidor FOG.
Fácil, ¿verdad?
Conclusión
Esto debería cubrir todos los pasos de la instalación del Servidor FOG.
La siguiente parte, cómo crear su imagen de Windows 10 generalizada y cómo capturar su primer host en FOG e implementar su imagen, se puede encontrar aquí .