Tomé la decisión de usar Linux Mint para nuestro viaje al mundo de Linux. En este artículo, instalaremos Linux Mint Cinnamon en una máquina virtual.
Lo que necesitas:
- Virtual Box o VMware Player / Estación de trabajo
- El archivo ISO Linux Mint Cinnamon (versión de 64 bits)
- Alrededor de 15 GB de espacio libre en disco
- Debe tener al menos 8 GB de RAM
Algunos pueden argumentar, ¿por qué 8GB o RAM? Creo que 8 GB deberían ser el estándar hoy en día y desea asignar al menos 2 GB a Mint para tener una experiencia fluida, idealmente 4.
Nuestro objetivo es usar Windows y Linux al mismo tiempo, por lo que debería estar bien con 2 GB/6 GB en cada lado.
Usaré VMWare Workstation para este tutorial, pero los pasos deberían ser casi similares a los de Virtual Box. Virtual Box es gratuito y, si no tiene una licencia de VMware, recomendaría Virtual Box en lugar del VMware Player gratuito.
Para obtener una guía sobre cómo configurar Virtual Box, diríjase a la guía del usuario habitual de Linux y continúe con step 10 aquí después de que haya terminado.
Nota al margen:algunas computadoras tienen Intel vt-x (tecnología de virtualización de Intel) deshabilitado de manera predeterminada. Así que es posible que tengas que activarlo primero.
Con todo esto marcado, tenemos todo lo que necesitamos para empezar.
- Haga clic en
Create a New Virtual Machinedejar Típico yhit Next
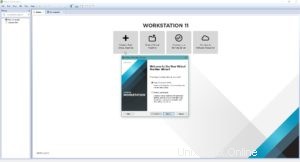
2. Seleccione el archivo ISO Linux Mint Cinnamon descargado y click Next .
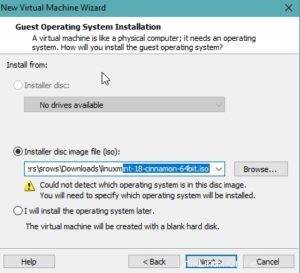
3. En la siguiente ventana, select Linux como sistema operativo invitado y como versión, elija Other Linux 3.x kernel 64-bit (o sin 64 bits si elige la versión de 32 bits) y presione Next
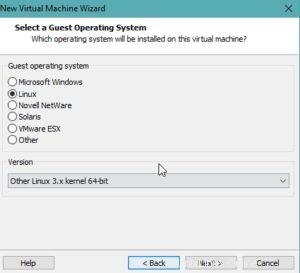
4. Ahora asigne un nombre a su máquina virtual y elija dónde desea almacenarla. Si tiene un SSD, lo recomendaría como ubicación.
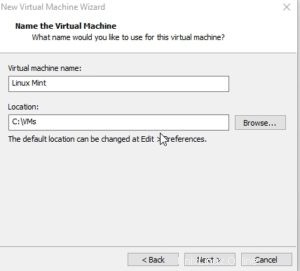
5. Ahora elegimos el Tamaño del Disco, le damos 15GB , por ahora, no te preocupes, podemos cambiar esto más adelante. Además, queremos seleccionar Store virtual disk as a single file .
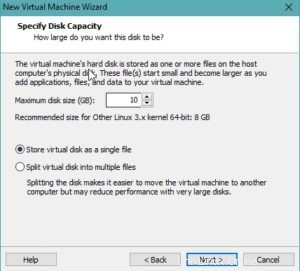
6. En la siguiente ventana, hacemos clic en Customize Hardware . Ahora queremos asignar memoria, nuevamente, esto es de acuerdo con la cantidad de memoria que tiene. Recomiendo if you got 8GB total assign 2GB if you got 16GB assign 4GB .
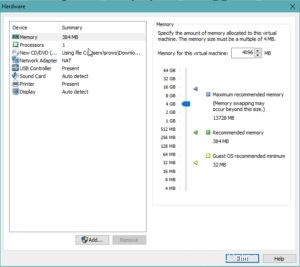
7. En el Processor Tab asignamos el número de procesadores y núcleos. Supongo que tienes al menos i3, por lo que estamos totalmente de acuerdo con la asignación de number of processors: 1 number of cores per processor: 2 y también queremos marcar el Virtualize Intel VT-x/EPT or AMD-V/RVI box.
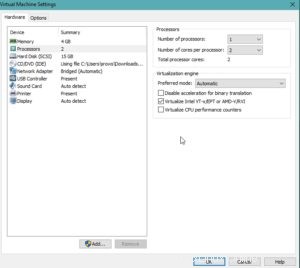
8. En el Network Adapter pestaña, tienes algunas opciones. Para un principiante, simplemente deje NAT . Significa que Mint comparte la misma dirección IP que tu propia computadora. Perfectamente bien para ti. Si desea que Mint tenga su propia dirección IP, debe elegir Bridged, esto simula una tarjeta de red real que incluye una dirección MAC.
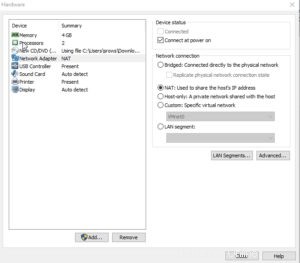
9. En la pestaña Pantalla, marque Acelerar gráficos 3D y asigne Memoria de gráficos según el tamaño de la memoria de su tarjeta gráfica y según si desea jugar en ella o no. No juego en él, así que lo dejo con 256 MB, lo que debería ser suficiente.
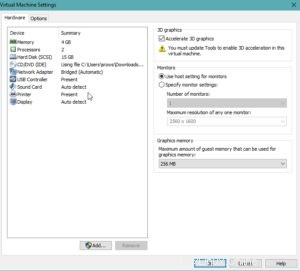
Después de eso pulsa close y presiona finish .
Felicitaciones, su máquina virtual ya está lista para arrancar e iniciar el proceso de instalación de Mint.
10. Encienda su máquina virtual y espere a que comience la instalación de Mint. Terminarás en Mint Desktop, double click on Install Linux Mint Elige un Language de tu elección y presiona Continue . Marca el Install third-party software for graphics and Wi-Fi hardware, Flash, MP3 and other media cuadro y presiona Continue .
11. Marque Erase disk and install Linux Mint . También tiene la opción de cifrar su unidad de instalación con una contraseña. Debe especificar una clave de seguridad en el siguiente paso, ya que esta es una guía para principiantes, no lo haremos. Finalmente presiona Install Now para iniciar el proceso de instalación. Confirme el Write the changes to disks? diálogo con Continue .
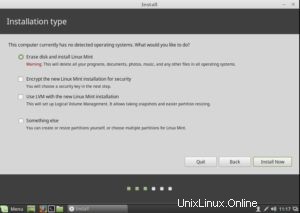
12. Elige tu ubicación (o no) y presiona Continue .
13. Elige un Keyboard layout de tu sabor.
14. Introduzca su name y tu computer's name . Elige un username y un strong password . Presiona Continue .
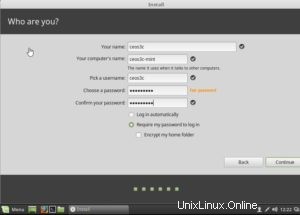
15. Ahora wait para que termine el proceso de instalación. Una vez hecho esto, presione el botón Reiniciar ahora y Mint se iniciará en su instalación nueva.
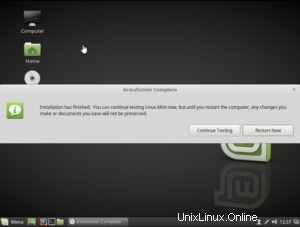
16. Presione F1 e ingresa el Username seguido de Password tu elegiste Terminas en tu nuevo Mint Desktop.
17. Lo primero que queremos hacer es install the VMWare tools o audiciones de invitados de VirtualBox. Estos son los controladores virtuales, por así decirlo.
Dentro de su instalación de Mint, haga clic en Menu o hit the Windows Key en tu teclado. In the search bar type Software Manager o click on the Symbol a la izquierda.
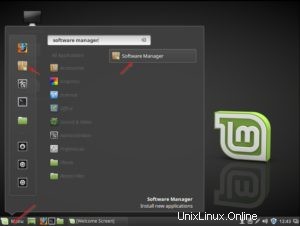
Introduzca su contraseña para confirmarla.
En la barra de búsqueda en la parte superior derecha, escriba:open- vm-tools-desktop
Double click it y pulsa el Install botón.
Una vez hecho esto, haga clic en Menu , pulsa el Power Off Symbol y selecciona restart . Después de reiniciar el sistema, reconocerá que la pequeña ventana de su instalación de Mint ahora se convirtió en una ventana de pantalla completa. Lo que significa que la instalación de open-vm-tools fue exitosa y ahora ha terminado con su instalación.
El próximo tutorial repasará los conceptos básicos de su nuevo sistema, mientras tanto, puede jugar un poco y familiarizarse con él, ¡utilícelo para navegar por Internet, por ejemplo!
Si tiene miedo de estropear las cosas, tome una instantánea. Una característica maravillosa de la virtualización que le permite "guardar" el estado actual de su máquina, por lo que, en caso de que se equivoque, puede volver atrás en el tiempo a esta condición de trabajo y volver a funcionar en cuestión de segundos.
Para hacer eso en VMWare, right click your VM y navegue hasta Snapshot > Take Snapshot asigne a su instantánea un name y description Pulsa Take Snapshot . Ahora estás a salvo.
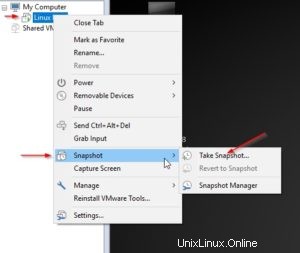
También recomiendo usar la función de pantalla completa de VMWare o VirtualBox para aprovechar al máximo su experiencia con Linux, de modo que parezca que realmente usaría el sistema como el sistema principal.
Todo lo demás seguirá en los próximos videos. Juega con él, familiarízate con él, todo es bastante intuitivo.
 Vea este video en YouTube.
Vea este video en YouTube.