En esta guía, aprenderá cómo instalar Zabbix en Ubuntu 18.04 en unos simples pasos. El proceso de instalación se volvió significativamente más fácil que en la versión anterior de Ubuntu Server 16.04. Te guiaré a través de cada paso.
Zabbix es una solución de monitoreo muy popular que se puede usar para monitorear sus dispositivos locales y en la nube. Se integró muy bien con Grafana, que se tratará en otro tutorial por separado. Para este tutorial, instalé Zabbix 3.4 en un Ubuntu Server 18.04 en Amazon EC2.
Empecemos bien.
Paso 1:agregar el repositorio de Zabbix a nuestro servidor
Para poder instalar Zabbix en ubuntu 18.04, primero debemos agregar el repositorio de Zabbix a nuestro servidor. Asegúrese de buscar versiones más nuevas antes de pegar el enlace a continuación. Puedes consultar las versiones disponibles aquí. Inicie sesión en su servidor y ejecute:
wget https://repo.zabbix.com/zabbix/3.4/ubuntu/pool/main/z/zabbix-release/zabbix-release_3.4-1+bionic_all.deb
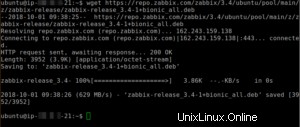
Luego de esto instalamos el paquete de configuración del repositorio de Zabbix ejecutando:
sudo dpkg -i zabbix-release_3.4-1+bionic_all.deb

Paso 2:instale Zabbix en Ubuntu 18.04, incluido MySQL
Ahora necesitamos actualizar nuestro sistema e instalar los paquetes Zabbix Server, Zabbix Agent y Zabbix Frontend. Los paquetes del servidor Zabbix incluyen MySQL.
sudo apt-get update sudo apt-get install -y zabbix-server-mysql zabbix-frontend-php zabbix-agent
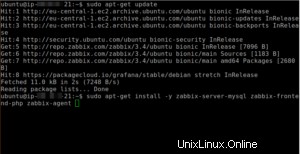
Cambiar la zona horaria
Ahora necesitamos cambiar la zona horaria en nuestro apache.conf. Ajuste esta configuración a su propia zona horaria. Puede buscar las zonas horarias de php aquí. Asegúrese de ingresar la zona horaria exactamente como en el sitio web, la entrada distingue entre mayúsculas y minúsculas.
sudo nano /etc/zabbix/apache.conf
Y encuentra las líneas:
php_value date.timezone YourCountry/YourCity
Asegúrate de eliminar el # antes de la línea para activarlo.
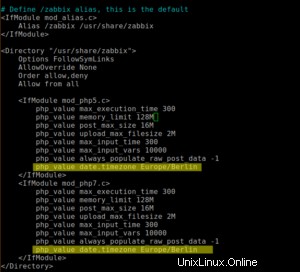
Guarde el archivo presionando CTRL + O y presione CTRL + X para salir.
Paso 3:creación de la base de datos
Ahora podemos crear nuestra base de datos MySQL. Para este ejemplo utilizo los siguientes valores:
Zabbix DBName=zabbix
Zabbix DBUser=zabbixusuario
Zabbix DBPassword=Lo que elijas
Por supuesto, eres libre de ajustar esto a tu gusto.
Ejecutar:
sudo mysql -u root -p
Simplemente presione Entrar cuando se le solicite una contraseña. Luego ejecuta:
MariaDB> create database zabbix character set utf8 collate utf8_bin; MariaDB> grant all privileges on zabbix.* to [email protected] identified by 'YourPassword'; MariaDB> quit;
Una vez que haya terminado con esto, tenemos que importar la base de datos.
cd /usr/share/doc/zabbix-server-mysql zcat create.sql.gz | mysql -u zabbixuser -p zabbix
Cuando se le solicite una contraseña, ingrese la contraseña de MySQL que configuró en el paso anterior.

Paso 4 - Actualización de la configuración de Zabbix
Ahora necesitamos actualizar la configuración de Zabbix con los detalles de nuestra base de datos.
sudo nano /etc/zabbix/zabbix_server.conf
Tienes que encontrar y establecer los siguientes valores:
DBHost=localhost DBName=zabbix DBUser=zabbixuser DBPassword=YourPassword
Puede utilizar la función de búsqueda para encontrarlos. Asegúrese de que DBPassword y todos los demás valores tengan el # eliminado delante de ellos.
Ahora necesitamos reiniciar todos los servicios ejecutando:
sudo systemctl restart zabbix-server.service zabbix-agent.service apache2
Y agregándolos al inicio automático ejecutando:
sudo systemctl enable zabbix-server.service zabbix-agent.service apache2
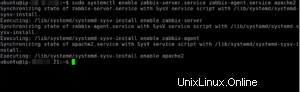
Paso 5:Instale Zabbix en Ubuntu 18.04 pasos finales
Ahora casi hemos terminado. Abra un navegador web e ingrese http://yourserverip/zabbix
Será recibido por la versión de Zabbix y la pantalla de bienvenida.
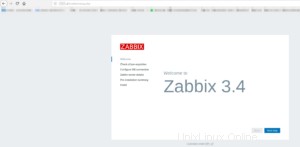
Al hacer clic en siguiente, se ejecutará una verificación final que evalúa si cumple con todos los requisitos para instalar Zabbix en Ubuntu 18.04.
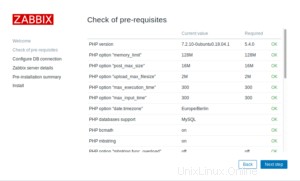
Ahora debemos ingresar los detalles de la base de datos que hemos creado anteriormente. Haga clic en Siguiente paso cuando termine.
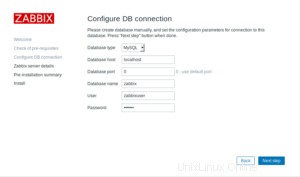
Ahora puede especificar un nombre para su servidor. Elige lo que quieras.
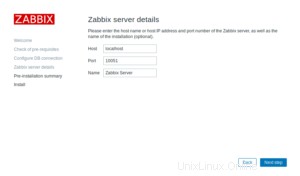
Después de verificar dos veces, si todo es correcto en la página de resumen de preinstalación, haga clic en Siguiente paso nuevamente y haga clic en Finalizar en la siguiente pantalla.
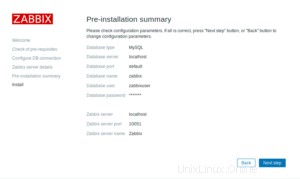
Cuando haya hecho esto, aparecerá la pantalla de inicio de sesión. Puede iniciar sesión con Admin / zabbix. El nombre de usuario distingue entre mayúsculas y minúsculas.
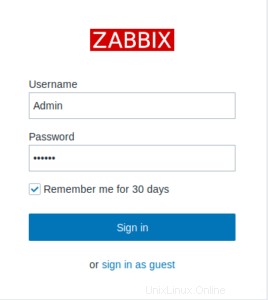
Cambiar la contraseña predeterminada
Lo primero que debemos hacer después de iniciar sesión es cambiar nuestra contraseña predeterminada. Diríjase a Administración, Usuarios y haga clic en su Usuario administrador. Haga clic en Cambiar contraseña y elija una nueva.
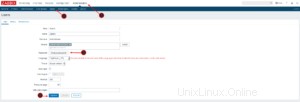
Conclusión
Como puede ver, es muy fácil instalar Zabbix en Ubuntu 18.04. Sin duda, es mucho más fácil que en Ubuntu 16.04, al menos para mí. Ahora tiene un Zabbix recién instalado y puede comenzar a implementar Zabbix-Agents en sus clientes. Habrá un tutorial separado sobre cómo hacer esto en el futuro.