Cada componente de su sistema operativo contribuye de alguna manera al consumo de su batería. Cuantos más componentes activos tenga en una instancia particular, más rápido debe esperar que se agote la batería. Esta es exactamente la razón por la que algunas personas que prefieren que la batería de su computadora portátil dure mucho tiempo quieren habilitar el modo de gráficos bajos. Por eso, en este artículo te explicaremos los diferentes métodos con los que puedes habilitar el modo de gráficos bajos en Ubuntu 22.04 y Ubuntu 20.04.
Habilitación del modo de gráficos bajos en Ubuntu
Para habilitar el modo de gráficos bajos en Ubuntu, puede utilizar cualquiera de los dos métodos que se describen a continuación:
Método # 1:
Para habilitar el modo de gráficos bajos en Ubuntu haciendo uso del Administrador de configuración de CompizConfig , deberá realizar los siguientes pasos:
En primer lugar, deberá instalar el Administrador de configuración de CompizConfig. Para hacerlo, debe iniciar la terminal presionando Ctrl+ T o puede hacer clic en el ícono de Actividades ubicado en su escritorio y luego escribir terminal en la barra de búsqueda que aparece y hacer doble clic en los resultados de la búsqueda para iniciar la terminal. Además, también puede hacer clic con el botón derecho en su escritorio y luego seleccionar la opción Abrir terminal en el menú que aparece. La ventana de terminal recién lanzada se muestra en la siguiente imagen:

Ahora escribe el siguiente comando en tu terminal y luego presiona la tecla Enter:
sudo apt-get update
Ejecutar este comando hará que su sistema esté listo para instalar todos los paquetes más recientes de Internet. Este comando también se muestra en la siguiente imagen:

Después de la ejecución exitosa de este comando, escriba el siguiente comando en su terminal y luego presione la tecla Intro:
sudo apt-get install compizconfig-settings-manager
Este comando tardará un tiempo en ejecutarse dependiendo de su velocidad de Internet. También se muestra en la siguiente imagen:

Una vez que este comando se ejecute con éxito, haga clic en la pestaña Actividades ubicada en su escritorio y luego escriba compiz en la barra de búsqueda que aparece seguido de presionar la tecla Enter como se muestra en la siguiente imagen:
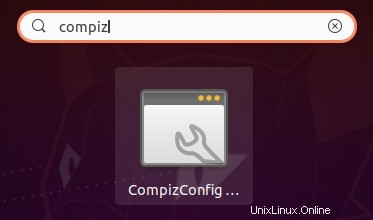
Tan pronto como haga esto, el Administrador de configuración de CompizConfig ventana aparecerá en su pantalla. Ahora haga clic en Escritorio pestaña del panel izquierdo de esta ventana como se resalta en la imagen que se muestra a continuación:
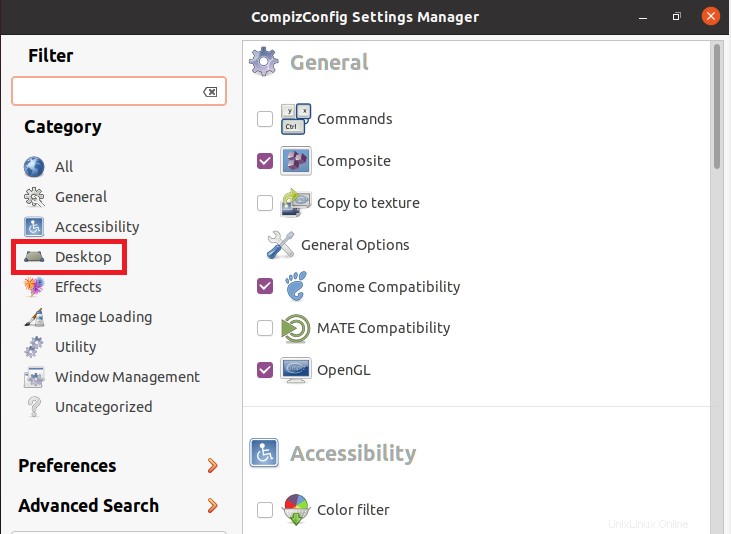
Haga clic en el complemento de Ubuntu Unity desde el panel Escritorio. Sin embargo, si este complemento no está presente allí de manera predeterminada, simplemente puede instalarlo escribiendo el siguiente comando en su terminal y luego presionando la tecla Intro:
sudo apt-get install unity
Este complemento se muestra en la siguiente imagen:
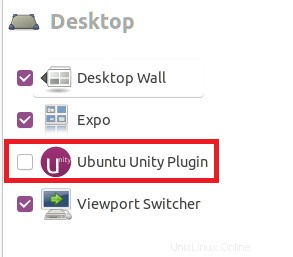
En la General pestaña de este complemento, desplácese hacia abajo para encontrar Habilitar modo de gráficos bajos y marque la casilla de verificación junto a ella para habilitar esta opción como se resalta en la imagen que se muestra a continuación:

Ahora reinicie su PC por una vez para que los cambios recién realizados surtan efecto.
Método # 2:
Para habilitar el modo de gráficos bajos en Ubuntu a través de Ubuntu Terminal , deberá realizar los siguientes pasos:
En primer lugar, deberá iniciar la terminal en Ubuntu. Para hacer eso, puede presionar Ctrl+ T o puede hacer clic en el ícono de Actividades ubicado en su escritorio y luego escribir terminal en la barra de búsqueda que aparece y hacer doble clic en los resultados de búsqueda para iniciar la terminal. Además, también puede hacer clic con el botón derecho en su escritorio y luego seleccionar la opción Abrir terminal en el menú que aparece. La ventana de terminal recién lanzada se muestra en la siguiente imagen:

Ahora escribe el siguiente comando en tu terminal y luego presiona la tecla Enter:
nano ~/.config/upstart/lowgfx.conf
Ejecutar este comando abrirá un archivo de configuración que debe editar para habilitar el modo de gráficos bajos. Este comando también se muestra en la siguiente imagen:

Tan pronto como este comando se ejecute con éxito, se abrirá un archivo en su pantalla. Escriba el siguiente script en su archivo, guárdelo y luego salga.
start on starting unity7 pre-start script initctl set-env –g UNITY_LOW_GFX_MODE=1 end script
Este script también se muestra en la siguiente imagen:

Ahora reinicie su PC. Una vez que se reinicie, inicie el terminal nuevamente. Escriba el siguiente comando para actualizar su PC y luego presione la tecla Intro:
sudo apt-get update
Este comando se muestra en la siguiente imagen:

Finalmente, escriba el siguiente comando en su terminal para actualizar su PC y para que se realicen los cambios recién realizados, y luego presione la tecla Intro:
sudo apt-get upgrade
Este comando también se muestra en la siguiente imagen:

Una vez que el proceso mencionado anteriormente se lleve a cabo con éxito, el modo de gráficos bajos se habilitará de inmediato.
Conclusión
Los dos métodos discutidos en este artículo son muy efectivos para habilitar el modo de gráficos bajos en Ubuntu. Sin embargo, el segundo método requiere un menor número de pasos y es por eso que puede ser el preferido por la mayoría de los usuarios.