Si alguna vez ha utilizado el modo oscuro en su teléfono móvil, le sorprendería saber que también está disponible en su escritorio Linux. Básicamente, el modo oscuro cambia el esquema de color de sus programas y la interfaz de usuario del shell a colores oscuros y hace que muestre menos luz, lo que también es más agradable a la vista. Habilitar el modo oscuro en su sistema no solo ayuda a reducir la fatiga de sus ojos, sino que también extiende potencialmente la duración de la batería.
En este tutorial, le mostraremos cómo habilitar el modo oscuro en todo el sistema Linux Ubuntu.
Requisitos
- Sistema Ubuntu 20.04
- Usuario con privilegios sudo
- El procedimiento discutido en este artículo ha sido probado en Ubuntu 20.04 LTS.
- Para iniciar la Terminal de línea de comandos, presione Ctrl+Alt+T.
Habilitar el modo oscuro en Ubuntu
Siga los pasos a continuación para habilitar el modo oscuro en Ubuntu:
Paso 1:configuración de inicio
Primero, deberá iniciar la Configuración aplicación en su sistema. Puede hacerlo yendo a la esquina superior derecha de su escritorio y haciendo clic en el menú del sistema. Luego, en el menú que aparece, haz clic en Configuración. .
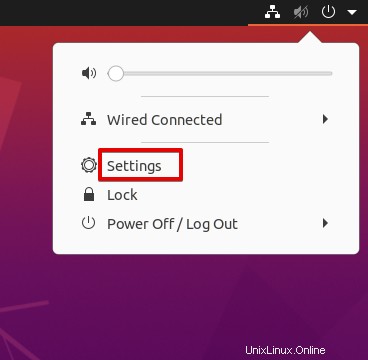
Una forma alternativa de abrir la utilidad Configuración es hacer clic con el botón derecho en el Escritorio y, en el menú contextual que aparece, seleccionar Configuración. .
Paso 2:habilitar el modo oscuro
En la barra lateral izquierda de la aplicación Configuración, seleccione Apariencia pestaña. Aquí encontrará tres temas diferentes bajo los colores de Windows sección. Ubuntu tiene un estándar tema habilitado por defecto.
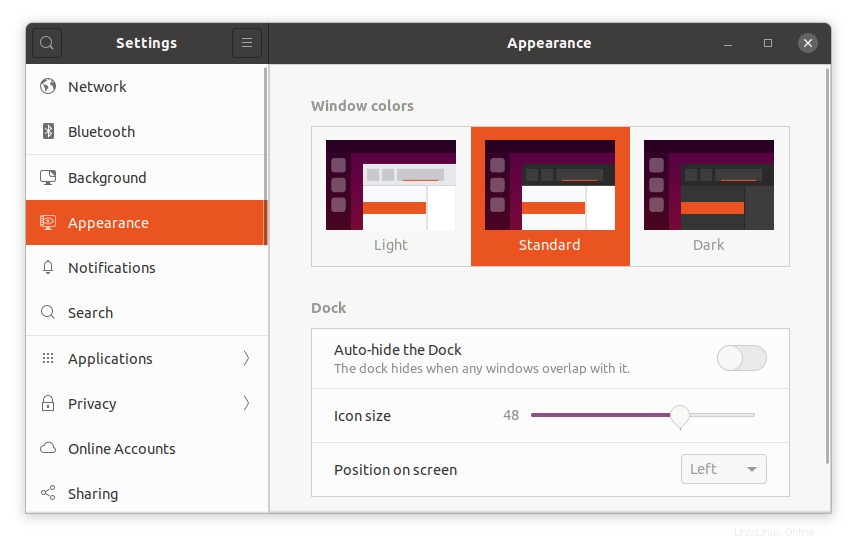
Ahora, para habilitar el modo oscuro en el sistema, seleccione "Oscuro ” como se muestra en la siguiente captura de pantalla. Los cambios se aplicarán instantáneamente y verá que casi todas las aplicaciones predeterminadas, incluida la ventana Configuración y el Administrador de archivos de Nautilus, ahora están en modo oscuro.
La siguiente captura de pantalla muestra cómo se verá el modo oscuro:
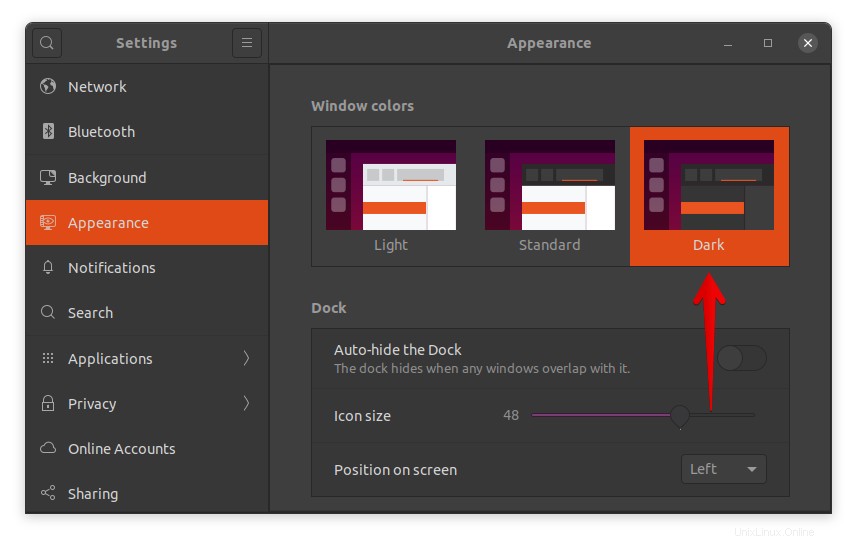
Sin embargo, notará que el tema oscuro no se ha aplicado al caparazón, como en el menú contextual del botón derecho y en el área de notificación, el menú del sistema y el menú de la aplicación (en el panel superior).
En la siguiente captura de pantalla, puede ver que las aplicaciones Administrador de archivos y Configuración están en modo oscuro mientras que el menú contextual está en modo claro.
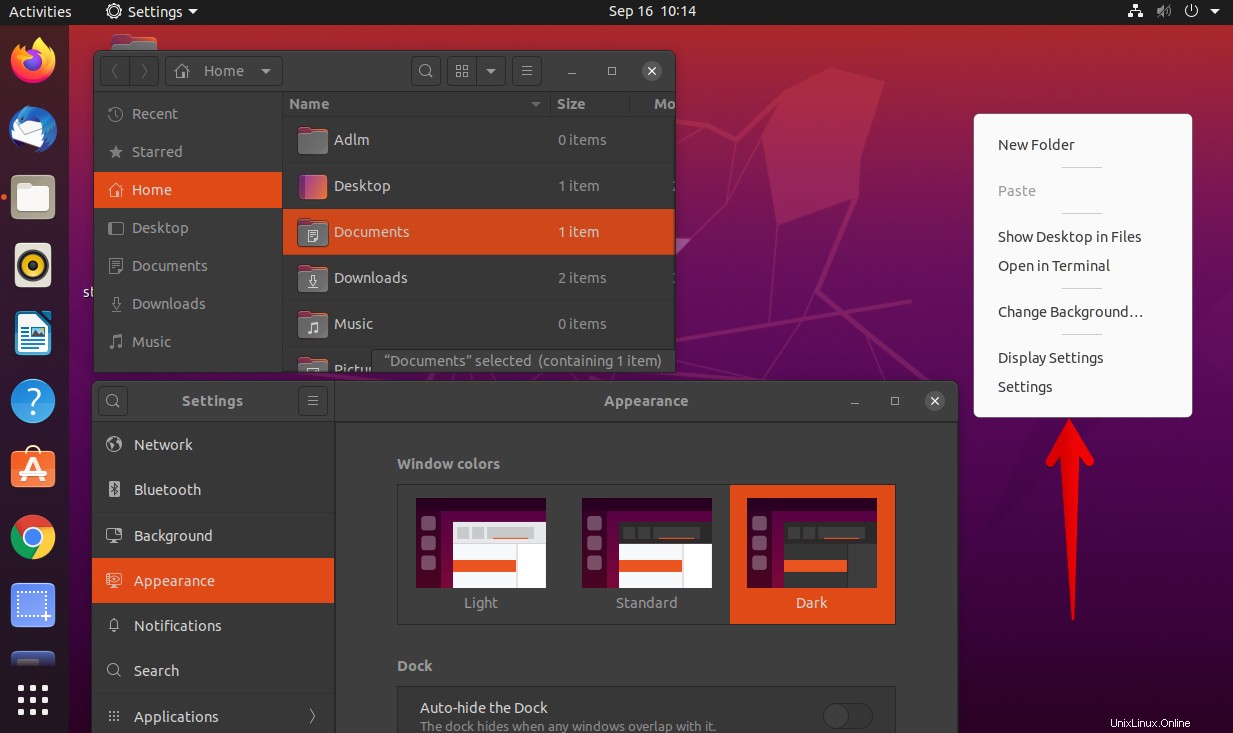
Habilitar el modo completamente oscuro
En la siguiente sección, veremos cómo habilitar el modo oscuro en las áreas restantes que se encuentran en la interfaz de usuario del shell. De esta manera, podemos lograr el modo oscuro completo en nuestro sistema.
Siga los pasos a continuación para habilitar el modo oscuro completo en Ubuntu:
Paso 1:Instale las extensiones de shell de Gnome
Necesitará las extensiones de shell de Gnome eso le permitirá habilitar el tema oscuro para el shell. Utilice el siguiente comando en la Terminal para instalar las extensiones de shell de Gnome:
$ sudo apt install gnome-shell-extensions
Paso 2:Instale la utilidad Gnome Tweaks
Luego instala Gnome Tweaks utilidad usando el siguiente comando:
$ sudo apt install gnome-tweaks
Paso 3:habilite la extensión de temas de usuario
Ahora, abra la aplicación Gnome Extensions en su sistema. Para hacerlo, presione la súper tecla y escriba extensiones en la barra de búsqueda. Cuando el icono de Extensiones aplicación aparece como puede ver en la siguiente captura de pantalla, haga clic en ella para abrirla.
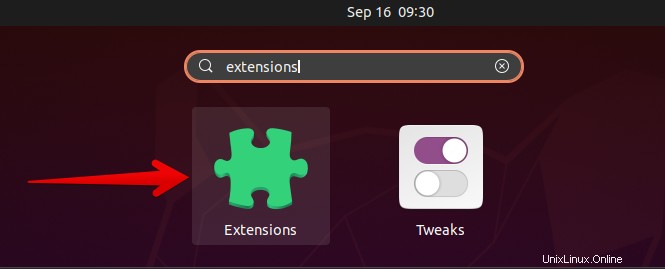
En las Extensiones aplicación, deslice el botón de alternar junto a Temas de usuario a la posición de encendido (de color).
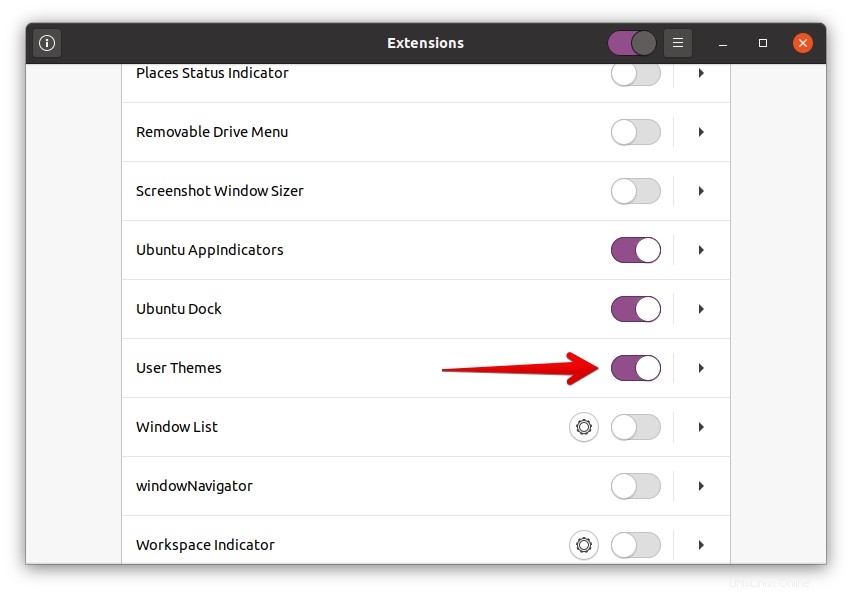
Ahora cierre sesión en el sistema y vuelva a iniciar sesión o simplemente presione Alt+F2 y luego r para reiniciar el shell de Gnome.
Paso 4:Cambiar el tema de Shell
Ahora, abra la utilidad Gnome Tweaks y, en la barra lateral izquierda, seleccione Apariencia pestaña. Luego selecciona Yaru-dark de las opciones desplegables al lado del Shell .
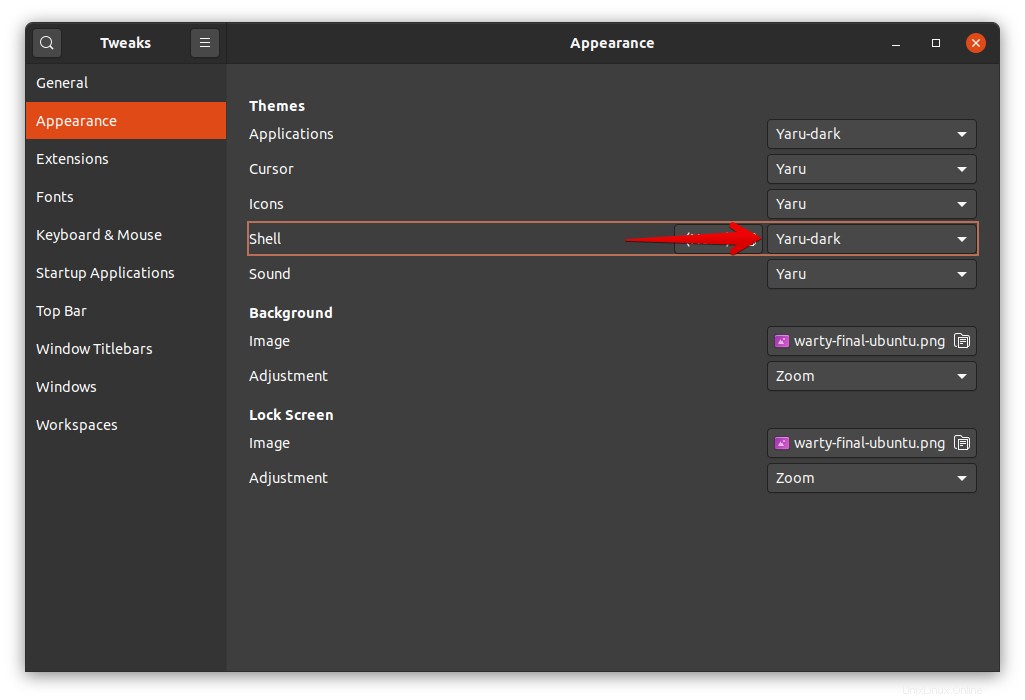
Los cambios se aplicarán instantáneamente y verá el tema oscuro aplicado a todas las áreas restantes, incluido el menú contextual del botón derecho, el área de notificación, el menú del sistema y el menú de la aplicación.
En la siguiente captura de pantalla, puede ver que todo el escritorio ahora está en modo oscuro.

Deshabilitar el modo oscuro
Si te aburres con el tema oscuro, puedes desactivarlo desde Gnome Tweaks utilidad.
1. Abra la utilidad Ajustes de Gnome y, en la barra lateral izquierda, seleccione Apariencia. pestaña.
2. Luego seleccione el Predeterminado tema de las opciones desplegables junto a Aplicaciones y cáscara .

Ahora el modo oscuro se desactivará y el modo de luz predeterminado se aplicará a su sistema.
Eso es todo lo que necesita hacer para habilitar o deshabilitar el tema oscuro en Ubuntu 20.04 LTS. Según sus preferencias y conveniencia, puede habilitar el modo oscuro parcial o total en su sistema. En caso de que te aburras con el tema oscuro, también puedes desactivarlo como se describe en el artículo.