Siempre que ocurre un problema con el sistema, la solución principal es reiniciar o reiniciar el sistema. De manera similar, si ocurre un problema con la red, su tratamiento fácil es reiniciar la red. Hay muchos escenarios en los que es posible que deba reiniciar la red en Ubuntu, como que se cambiaron las configuraciones de la red o que la conexión de red activa no funciona correctamente. Reiniciar los servicios de red es igualmente importante para todos los sistemas Linux.
En este artículo, comprobaremos cómo reiniciar la red en los sistemas Ubuntu 22.04 y Ubuntu 20.04.
Usando los siguientes métodos diferentes, puede reiniciar la red en Ubuntu.
- Reiniciar la red usando GUI
- Reiniciar la red usando la línea de comando
Dependiendo de tu facilidad, puedes elegir uno que se adapte a ti.
Requisitos
Suponemos que está utilizando el escritorio Gnome en su sistema Linux. Debe iniciar sesión como usuario root o tener privilegios sudo para ejecutar todos los comandos.
Método 1:reiniciar la red usando GUI
Cuando reinicie la red usando la GUI, puede seguir las siguientes dos opciones diferentes.
Reiniciar la red desde el escritorio
En este método, puede reiniciar la red desde el Escritorio. Para ello, haga clic con el botón derecho en la esquina superior derecha del icono de la red y aparecerá la siguiente lista desplegable en la esquina derecha:
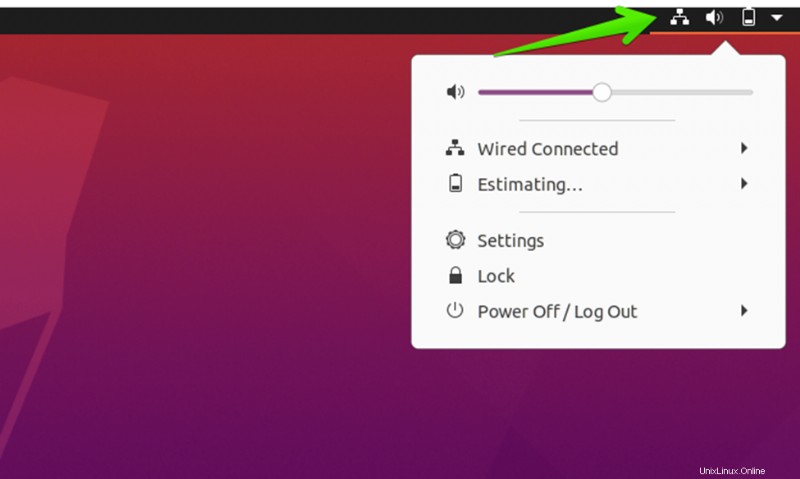
Haga clic en la opción 'conectado por cable' de la lista y seleccione 'Desactivar' que deshabilitará la conexión de red.
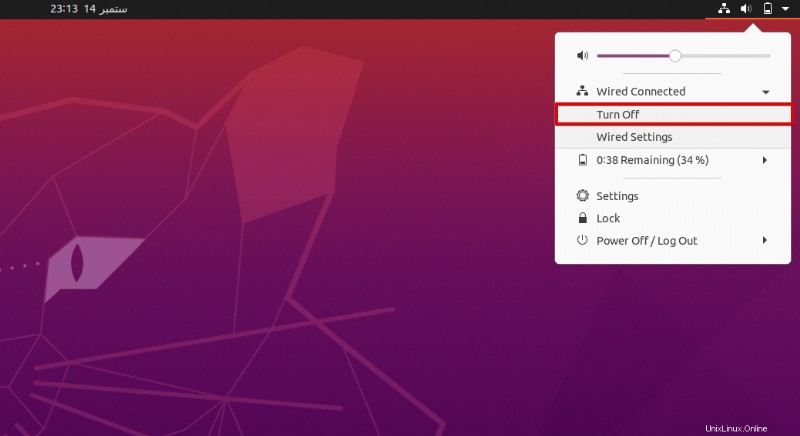
Ahora, siga el proceso mencionado anteriormente y vuelva a habilitar la red haciendo clic en la opción de conexión de la siguiente manera:
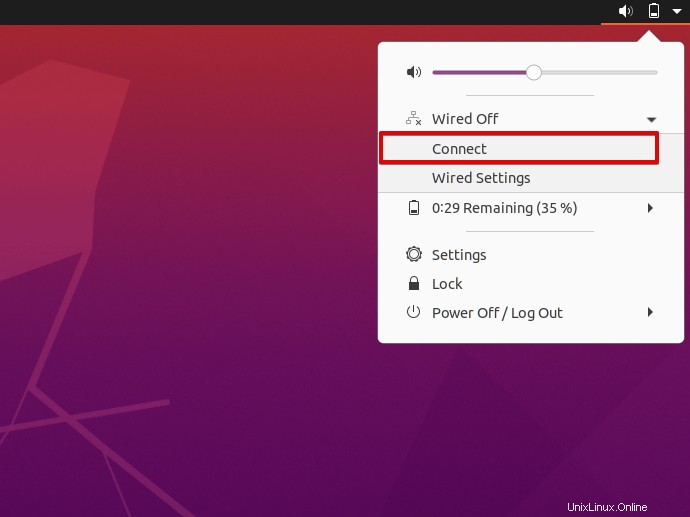
La conexión de red se ha restablecido ahora.
Reinicio de red usando la configuración de Gnome
Haga clic en el signo de flecha ubicado en la esquina superior derecha y luego elija 'Configuración'.
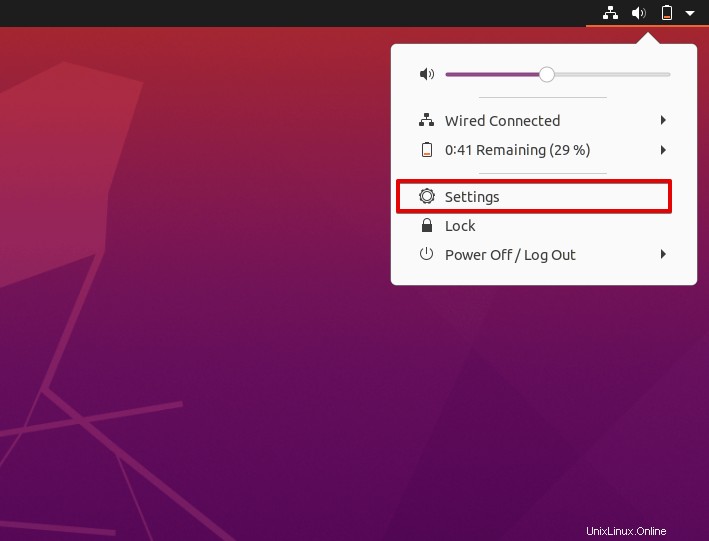
También puede ir a la Configuración usando la barra de búsqueda de la aplicación de la siguiente manera:
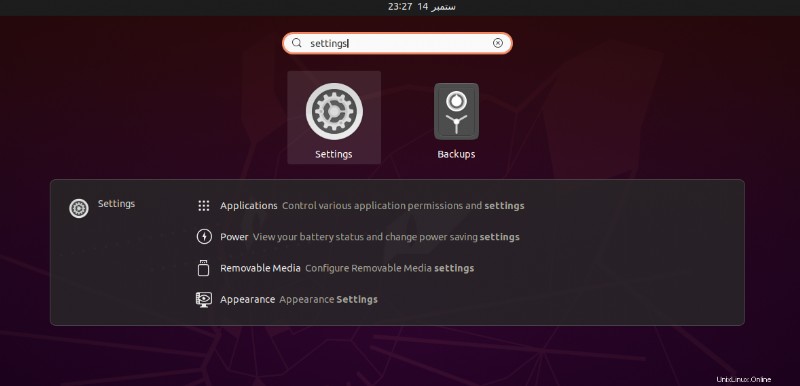
Verá la siguiente ventana en el escritorio. Seleccione la opción 'red' de la barra lateral izquierda y aquí puede habilitar o deshabilitar la conexión de red conectada.
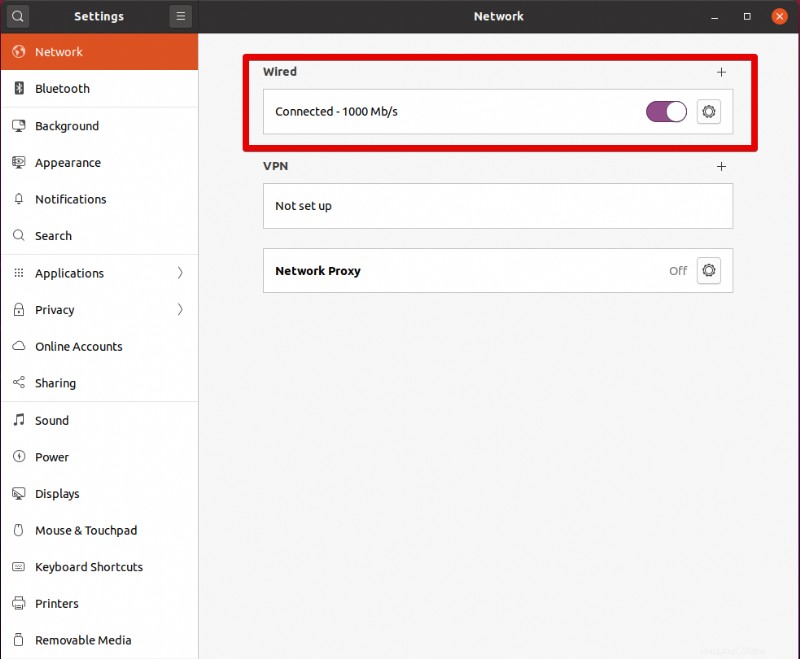
Método 2:reiniciar la red usando la línea de comandos
Con este método, puede reiniciar la red de las siguientes formas:
Reiniciar la red usando el administrador de servicios
La forma más sencilla y fácil de reiniciar la red utilizando el administrador de servicios de red. Inicie la terminal y escriba el siguiente comando en ella:
$ sudo service network-manager restart
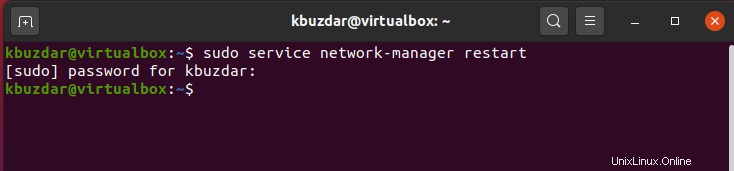
Verificar
Usar Systemd para reiniciar la red
Systemd tiene una variedad de componentes del sistema que también pueden manejar servicios de red. Reinicie el servicio de red usando systemd, reinicie directamente los servicios de red en lugar de pasar por cualquier otro aro.
$ sudo systemctl restart NetworkManager.service

verificar
Reiniciar la red a través de Nmcli
Nmcli es la herramienta más utilizada para administrar conexiones de red. Puede desactivar la conexión con el siguiente comando:
$ sudo nmcli networking off
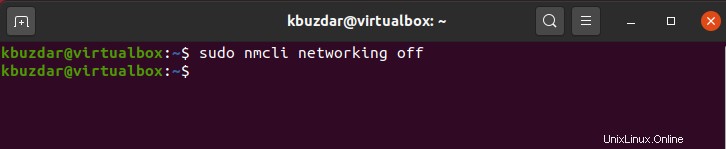
Utilice el siguiente comando para activar la conexión de red.
$ sudo nmcli networking on
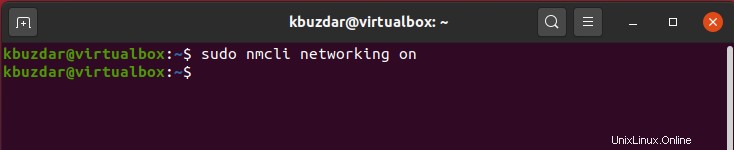
Verificar
Uso de los comandos ifdown y ifup Reiniciar red
Los comandos ifdown e ifup se usan para manejar las diferentes interfaces de red en Linux.
Estos dos paquetes no están preinstalados en Ubuntu. Por lo tanto, debe instalar estos paquetes con el siguiente comando:
$ sudo apt update && sudo apt install ifupdown -y
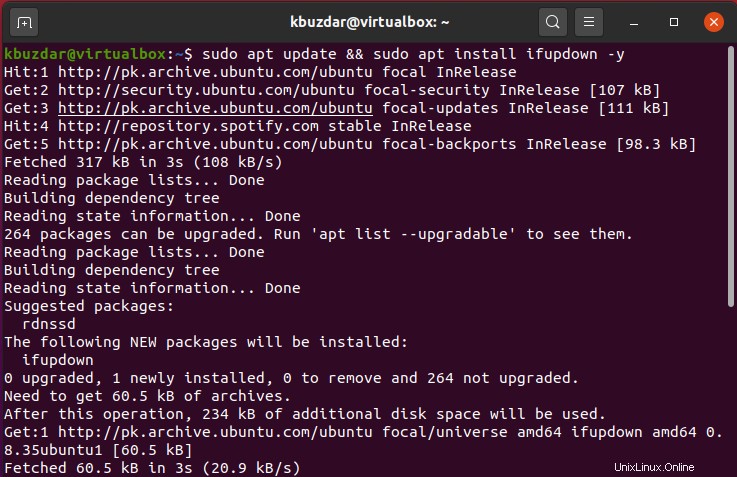
Para apagar la red, use ifdown y enciéndala usando el comando ifup de la siguiente manera:
$ sudo ifdown -a && sudo ifup -a
Reiniciar la red usando nmtui
Nmtui es otra herramienta para administrar conexiones de red y proporciona un entorno interactivo. Esta herramienta viene preinstalada por defecto en Ubuntu. Por lo tanto, simplemente inícielo usando el siguiente comando:
$ sudo nmtui
La siguiente interfaz se mostrará en el terminal:
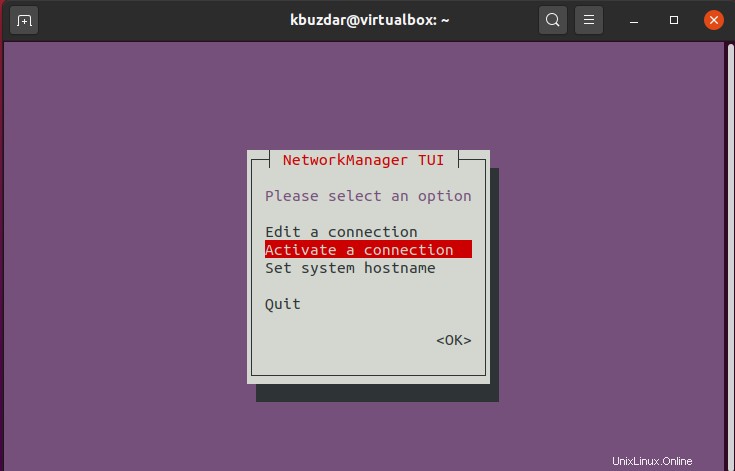
Elija 'Activar una conexión' usando la tecla de flecha hacia abajo y luego presione 'Enter'. Ahora, desactive esta conexión seleccionando la opción 'desactivar' y presionando 'Enter'.
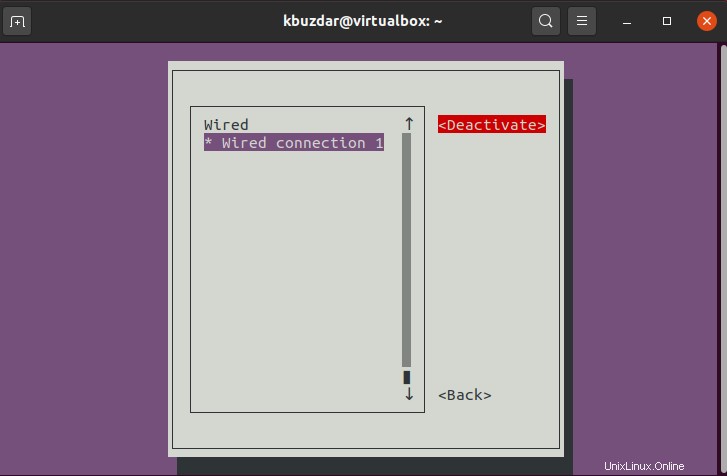
Una vez desactivada la conexión, de nuevo ‘Activar’ esta conexión de la siguiente manera:
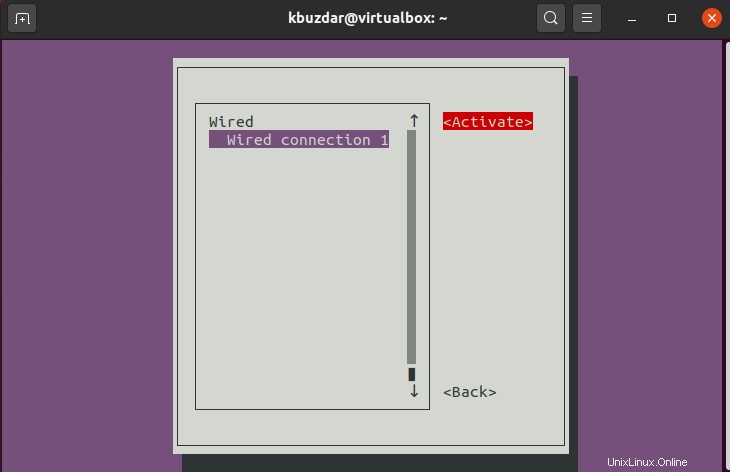
Una vez que se reinicie la red, salga de esta aplicación de la siguiente manera:
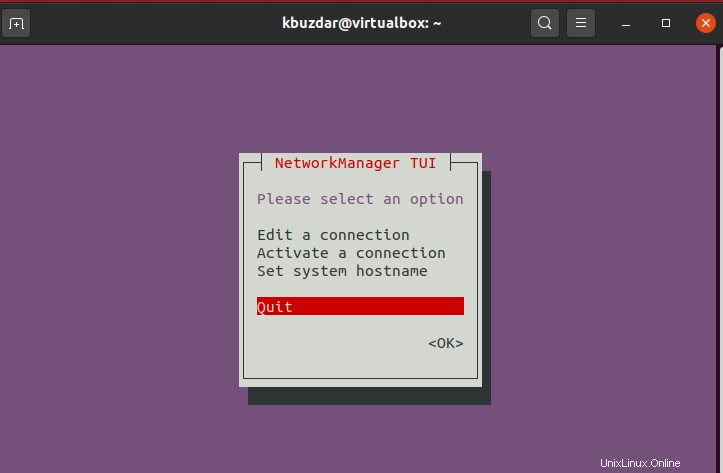
Reiniciar la red usando el comando IP
El comando IP es una alternativa más que puede usar para administrar las conexiones de red en Linux.
Primero, encontrará su interfaz de red de destino usando el siguiente comando:
$ ip link show
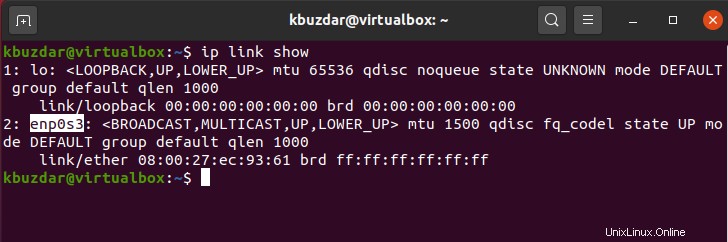
Aquí, enp0s3 es nuestra red objetivo. Inicie la red escribiendo el siguiente comando:
$ sudo ip link set enp0s3 down
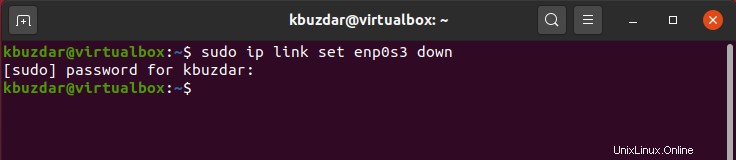
$ sudo ip link set enp0s3 up

Conclusión
Reiniciar la red es una buena solución para resolver un problema de red. Si aún tiene el mismo problema, también puede reiniciar o reiniciar su sistema. De todas las formas mencionadas anteriormente, espero que hayas aprendido mucho. Pero, en caso de cualquier problema, puede enviarnos sus comentarios.