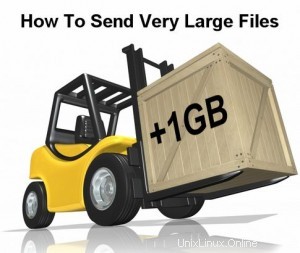 Los administradores de correo electrónico pueden establecer un límite en el tamaño máximo de archivo adjunto que se puede adjuntar a un correo electrónico. Puede seguir los pasos que se mencionan a continuación para transferir archivos grandes que no se pueden adjuntar al correo electrónico debido a la restricción de tamaño de los archivos adjuntos.
Los administradores de correo electrónico pueden establecer un límite en el tamaño máximo de archivo adjunto que se puede adjuntar a un correo electrónico. Puede seguir los pasos que se mencionan a continuación para transferir archivos grandes que no se pueden adjuntar al correo electrónico debido a la restricción de tamaño de los archivos adjuntos.
Esta técnica se puede utilizar en general siempre que necesite dividir archivos grandes, cifrarlos y transferirlos.
Se deben seguir los siguientes pasos en el lado del remitente, para transportar los archivos grandes de forma segura y fácilmente.
- Comprimir y, opcionalmente, cifrar.
- Dividir y enviar.
Se deben seguir los siguientes pasos en el lado del receptor:
- Recibir y unirse
- Descomprimir
Yo. Pasos realizados por el remitente
1. Comprima los archivos y, opcionalmente, cífrelos.
Prefiero la compresión a través de zip, ya que también se puede descomprimir en Windows. Si el receptor es
un usuario de Windows, puede descomprimirlo sin buscar un servidor Linux.
¿Cómo comprimir un solo archivo usando zip?
Syntax: $ zip output-file.zip input-file
¿Cómo comprimir varios archivos usando zip?
Syntax: $ zip output-file.zip input-file1 input-file2 input-file3 ...
¿Cómo comprimir un directorio usando zip?
Syntax: $ zip -r output-file.zip input-dir-name
¿Cómo encriptar los archivos mientras se comprimen?
Syntax: $ zip -e output-file.zip intput-file
Si el archivo contiene información confidencial, puede cifrar el archivo mientras lo comprime. La opción -e cifra el archivo con la contraseña dada, y el receptor debe conocer esta contraseña para descifrarlo. Si el tamaño del archivo excede el límite especificado después de comprimir también, divida los archivos como se menciona en el paso 2.
2. Dividir los archivos grandes
Si el tamaño máximo de archivo adjunto del servidor de correo es de 5 MB, divida los archivos como se menciona a continuación. Esto dividirá el enorme archivo.txt en múltiples archivos de 5 MB, que se llamarán xaa, xab, xac y xad.
$ split --bytes=5M file.txt $ ls -lh -rw------- 1 ramesh programmers 15.2M Apr 2 13:13 file.txt -rw------- 1 ramesh programmers 5.0M Apr 2 18:54 xaa -rw------- 1 ramesh programmers 5.0M Apr 2 18:54 xab -rw------- 1 ramesh programmers 5.0M Apr 2 18:54 xac -rw------- 1 ramesh programmers 128K Apr 2 18:54 xad
Cuando desee establecer un nombre personalizado, utilice el comando dividir con la opción PREFIJO como se muestra a continuación. En el siguiente ejemplo, el PREFIJO se establece en split_. Entonces, los archivos de salida se crearán como split_aa, split_ab, split_ac, etc.,
Syntax: $ split --bytes=5M file PREFIX
$ split --bytes=5M file.txt split_ $ ls -lh -rw------- 1 ramesh programmers 5.0M Apr 2 18:54 split_aa -rw------- 1 ramesh programmers 5.0M Apr 2 18:54 split_ab -rw------- 1 ramesh programmers 5.0M Apr 2 18:54 split_ac -rw------- 1 ramesh programmers 128K Apr 2 18:54 split_ad -rw------- 1 ramesh programmers 15.2M Apr 2 13:13 file.txt
Después de dividir el archivo grande, puede adjuntar estos archivos pequeños individuales como archivos adjuntos de correo electrónico. Si es un usuario de Thunderbird, puede usar el editor Vim para redactar correos electrónicos como discutimos anteriormente.
II. Pasos Realizados por el Receptor
1. Recibe y une los archivos
Una vez que el destinatario recibe el correo electrónico, unir estos pequeños archivos es muy simple, como se muestra a continuación. ? es un metacarácter de shell que coincide con cualquier carácter individual, por lo que tenemos archivos xaa, xab, xac y xad que se concatenan en outfile.txt.zip.
$ cat xa? > outfile.txt.zip (or) $ cat split_a? > outfile.txt.zip
2. Descomprimir los archivos
Después de unir estos archivos, puede descomprimirlos como se muestra a continuación. Descomprimirá y colocará los archivos en el directorio actual.
Syntax: $ unzip outfile.txt.zip
Si el archivo está comprimido y cifrado, al descomprimir se le pedirá la contraseña para descifrar el archivo como se muestra a continuación. Después de proporcionar la contraseña correcta, descifrará y descomprimirá los archivos en el directorio actual.
$ unzip outfile.txt.zip [outfile.txt.zip] 01.txt password: