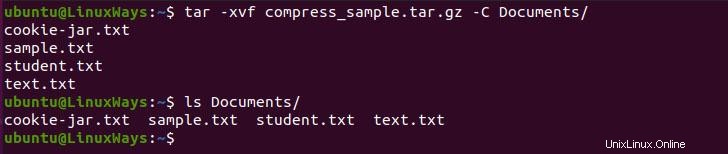Zip y tar son utilidades de línea de comandos populares para comprimir y archivar varios directorios y archivos en un archivo de almacenamiento en un sistema Linux. De forma predeterminada, el comando tar no comprime archivos, solo recopila archivos y sus metadatos para generar un solo archivo tar, pero podemos archivar archivos usando gzip/bzip2. Mientras que zip proporciona compresión de datos sin pérdidas, que es una clase de algoritmo de compresión de datos que permite que los datos comprimidos se reconstruyan a su forma original. gzip y zip usan el algoritmo DEFLATE para comprimir archivos, mientras que bzip2 usa el algoritmo Burrows-Wheeler que produce un archivo altamente comprimido pero consume más tiempo en comparación con gzip y zip.
Instalación
De forma predeterminada, el comando tar está integrado con el sistema Linux, así que comencemos con la instalación de zip y unzip. El comando de descompresión no se instalará al instalar el comando zip, por lo que debemos instalarlo por separado.
Antes de continuar con la instalación, no olvide actualizar la información del paquete.
$ sudo apt-get update
Instalando Zip.
$ sudo apt-get install zip
Instalando Descomprimir
$ sudo apt-get install unzip
Para mostrar el siguiente ejemplo, he usado Ubuntu 20.4 y tengo los siguientes archivos en el directorio de inicio.
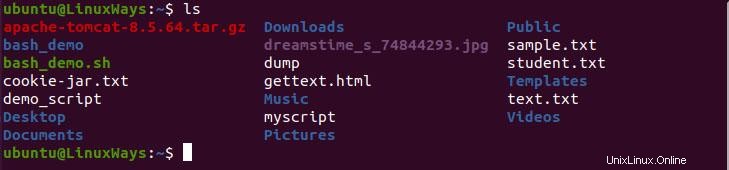
Algunos ejemplos de comandos Tar
Antes de continuar con el ejemplo debes conocer la sintaxis del tar por lo que la sintaxis es así:
$ tar -c [option] [archive name] [file] | [directory] |
Las siguientes opciones son las opciones principales y obligatorias que llevan al comando a qué tarea se debe realizar. Las siguientes opciones se pueden usar una vez en el comando; sin él, el comando no se ejecutará.
-c :Para generar un archivo de almacenamiento.
-r :Para agregar más archivos al archivo existente.
-t :Ver todos los archivos dentro del archivo.
Comprimir archivos usando gzip y bzip2
El comando tar produce un archivo comprimido usando gzip y bzip2 al que se puede acceder proporcionando las opciones -z y -j al comando respectivamente. Para archivar y comprimir archivos tar necesitamos ejecutar el siguiente comando.
$ tar -cvzf compress_sample.tar.gz *.txt
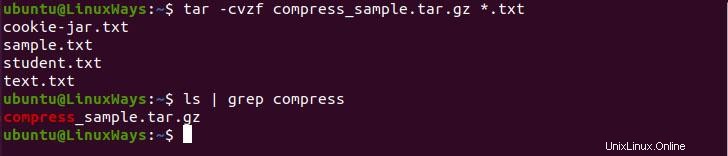
Comprimiendo archivo usando gzip.
$ tar -cvjf compress_sample.tar.bz2 *.txt
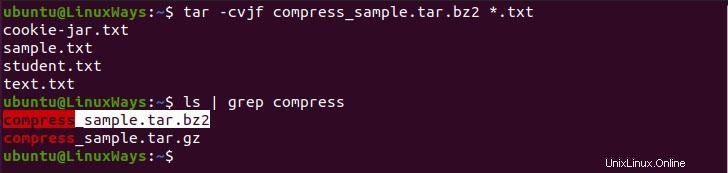
Comprimiendo archivo usando bz2.
En el ejemplo anterior, la opción -c se refiere a crear el archivo, la opción -v muestra el detalle de los archivos archivados y -f denota el nombre del archivo.
Nota:la opción -f siempre debe estar antes del nombre del archivo.
Extracción de archivos de un archivo comprimido
Para extraer el archivo comprimido, debe ejecutar:
$ tar -xvf compress_sample.tar.gz
El comando anterior extraerá el archivo en el directorio de trabajo actual, pero si desea extraer archivos en un directorio diferente, puede hacerlo usando -C en el comando.
$ tar -xvf compress_sample.tar.gz -C Documents/
Extrayendo archivos a diferentes directorios usando tar.
Extracción de archivos específicos de un archivo comprimido
Podemos extraer archivos específicos del archivo comprimido para lo que necesitamos especificar el nombre del archivo junto con el nombre del directorio si está dentro del directorio.
$ tar -xvf compress_sample.tar sample.txt student.txt

Extraer archivos específicos usando tar.
Algunos ejemplos de comandos para comprimir y descomprimir.
La sintaxis para comprimir y descomprimir es la siguiente:
$ zip [option] [archive_name] [Files]
$ unzip [option] [archive_name]
Comprimir archivos usando Zip
Zip es el compresor de archivos, por lo que no necesitamos proporcionar ningún parámetro adicional para comprimir los archivos. Para la compresión necesitamos ejecutar el comando así:
$ zip zip_demo.zip *.txt
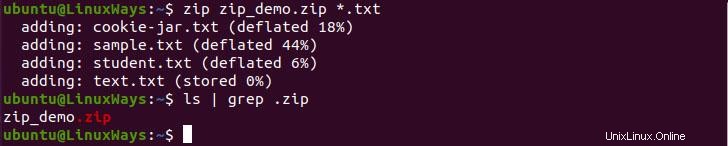
Comprimir varios archivos
Descomprimir archivo en un directorio diferente
Podemos descomprimir los archivos zip en los diferentes directorios usando la opción -d y especificando el directorio en el comando.
$ unzip zip_demo.zip -d Documents/

Descomprima el archivo en un directorio diferente.
Descomprimir archivos específicos de Comprimir archivo
Para descomprimir un archivo específico del archivo, el comando debe ejecutarse de la siguiente manera.
$ unzip zip_demo.zip student.txt sample.txt

Descomprima archivos específicos del archivo zip.
Conclusión
En este artículo, aprendemos cómo archivar y comprimir archivos usando los comandos tar y zip. He incluido el ejemplo más común en el artículo, espero que esto te ayude a comprimir archivos.