Esta publicación explica cómo trabajar con archivos y directorios. Esto incluye tareas, como ubicar su posición en la estructura del directorio, ver el contenido de los archivos, copiar y mover archivos y directorios, crear y eliminar archivos y directorios y buscar archivos y directorios.
Visualización de directorios
Un directorio es una lista de referencias a objetos, que puede incluir archivos, subdirectorios y enlaces simbólicos. Cada referencia consta de dos componentes:
- Un nombre :El nombre del objeto se utiliza para identificar y acceder al objeto.
- Un número :el número especifica el inodo en el que se almacena la información sobre el objeto.
Puede usar varios comandos para mostrar el directorio actual, ver el contenido de un directorio y cambiar de directorio.
¿Qué es un Inodo?
Un inodo es una lista de información relacionada con un objeto en particular, como un archivo, directorio o enlace simbólico. La información contenida por el inodo incluye el tipo de objeto sobre el cual el inodo contiene información, permisos, información de propiedad y las ubicaciones en las que se almacenan los datos.
Determinación del directorio actual
El comando pwd identifica el nombre de la ruta completa o absoluta del directorio de trabajo actual.
$ pwd /home/user
Mostrar el contenido del directorio
El comando ls muestra el contenido de un directorio. La sintaxis del comando ls es:
$ ls [-options] [filename]
A continuación se muestran algunos ejemplos del uso del comando ls para enumerar el contenido del directorio.
1. Para listar los archivos y directorios en el directorio actual (/export/home/student), ingrese el comando ls sin argumentos.
$ ls file1 file2 file3
2. Para mostrar el contenido de un directorio específico dentro del directorio de trabajo actual, ingrese el comando ls seguido del nombre del directorio.
$ ls dir1 textfile1 textfile2 textfile3
3. Para mostrar el contenido de un directorio que no está en el directorio de trabajo actual, ingrese el comando ls con la ruta completa a ese directorio.
$ ls /var/tmp/test test1 test2 test3
Mostrar el contenido del directorio con opciones
El comando ls -l muestra una larga lista de información del archivo.
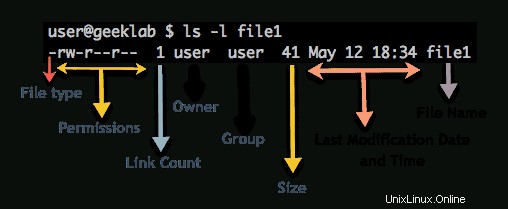
La siguiente es una breve explicación de las partes de la lista larga que se muestra en la figura anterior:
- El primer carácter es el tipo de archivo. Puede ser un archivo (-) o un directorio (d) o un enlace simbólico (l), etc.
- Los segundos nueve lugares indican los permisos del archivo:r significa legible, w significa escribible, x significa ejecutable y – significa denegado.
- La tercera sección (un número) es el número de enlaces.
- La cuarta sección es el propietario (usuario).
- La quinta sección es el grupo (usuario).
- La sexta sección es el tamaño del archivo.
- La séptima sección es la fecha.
- La octava sección es el nombre del archivo.
Algunos archivos están ocultos a la vista cuando usa el comando ls. Los archivos ocultos suelen contener información que personaliza su entorno de trabajo. El comando "ls -la" enumera todos los archivos en un directorio, incluidos los archivos ocultos.
$ ls -la total 1296 dr-xr-x---. 8 root root 4096 May 12 15:25 . drwxr-xr-x. 23 root root 4096 May 12 15:25 .. -rw-r--r-- 1 root root 139 Apr 14 13:01 a -rw-r--r-- 1 root root 3564 May 12 12:53 .bash_history -rw-r--r-- 1 root root 18 Mar 12 21:32 .bash_logout -rw-r--r-- 1 root root 176 Mar 12 21:32 .bash_profile -rw-r--r-- 1 root root 176 Mar 12 21:32 .bashrcNota :Un solo punto (.) representa el directorio de trabajo actual. El punto doble (..) representa el directorio principal, que contiene el directorio de trabajo actual.
El comando ls -ld muestra información detallada sobre un directorio sin mostrar su contenido.
$ ls -ld directory name
Por ejemplo, para obtener información de directorio detallada para el directorio dir1, ingrese el comando ls -ld.
$ ls -ld dir1 drwxr-xr-x 2 root root 4096 May 12 15:32 dir1
Por ejemplo, para ver una lista recursiva del contenido del directorio dir1, ingrese el comando ls -R dir1.
$ ls -R dir1 dir1: file1 file2 file3 testdir dir1/testdir: textfile1 textfile2 textfile3Conceptos básicos de la línea de comandos de Linux:ejecución de comandos desde la línea de comandos
Mostrar tipos de archivos
Conocer el tipo de archivo puede ayudarlo a decidir el comando o el programa que usará para leer el archivo. El comando ls -F o el comando de archivo muestra los tipos de archivo. Por ejemplo:
$ ls -F dir1/ dir2/ dir3/ file1 file2 file3
La siguiente tabla muestra los símbolos o indicadores utilizados con la salida del comando “ls –F”.
| Indicador | Tipo de archivo |
|---|---|
| * | Ejecutable |
| / | Directorio |
| ¡#ERROR! | Enchufe |
| @ | Enlace simbólico |
| | | Primero en entrar, primero en salir (FIFO) |
El comando de archivo también ayuda a determinar ciertos tipos de archivos. La sintaxis del comando de archivo es:
$ file filename
Por ejemplo, para ver el tipo de archivo del archivo "prueba", ingrese el comando de archivo y especifique el nombre del archivo.
$ file test test: ASCII text
El resultado del comando de archivo es uno de los siguientes:
- Texto :Los archivos de texto incluyen texto ASCII (American Standard Code for Information Interchange), texto en inglés, texto de comando y scripts de shell ejecutables.
- Datos :Los archivos de datos son creados por programas. El comando de archivo indica el tipo de archivo de datos, como un documento de FrameMaker, si se conoce el tipo. El comando de archivo indica que el archivo es un archivo de datos si se desconoce el tipo.
- Ejecutable o binario :Los archivos ejecutables incluyen archivos de código de formato de vinculación extensible (ELF) y ejecutables de 32 bits y otros archivos ejecutables vinculados dinámicamente. Los archivos ejecutables son comandos o programas.
Cambio de directorios
Cuando trabaja dentro de la jerarquía de directorios, siempre tiene un directorio de trabajo actual. Cuando inicia sesión inicialmente en el sistema, el directorio actual se establece en su directorio de inicio. Puede cambiar su directorio de trabajo actual en cualquier momento usando el comando cd. Por ejemplo, para cambiar directorios del directorio de estudiantes al directorio dir1, use el comando cd:
$ pwd /home/user $ cd dir1 $ pwd /home/user/dir1 $
Cuando usa el comando cd sin opciones ni argumentos, el directorio de trabajo actual cambia a su directorio de inicio. En la línea de comandos, puede usar abreviaturas de nombres de rutas para navegar fácilmente o hacer referencia a directorios. La tabla describe las abreviaturas de los nombres de las rutas.
| Símbolo | Nombre de la ruta |
|---|---|
| . | Directorio actual o de trabajo |
| .. | Directorio principal, el directorio directamente encima del directorio de trabajo actual |
Por ejemplo, para pasar al directorio principal de dir1, ingrese el comando cd ..
$ pwd /home/user/dir1 $ cd ..
Confirme el directorio de trabajo actual mediante el comando pwd.
$ pwd /home/userNota :Puede subir varios niveles de la jerarquía de directorios utilizando el comando cd .. seguido de una barra inclinada (/). Por ejemplo, “cd ../../..”
Nombre de ruta relativo y absoluto
Puede utilizar un nombre de ruta relativo o absoluto para moverse por la jerarquía de directorios. Un nombre de ruta relativo enumera los directorios en la ruta en relación con el directorio de trabajo actual. Un nombre de ruta absoluto enumera todos los directorios en la ruta, comenzando con el directorio raíz (/).
Por ejemplo, para cambiar directorios utilizando un nombre de ruta relativo, ingrese el comando cd con el nombre de ruta que comienza desde el directorio de trabajo actual, estudiante.
$ cd $ cd dir1 $ pwd /home/user/dir1
$ cd ../dir2 $ pwd /home/user/dir2
$ cd $ cd dir1/coffee $ pwd /home/user/dir1/coffee
Por ejemplo, para cambiar directorios utilizando un nombre de ruta absoluto, ingrese el comando cd con el nombre de ruta completo desde el directorio raíz (/).
$ cd $ cd /home/user/dir1/coffee $ pwd /home/user/dir1/coffee
Directorio de inicio
El directorio de inicio de un usuario normal es donde se coloca al usuario después de iniciar sesión. El usuario puede crear y almacenar archivos en el directorio de inicio. A menudo, el nombre del directorio de inicio de un usuario es el mismo que el nombre de inicio de sesión del usuario. Por ejemplo, si su nombre de inicio de sesión de usuario es john, su directorio de inicio sería /home/john.
Volver a su directorio de inicio
Puede volver a su directorio de inicio utilizando uno de los dos métodos:
1. Usa el comando cd sin argumentos.
$ cd $ pwd /home/user
2. Use el comando cd con el nombre de la ruta absoluta a su directorio de inicio.
$ cd /home/user
También puede navegar al directorio de inicio de un usuario, usando el comando cd con un carácter de tilde (~) delante del nombre de usuario. La tilde (~) carácter es una abreviatura que equivale al nombre de la ruta absoluta del usuario.
$ cd ~user $ pwd /home/user
Nota :El carácter de tilde (~) es una función de shell y no está disponible en todos los shells.
También puede usar el carácter de tilde (~) para representar su directorio de inicio en una ruta relativa. La tilde (~) en el siguiente ejemplo representa el directorio de inicio del estudiante.
$ cd ~/dir1/coffee
También puede usar el carácter de tilde (~) para navegar al directorio de inicio de otro usuario.
$ cd ~user2 $ pwd /home/user2 $ cd $ pwd /home/user1