Introducción
Linux split El comando divide los archivos en partes más pequeñas y se usa para analizar archivos de texto grandes con muchas líneas. Si bien cada archivo dividido cuenta con 1000 líneas de forma predeterminada, el tamaño se puede cambiar.
En esta guía, aprenda a usar Linux split comando con ejemplos.
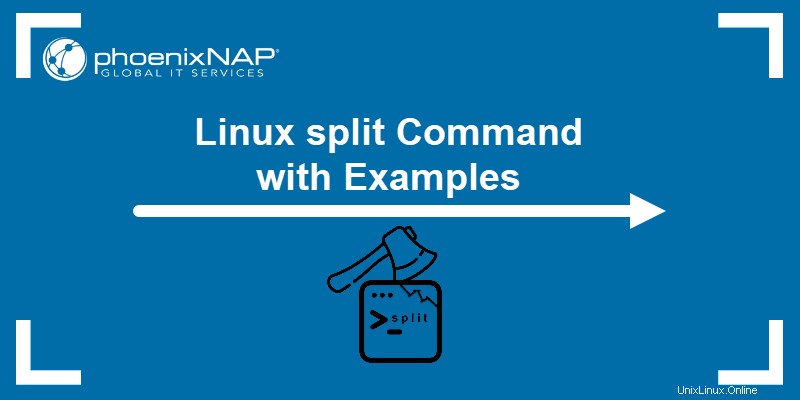
Requisitos
- Acceso a la línea terminal.
- Un archivo de texto grande (este tutorial usa archivos large_text, small_text y tiny_text).
Sintaxis de comandos divididos de Linux
El split básico la sintaxis es:
split [options] [file] [prefix]
El split El comando no se puede ejecutar sin incluir el archivo de destino. Indicar el prefijo es opcional. Si no se especifica ningún prefijo, split por defecto usa x como prefijo, nombrando los archivos creados de la siguiente manera:xaa , xab , xac , etc.
Opciones de comandos divididos de Linux
El split El comando admite muchas opciones. Los split más comunes las opciones de comando son:
| Opción | Descripción |
|---|---|
-a | Establecer la longitud del sufijo. |
-b | Determina el tamaño por archivo de salida. |
-C | Determina el tamaño máximo por archivo de salida. |
-d | Cambia los sufijos predeterminados a valores numéricos. |
-e | Omite la creación de archivos de salida vacíos. |
-l | Crea archivos con un número específico de líneas de salida. |
-n | Genera un número específico de archivos de salida. |
--verbose | Muestra un resultado detallado. |
Ejemplos de comandos de división de Linux
El split El comando permite a los usuarios dividir y trabajar con archivos grandes en Linux. El comando se usa a menudo en la práctica, y a continuación se explican 13 casos de uso comunes.
Dividir archivos
El uso básico de split es dividir archivos grandes en fragmentos más pequeños de 1000 líneas. Por ejemplo, divida el texto_grande archivo y verifique la salida con ls:
split large_textls
Los ls El comando muestra 13 archivos nuevos, que van desde xaa a xam . Verifique el conteo de líneas para cada archivo usando wc con -l bandera:
wc -l large_text xa*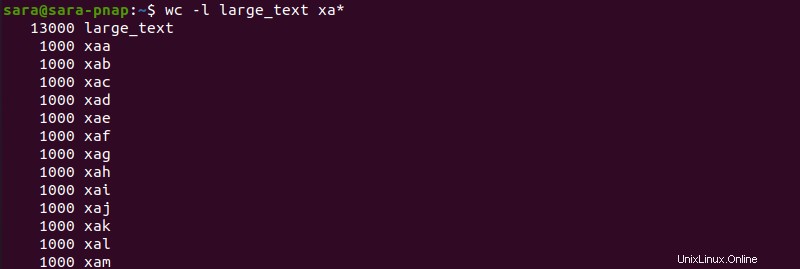
El archivo de destino, large_text , tiene 13000 líneas de largo. El split El comando crea 13 archivos que contienen 1000 líneas cada uno. Si el recuento de líneas del archivo de destino no es divisible por 1000, split cuenta 1000 líneas por archivo excepto la última. El último archivo tiene menos líneas.
Por ejemplo, un archivo smaller_text en directorio_pequeño tiene 12934 líneas:

Dividir menor_texto y usa ls para confirmar el resultado:
split smaller_textls
Una vez que se divide el archivo de destino, ejecute wc -l de nuevo:
wc -l smaller_text xa*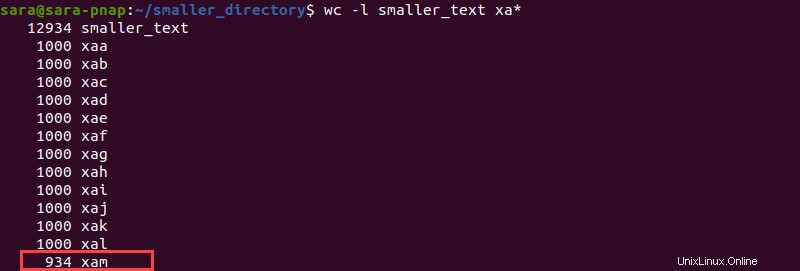
El resultado muestra que el último archivo tiene 934 líneas, a diferencia de los otros 12, que tienen 1000 líneas cada uno.
Usar la opción detallada
El split El comando no imprime ninguna salida. Utilice --verbose para rastrear cómo split obras. Ejecutando split con --verbose muestra más detalles:
split large_ text --verbose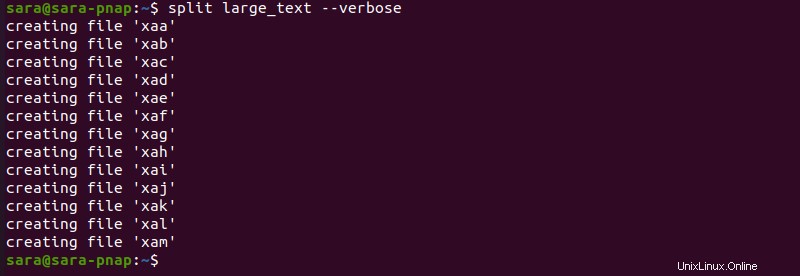
Establecer número de líneas por archivo
Para omitir la regla predeterminada de 1000 líneas, use el -l marcar con split . El split -l El comando permite a los usuarios establecer el número de líneas por archivo.
Por ejemplo, ejecute split -l2500 para crear archivos que contengan 2500 líneas cada uno y comprobar el número de líneas con wc :
split -l2500 large_textwc -l large_text xa*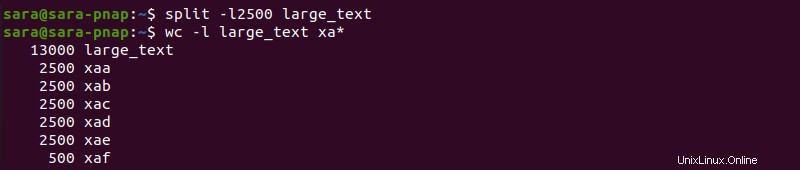
El comando crea seis nuevos archivos. Archivos xaa a xae tienen 2500 líneas cada uno, mientras que el archivo xaf tiene 500 líneas, totalizando 13000.
El split -l El comando también puede crear archivos con menos de 1000 líneas. Por ejemplo, tiny_text el archivo tiene 2693 líneas:

Divide el texto en archivos de 500 líneas con:
split -l500 tiny_text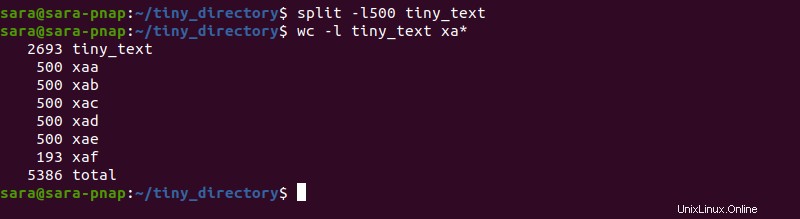
El comando imprime cinco archivos de 500 líneas y un archivo de 193 líneas.
Elegir tamaño de archivo
Dividir archivos según su tamaño con split -b . El comando crea archivos basados en el número (n ) de:
- Bytes con
split -bn. - Kilobytes con
split-bnK. - Megabytes con
split -bnM. - Gigabytes con
split -bnG.
Por ejemplo, cree archivos de 1500 Kb a partir de texto_grande con:
split -b1500K large_text --verbose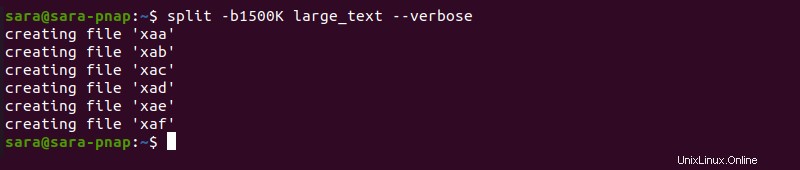
El --verbose opción muestra que split -bnK creó seis archivos. Para verificar el tamaño del archivo, use wc -c :
wc -c large_text xa*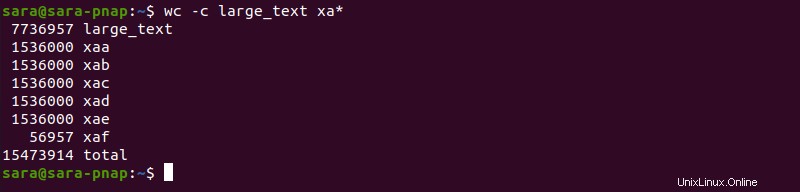
El resultado muestra que cinco archivos tienen 1 536 000 bytes cada uno y el sexto tiene 56 957 bytes.
Especifique el tamaño máximo
Usa -C para establecer un tamaño máximo por archivo de salida. Por ejemplo, divide texto_grande y establezca el tamaño de salida en 2 MB con:
split large_text -C 2MB
El wc -c comando muestra que dividir creó cuatro archivos nuevos y que los primeros tres tienen aproximadamente 2 MB, mientras que el cuarto es más pequeño.
Establecer número de archivos de salida
Usa -n con split para determinar el número de archivos de salida. Por ejemplo, divide texto_grande en diez partes con:
split large_text -n 10
Dividir un archivo al final de una línea
Otro -n el uso es dividir un archivo al final de una línea completa. Para hacer esto, combine -n con l . Por ejemplo, divida el archivo large_text en diez archivos mientras termina con una línea completa con:
split -n l/10 large_text
El ls El comando muestra diez archivos recién creados. Ejecute cat en cualquier archivo para verificar que el archivo termina en una línea completa:

Mostrar solo un archivo de salida especificado
El split El comando, de forma predeterminada, crea tantos archivos como sea necesario para cubrir todo el archivo de origen. Sin embargo, usando -n con split divide un archivo, pero solo muestra las partes especificadas. La bandera tampoco crea archivos de salida, sino que imprime la salida en el terminal.
Por ejemplo, divide tiny_text en 100 partes pero solo muestra la primera con:
split -n 1/100 tiny_text
El comando imprime el primer archivo dividido en la salida estándar sin crear ningún archivo nuevo.
Establecer la longitud del sufijo
El split El comando crea archivos con un sufijo predeterminado de dos letras. Cambia la longitud agregando el -a bandera para dividir. Por ejemplo, para que el sufijo tenga una longitud de 3 caracteres, escriba:
split -a 3 large_text
Cambiar sufijo
Usa split para crear archivos con diferentes sufijos. Por ejemplo, divide texto_grande en archivos de 2500 líneas con sufijos numéricos:
split -l2500 -d large_text
El resultado muestra seis archivos con sufijos numerados creados con -d bandera. El -l2500 la bandera divide el texto_grande archivo en seis archivos de 2500 líneas.
Cambiar prefijo
El split El comando también crea archivos de salida con prefijos personalizables. La sintaxis del comando es:
split [file] [prefix]Por ejemplo, divide texto_grande en diez archivos llamados part00 a part09 con:
split -d large_text part -n 10
El prefijo cambia de x para parte y termina con números debido al -d bandera. El -n marca divide el archivo en diez partes.
Omitir archivos con tamaño cero
Al dividir archivos, algunos resultados devolverán archivos de tamaño cero. Para evitar archivos de salida de tamaño cero, use split con el -e bandera. Por ejemplo, divida el xaa archivo del tiny_directory en 15 archivos, con un sufijo numérico, asegurando que se omitan los archivos de tamaño cero:
split -n15 -e -d xaa
Compruebe el tamaño del archivo con wc -c :
wc -c x0* x1*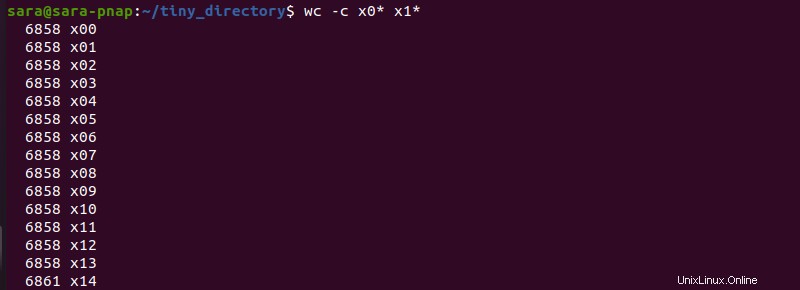
Uso de x0* y x1* como términos de búsqueda asegura wc -c imprime el tamaño de todos los archivos en el directorio comenzando con números.
Reconectar archivos divididos
Mientras que split no puede volver a unir archivos, existe una opción alternativa:el comando cat de Linux. Se utiliza para mostrar el contenido de diferentes archivos, cat también vuelve a conectar archivos divididos en un nuevo documento completo.
Por ejemplo, texto_grande se divide en diez archivos:

Todos los archivos de salida comienzan con x . Aplicar cat a cualquier elemento que comience con x para fusionarlos.
Sin embargo, cat imprime el resultado en la salida estándar. Para fusionar los archivos en un archivo nuevo, use > con el nuevo nombre de archivo:
cat x* > new_large_text
Ejecutando wc -c muestra que large_text y nuevo_texto_grande son del mismo tamaño.
Conclusión
Después de leer este artículo, sabrás cómo usar Linux split comando para trabajar con documentos grandes. A continuación, aprenda a copiar y transferir archivos de forma segura mediante el comando SCP.