Introducción
Linux es famoso por sus poderosos comandos. Para usar Linux de manera efectiva, todos los usuarios deben saber cómo usar los comandos de terminal. Aunque el sistema operativo tiene una GUI, muchas funcionalidades funcionan más rápido cuando se ejecutan como comandos a través de la terminal.
Esta guía muestra los comandos básicos de Linux que todos los usuarios deben conocer.
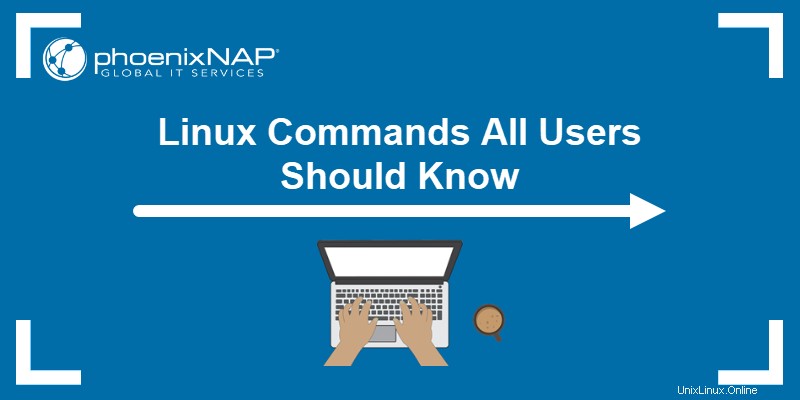
Requisitos previos
- Un sistema que ejecuta Linux.
- Acceso a la línea de comando/terminal.
Comandos básicos de Linux
Todos los comandos de Linux pertenecen a una de las siguientes cuatro categorías:
- Integraciones de Shell - Comandos integrados directamente en el shell con la ejecución más rápida.
- Funciones de shell - Shell scripts (comandos agrupados).
- Alias - Atajos de comandos personalizados.
- Programas ejecutables - Programas o scripts compilados e instalados.
type <command> .
A continuación se muestra una lista de comandos típicos de Linux con explicaciones y ejemplos de cómo funcionan. Abra la terminal (CTRL +ALT +T ) y sígueme.
1. comando pwd
El pwd comando (p imprimir w trabajando d irectory) es un comando integrado de shell que imprime la ubicación actual. El resultado muestra una ruta de directorio absoluta, comenzando con el directorio raíz (/ ).
La sintaxis general es:
pwd <options>Para ver cómo funciona el comando, ejecute lo siguiente en la terminal:
pwd
La salida imprime la ubicación actual en el /home/<username> formato.
2. comando ls
Los ls comando (l yos t) imprime una lista del contenido del directorio actual. Ejecute lo siguiente:
ls
Las opciones adicionales brindan flexibilidad con la salida de la pantalla. El uso típico incluye la combinación de las siguientes opciones:
- Mostrar como una lista:
ls -l- Mostrar como una lista e incluir archivos ocultos:
ls -la- Mostrar tamaños en un formato legible por humanos:
ls -lah3. comando cd
El cd comando (cambiar directorio) es un comando integrado de shell para cambiar el directorio de trabajo actual:
cd <directory>Por ejemplo, para pasar al Documento directorio, ejecute:
cd Documents
El directorio de trabajo cambia en la interfaz del terminal. En una interfaz no predeterminada, use el pwd comando para comprobar el directorio actual.
Usa cd sin ningún parámetro para volver al directorio de inicio (~ ).
4. comando gato
El cat comando (concat enate) muestra el contenido de un archivo en la terminal (salida estándar o stdout). Para usar el comando, proporcione un nombre de archivo del directorio actual:
cat <filename>
Alternativamente, proporcione una ruta al archivo junto con el nombre del archivo:
cat <path>/<filename>El comando también puede:
- Mostrar contenido de varios archivos:
cat <file 1> <file 2>- Crear nuevos archivos:
cat ><filename>Agregue contenido al archivo y presione CTRL +D para salir.
- Mostrar números de línea:
cat -n <filename>5. comando táctil
El touch El propósito principal del comando es modificar la marca de tiempo de un archivo existente. Para usar el comando, ejecute:
touch <filename>
El comando crea un archivo vacío si no existe. Debido a este efecto, touch también es una forma rápida de crear un nuevo archivo (o un lote de archivos).
6. comando cp
La forma principal de copiar archivos y directorios en Linux es mediante el cp (c op y) mando. Prueba el comando con:
cp <source file> <target file>
Los archivos de origen y de destino deben tener nombres diferentes ya que el comando se copia en el mismo directorio. Proporcione una ruta antes del nombre del archivo para copiar a otra ubicación.
7. comando mv
Usa el mv (m ov e) comando para mover archivos o directorios de una ubicación a otra. Por ejemplo, para mover un archivo del directorio actual a ~/Documentos , ejecuta:
mv <filename> ~/Documents/<filename>
8. comando mkdir
El mkdir (m ak e dir ectory) crea un nuevo directorio en la ubicación proporcionada. Utilice el comando en el siguiente formato:
mkdir <directory name>
Proporcione una ruta para crear un directorio en la ubicación dada, o use una lista separada por espacios o comas para crear varios directorios simultáneamente.
9. comando rmdir
Usa el rmdir (r em sobre dir ectory) para eliminar un directorio vacío. Por ejemplo:
rmdir <directory name>
Si el directorio no está vacío, el comando falla.
10. comando rm
El rm comando (r em ove) elimina archivos o directorios. Para usar el comando para directorios no vacíos, agregue el -r etiqueta:
rm -r <file or directory>
A diferencia del rmdir comando, rm también elimina todo el contenido del directorio.
11. localizar comando
El locate El comando es una herramienta simple de Linux para encontrar un archivo. El comando verifica una base de datos de archivos en un sistema para realizar la búsqueda rápidamente. Sin embargo, el resultado a veces es inexacto si la base de datos no está actualizada.
Para usar el comando, instale, busque y pruebe el siguiente ejemplo:
locate <filename>
La salida imprime la ruta de ubicación del archivo. La coincidencia no está clara y genera cualquier archivo que contenga el nombre del archivo.
12. encontrar comando
Usa el find comando para realizar una búsqueda exhaustiva en el sistema. Añade el -name etiqueta para buscar un archivo o directorio por nombre:
find -name <file or directory>
La salida imprime la ruta del archivo y realiza una coincidencia exacta. Utilice opciones adicionales para controlar aún más la búsqueda.
13. comando grep
El grep (g r global e regular expresión x p print) permite buscar a través del texto en un archivo o una salida estándar. La sintaxis básica es:
grep <search string> <filename>
La salida resalta todos los partidos. Los comandos avanzados incluyen el uso de grep para varias cadenas o la escritura de instrucciones grep regex.
14. comando sudo
Utilice sudo (s arribau ser hacer ) eleva los permisos de un usuario a administrador o root. Los comandos que cambian la configuración del sistema requieren privilegios elevados.
Agregar sudo como prefijo de cualquier comando que requiera privilegios elevados:
sudo <command>Utilice el comando con precaución para evitar que los cambios accidentales sean permanentes.
15. comando df
El df (d pregunta f ree) muestra las estadísticas sobre el espacio en disco disponible en el sistema de archivos. Para ver cómo df funciona, ejecute lo siguiente:
df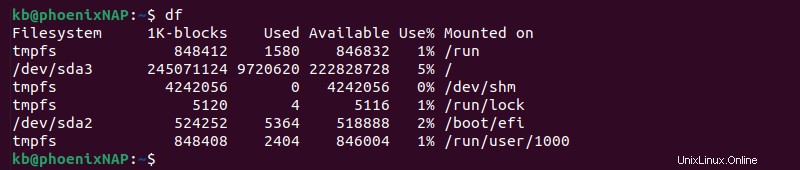
El resultado muestra la cantidad de espacio utilizado por diferentes unidades. Agrega el -h etiqueta para que la salida tenga un formato legible por humanos (kilobytes, megabytes y gigabytes).
16. du comando
El du (d Pregunta tu sage) ayuda a mostrar cuánto espacio ocupa un archivo o directorio. Ejecute el comando sin ningún parámetro:
du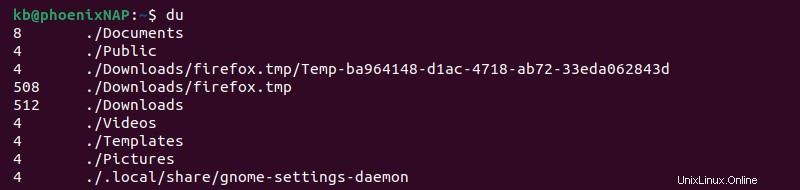
El resultado muestra la cantidad de espacio utilizado por archivos y directorios en el directorio actual. El tamaño se muestra en bloques y al agregar el -h la etiqueta cambia la medida a un formato legible por humanos.
17. comando principal
Usa el head Comando para truncar salidas largas. El comando puede truncar archivos, por ejemplo:
head <filename>
Alternativamente, canalice head a un comando con una salida larga:
<command> | head
Por ejemplo, para ver las diez primeras líneas del du comando, ejecutar:
du | head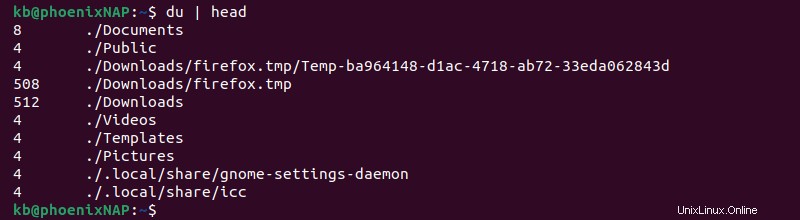
La salida muestra las primeras diez líneas en lugar de todo.
18. comando de cola
El tail comando hace lo contrario de head . Use el comando para mostrar las últimas diez líneas de un archivo:
tail <filename>
O tubería tail a un comando con una salida larga:
<command> | tail
Por ejemplo, use tail para ver las últimas diez líneas del du comando:
du | tail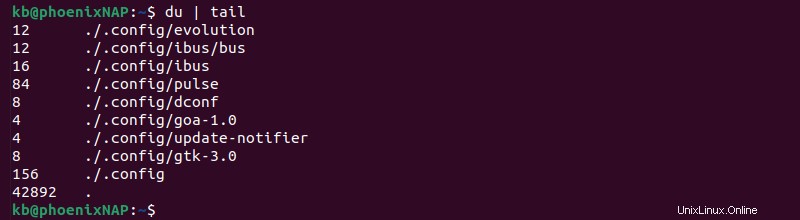
Ambos head y tail Los comandos son útiles cuando se leen archivos de registro de Linux.
19. comando diferencia
El diff (diferencia erence) compara dos archivos e imprime la diferencia. Para usar el comando, ejecute:
diff <file 1> <file 2>Por ejemplo, para comparar archivos test1.txt y prueba2.txt , ejecuta:
diff file1.txt file2.txt
Los desarrolladores suelen utilizar diff para comparar versiones del mismo código.
20. comando alquitrán
El tar (t simio ar chiver) ayuda a archivar, comprimir y extraer archivos archivados.
El comando administra y crea archivos conocidos como tarballs , que a menudo aparecen durante los procesos de instalación. Las opciones brindan diferentes funcionalidades dependiendo de la tarea.
21. comando chmod
Usa el chmod (ch ángel mod e) comando para cambiar los permisos de archivos y directorios. El comando requiere configurar el código de permiso y el archivo o directorio al que se aplican los permisos.
Por ejemplo:
chmod <permission> <file or directory>El permiso es un código numérico que consta de tres números:
- El primer número es el permiso del usuario actual (propietario).
- El segundo número es el permiso para el grupo.
- El tercer número son los permisos para todos los demás.
Por ejemplo, para cambiar los permisos de archivo de un archivo test.txt para que cualquiera pueda leer, escribir y ejecutar, ejecute:
chmod 777 file.txt
Lea acerca de los permisos de archivos de Linux para ver cómo funciona el comando en detalle.
22. comando chown
El chown (ch ange propio ership) cambia la propiedad de un archivo o directorio. Para transferir la propiedad, use el siguiente comando como sudo:
sudo chown <new owner name or UID> <file or directory>Por ejemplo:
sudo chown bob file.txt
Configurar la propiedad es una tarea común durante las instalaciones. El chown El comando permite que demonios y procesos accedan a archivos durante la instalación.
23. comando ps
El ps El comando (estado del proceso) enumera los procesos que se están ejecutando actualmente en el sistema. Cada tarea crea uno o varios procesos que se ejecutan en segundo plano.
Ejecute ps sin ninguna opción para ver los procesos en ejecución en la sesión de terminal:
ps
El resultado muestra el ID del proceso (PID), el tipo de terminal, el uso del tiempo de la CPU y el comando que inició el proceso.
24. comando superior
La parte superior (t capaz o f p rocesses) es una versión extendida del ps dominio. Ejecute el comando sin ninguna opción para ver el resultado:
top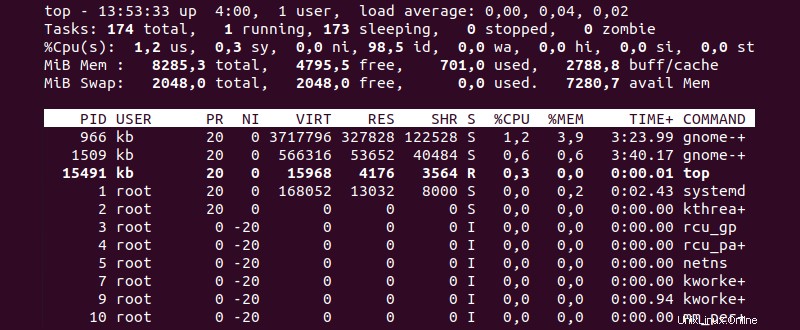
La salida enumera todos los procesos en ejecución en tiempo real. Para salir del visor, presiona CTRL +C .
25. comando matar
Usa el kill Comando para terminar un proceso que no responde. La sintaxis del comando es:
kill <signal option> <process ID>Hay sesenta y cuatro números de señal diferentes, pero los más utilizados son:
-15guarda todo el progreso antes de cerrar el proceso.-9fuerza una parada inmediata.
El ID de proceso (PID) es único para cada programa. Usa el ps o top comando para encontrar el PID de un proceso.
26. comando de ping
Usa el ping (p billetera en internet g roper) para comprobar la conectividad a Internet. La herramienta es valiosa para solucionar problemas de red. Agregue una dirección para probar cómo funciona, por ejemplo:
ping google.com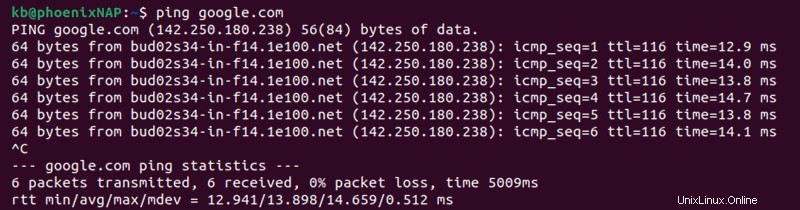
El resultado muestra el tiempo de respuesta del sitio web. Presiona CTRL +C para detener el ping. Si no muestra ninguna respuesta, hay un problema de conexión con el host.
27. comando wget
El wget (WWW obtener ) es un comando para descargar archivos de Internet. Utilice la siguiente sintaxis para descargar un archivo:
wget <URL>El comando es robusto y puede continuar las descargas en redes inestables y lentas.
28. comando uname
Usa el uname (T nix nombre ) comando para imprimir información del sistema. Añade el -a opción para imprimir una descripción completa:
uname -a
El resultado muestra la versión del kernel, el sistema operativo, el tipo de procesador y otra información útil sobre el sistema.
29. comando de historial
La sesión de terminal mantiene un registro histórico de comandos. Para ver la lista, use el history comando:
history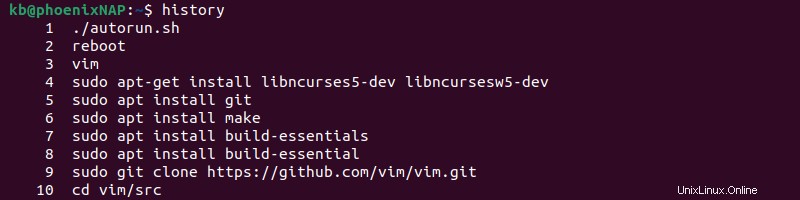
Agregue un número después del comando para limitar el número de entradas si la lista es larga.
30. comando hombre
El man (hombre ual) comando es un manual conveniente disponible en la terminal. Añadir man como prefijo de cualquier comando para consultar la referencia del manual:
man <command>
Por ejemplo, para consultar el manual del man comando, ejecutar:
man man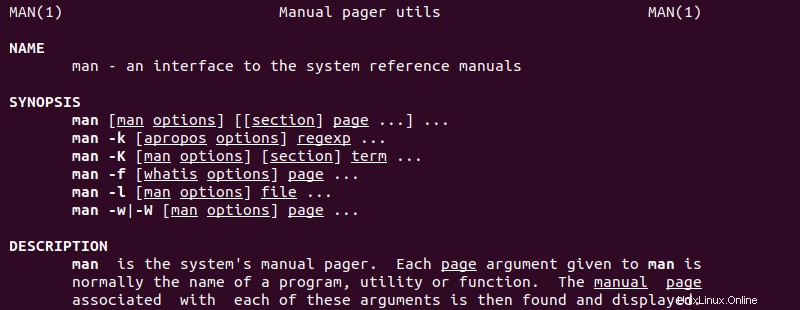
Para salir del manual, presiona q .
31. comando de eco
Usa el echo Comando para imprimir argumentos en la terminal. La sintaxis es:
echo <argument>Por ejemplo, para imprimir ¡Hola, mundo! a la terminal ejecuta:
echo Hello, world!
El comando ayuda a agregar texto a archivos, imprimir resultados de programas y mostrar variables de entorno de Linux.
32. comando de nombre de host
Para verificar el nombre DNS de la máquina actual, use el hostname comando:
hostname
El nombre de host se muestra en la terminal como resultado. Las funciones avanzadas incluyen cambiar el nombre de host, ver y cambiar el dominio del sistema y verificar la dirección IP.
33. comando agregar usuario
El useradd El comando crea un nuevo usuario en un sistema Linux. Dado que agregar nuevos usuarios requiere realizar cambios en los archivos del sistema, agregue el sudo Comando para permitir el acceso.
La sintaxis general es:
sudo useradd <username>El comando crea un usuario sin inicio de sesión. Es necesaria una configuración adicional para activar la cuenta de usuario por completo.
adduser comando es la versión fácil de usar de useradd . Obtenga más información sobre la diferencia entre useradd y adduser.
34. comando del usuario
Usa el userdel (usuario del ete) para eliminar un usuario del sistema. Añadir sudo para habilitar los privilegios elevados, por ejemplo:
sudo userdel <username>El resultado no muestra una salida.
35. comando de archivo
El file El comando proporciona información sobre un archivo, imprimiendo el tipo de archivo y el tipo de contenido. Para usar el comando, ejecute:
file <filename>
El comando no tiene en cuenta la extensión del archivo. En su lugar, file realiza pruebas en el contenido del archivo para determinar el tipo.
36. comando wc
El wc (w orden c ount) cuenta el número de líneas, palabras y bytes en un archivo. Proporcione un nombre de archivo para contar los elementos en el archivo:
wc <filename>
Combinar con otros comandos, como cat , find y ls , para realizar conteos avanzados.
37. comando whoami
Usa el whoami comando para mostrar el usuario conectado actualmente para la sesión de shell:
whoami
El nombre del usuario efectivo se imprime en la pantalla. Use el comando en los scripts de Bash para mostrar qué usuario está ejecutando un script.
38. comando ip
El ip El comando contiene muchas funcionalidades de red útiles. Por ejemplo, muestre la dirección IP privada de la máquina con:
ip addr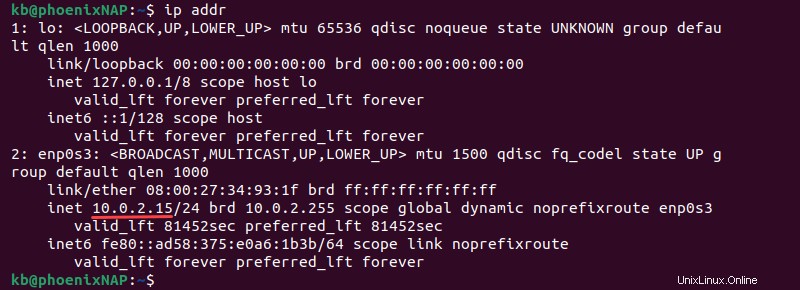
El comando ofrece otras funciones de red, como IP y gestión de tablas de enrutamiento.
39. apto, mmm, RPM, pacman
Los administradores de paquetes ayudan a instalar, eliminar y administrar software en sistemas Linux. Las diferentes distribuciones de Linux usan distintos administradores de paquetes.
Un ejemplo de instalación se parece a lo siguiente:
1. Para Ubuntu, use el administrador de paquetes APT:
apt install <package name>2. Para CentOS y RHEL, use yum o RPM:
yum install <package name>rpm -i <package name>.rpm3. Para Arch, usa pacman:
pacman -S <package name>40. comando contraseña
Usa el passwd comando para modificar su contraseña desde la terminal. Ejecutar sin ningún parámetro:
passwd
El comando también ayuda a crear un inicio de sesión para un nuevo usuario agregado a través de useradd . Cambiar la contraseña de otra cuenta requiere privilegios elevados.
41. comando de montaje
El mount El comando permite adjuntar dispositivos adicionales al sistema de archivos. La sintaxis para el montaje es:
mount -t <type> <device> <directory>Use el comando para montar archivos ISO, unidades USB, NFS, etc.
42. comando de reinicio
El reboot El comando reinicia el sistema inmediatamente desde la terminal. Primero, guarde los cambios en todos los archivos y luego ejecute:
rebootEl sistema se reinicia instantáneamente.
43. qué comando
El which comando muestra la ruta de un programa ejecutable (comando). Para ver la ruta de un comando, ejecute:
which <command>Por ejemplo:
which cat
El resultado muestra la ubicación del comando. Usa which para solucionar problemas de programas instalados que no se ejecutan.
44. comando nano
GNU nano (N ano de ano ther editor) es un editor de texto de Linux orientado al teclado. Cree un archivo nuevo o abra uno existente en nano con:
nano <filename>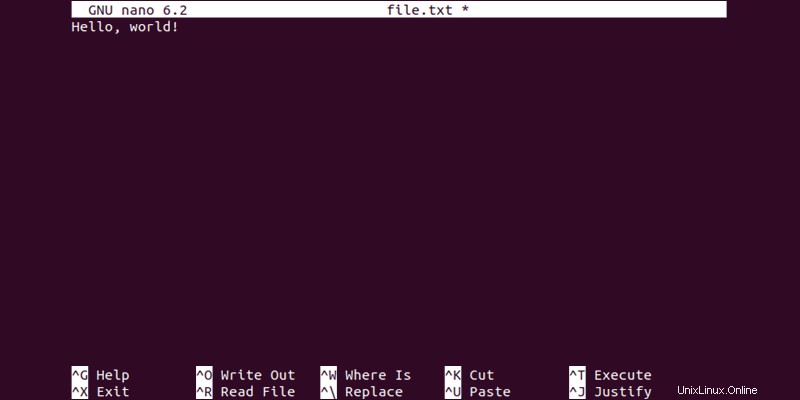
El editor se abre automáticamente, lo que le permite agregar texto o código al archivo. Para guardar y cerrar, presione CTRL +X , luego Y y confirme con Intro .
45. comando vim
Vim (V yo soy Probado) es un editor de texto de Linux que se ejecuta en la terminal. Para crear un archivo nuevo o abrir uno existente en Vim, ejecute:
vim <filename>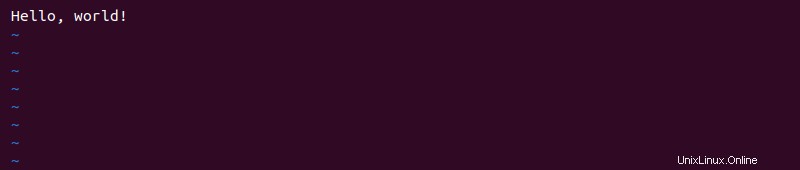
Presiona I para ingresar al modo de inserción e ingresar algún texto. Para guardar los cambios y salir de Vim, presione Esc , escribe :wq y pulsa Intro .
- Instala Vim en Ubuntu 18.04
- Instalar Vim en CentOS 7
46. cuál es el comando
El whatis comando es una forma rápida de determinar qué hace un comando. Agréguelo como prefijo a cualquier comando, por ejemplo:
whatis cat
El resultado muestra una descripción de una línea para el cat comando de la documentación.
47. comando de alias
Usa el alias Comando para mostrar y configurar accesos directos de comandos personalizados. Sin ningún parámetro, alias enumera los accesos directos actuales:
alias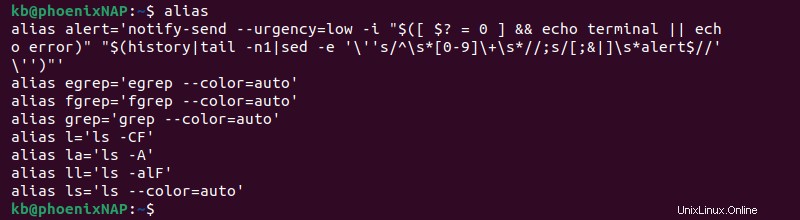
Para agregar un nuevo alias, use el siguiente formato:
alias <name>=<command>
Por ejemplo, para configurar meow como el alias para el cat comando, ejecutar:
alias meow=cat
El meow El comando actúa como un alias para el cat comando y muestra el contenido del archivo.
48. comando sin alias
Para eliminar un alias definido, utilice el unalias dominio. Por ejemplo, para eliminar el meow alias, ejecute:
unalias meow
Ejecutar el mismo comando la próxima vez genera un error.
49. borrar comando
Usa el clear Comando para borrar el contenido de la terminal rápidamente:
clearEl comando borra la salida visual y establece la línea terminal en la parte superior.
50. comando de salida
Para salir de la sesión de terminal actual, ejecute exit comando:
exitSi no había otras sesiones abiertas, el comando también cierra la terminal.
Conclusión
Después de revisar los ejemplos de esta guía, ha aprendido acerca de algunos comandos esenciales de Linux. Existen muchos más comandos para realizar varias tareas directamente a través de la terminal.