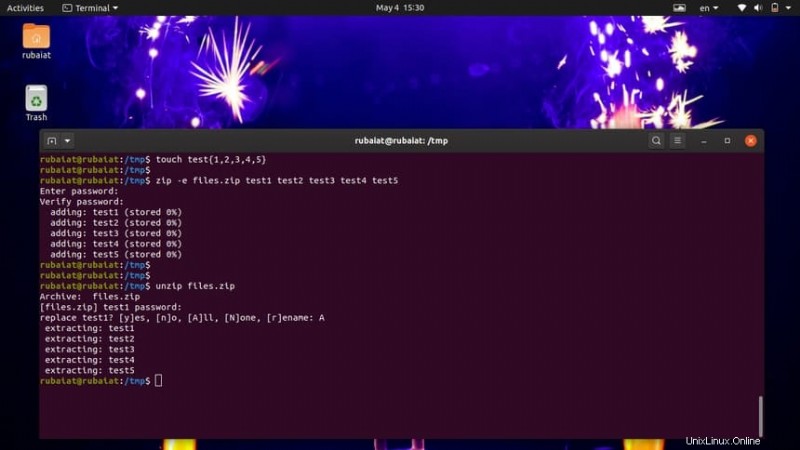Zip es una utilidad ampliamente utilizada para empaquetar y comprimir datos. Está disponible en todos los principales sistemas operativos, incluidos Linux y FreeBSD. Es útil para realizar copias de seguridad de la información y ahorrar espacio en disco. Además, los archivos zip son más fáciles de almacenar y compartir entre pares. Sin embargo, cualquier persona que tenga acceso a ellos puede abrir archivos zip cotidianos. Por lo tanto, si desea proteger su información para que no caiga en las manos equivocadas, es posible que desee un archivo zip protegido con contraseña. Hoy, le mostraremos cómo hacer esto fácilmente usando la utilidad zip disponible para Linux.
Crear directorios o archivos zip protegidos con contraseña
Zip es una solución todo en uno que proporciona instalaciones de envasado y compresión. También es muy fácil añadir privacidad mediante contraseñas. Le mostraremos cómo crear archivos zip de Linux con una contraseña utilizando tanto la terminal como la interfaz gráfica.
Crear archivos zip en Linux desde la terminal
Antes de continuar, asegúrese de que la utilidad zip esté disponible en su máquina. Por lo general, está preinstalado en la mayoría de las principales distribuciones de Linux. Puede verificar su existencia ejecutando el siguiente comando.
$ zip --version
Si Zip no está disponible, instálelo ejecutando uno de los siguientes comandos en su emulador de terminal de Linux.
$ sudo apt install zip $ sudo yum install zip
Ahora, primero, vea cómo crear un archivo zip simple sin ninguna contraseña. El siguiente comando creará un zip de cinco archivos individuales.
$ zip files.zip test1 test2 test3 test4 test5
$ zip files.zip test{1,2,3,4,5} Sin embargo, el archivo files.zip El documento no es muy seguro ya que cualquiera puede extraer los archivos originales usando el comando descomprimir en Linux. Podemos agregar una contraseña para archivos.zip usando -P o –contraseña opción de Zip. El siguiente comando demuestra esto.
$ zip -P 12345 files.zip test1 test2 test3 test4 test5
$ zip --password 12345 files.zip test{1,2,3,4,5} Los dos comandos anteriores son equivalentes y crean un archivo zip protegido con contraseña llamado files.zip .
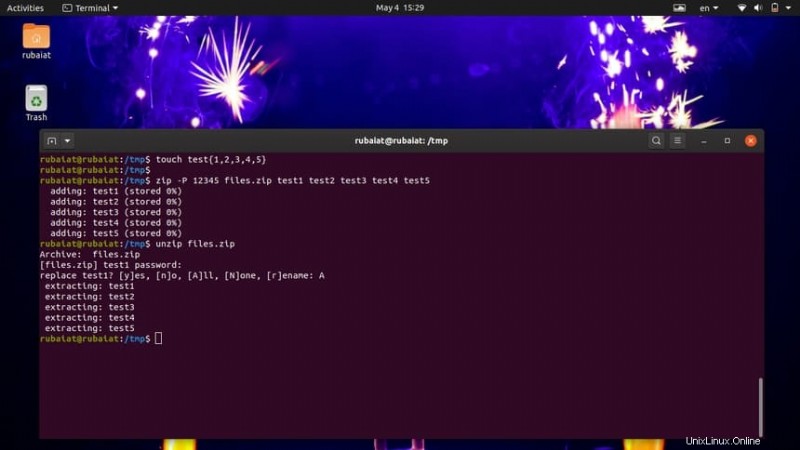
Sin embargo, hay una advertencia en esta operación. Dado que proporcionamos la contraseña como texto sin formato en el terminal, es posible que otros usuarios del sistema puedan ver esta contraseña. Afortunadamente, puedes usar la -e o –cifrar opción para agregar una contraseña oculta para su zip.
$ zip -e files.zip test1 test2 test3 test4 test5 $ zip --encrypt files.zip test1 test2 test3 test4 test5 Enter password: Verify password:
Cuando escriba cualquiera de los comandos anteriores y presione Entrar, aparecerá un mensaje que le pedirá la contraseña. Esta contraseña no se repite en su terminal. El comando también verifica la contraseña para asegurarse de que los usuarios no hayan cometido errores ortográficos. Ahora, cada vez que desee extraer sus archivos, zip le pedirá la contraseña. Use el comando descomprimir en Linux para extraer los files.zip documento.
$ unzip files.zip
Crear archivos zip de directorios desde la terminal
La creación de archivos zip de directorios es completamente idéntica a los archivos. Simplemente pase el nombre del directorio en lugar de los nombres de los archivos. Eche un vistazo rápido al siguiente comando para ver cómo funciona.
$ zip -P 12345 dir.zip test/
Crea un zip de Linux con una contraseña llamada dir.zip . El contenido de este archivo zip es un directorio llamado test, que puede contener cualquier número de archivos/directorios por sí mismo. Utilice el siguiente comando para proteger con contraseña los archivos zip de los directorios de forma segura.
$ zip -e dir.zip test/
Puede descomprimir dir.zip fácilmente utilizando el comando de descompresión de Linux, como se muestra en el siguiente ejemplo.
$ unzip dir.zip
Cree archivos Zip en Linux desde la GUI
No se preocupe si no tiene mucha fluidez en el uso de los comandos de terminal de Linux. Puede crear fácilmente archivos zip con contraseñas directamente desde la interfaz gráfica de usuario. La siguiente imagen muestra cómo crear un archivo de este tipo usando la GUI en un sistema Ubuntu.
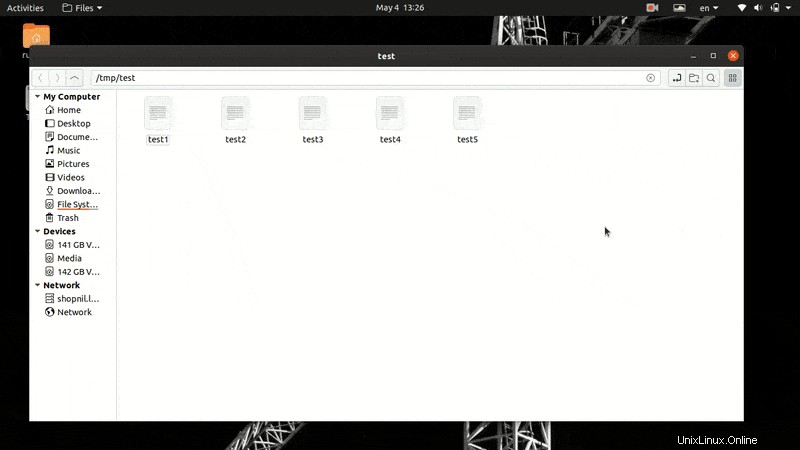
Simplemente seleccione los archivos que desea comprimir haciendo clic con el botón izquierdo del mouse y manteniendo presionado, luego haga clic con el botón derecho y seleccione Comprimir opción del menú. Simplemente ingrese el nombre del archivo zip de salida en el marcador de posición apropiado y haga clic en Otras opciones. para expandir un cuadro de diálogo adicional. Aquí encontrarás la Contraseña campo. Finalmente, ingrese su contraseña en este cuadro y haga clic en Crear botón de arriba.
Seleccione -> Haga clic derecho -> Comprimir -> AGREGAR NOMBRE DE ARCHIVO -> Otras opciones -> AGREGAR CONTRASEÑA -> Crear
Como puedes ver, es un proceso bastante simple. Sin embargo, el método de terminal es mucho más productivo ya que ahorra muchos clics y navegación. Puede descomprimir el archivo siguiendo los pasos a continuación.
Haga clic con el botón derecho -> Extraer aquí -> INGRESE LA CONTRASEÑA -> Seleccione Aceptar
El proceso es completamente el mismo para comprimir directorios desde GUI. Pruébelo por su cuenta para asegurarse de que ha aprendido a proteger con contraseña archivos zip o directorios correctamente.
Pensamientos finales
Hemos mostrado cómo proteger sus archivos zip con contraseñas usando la línea de comandos y la GUI. Sin embargo, no nos hemos centrado en la compresión para esta guía. Aunque zip tiene un atractivo universal, no proporciona los mejores resultados de compresión. Por lo tanto, si la compresión es más importante para usted, debe usar las compresiones gzip o bzip2 junto con los archivos tar de Linux.
Estas son utilidades modulares que son mucho más populares entre los usuarios avanzados de Linux debido a su confiabilidad y rendimiento. Con suerte, escribiremos un encubrimiento sobre esto muy pronto. Quédese con nosotros hasta entonces, y no olvide dejar un comentario si tiene alguna pregunta sobre Linux zip con contraseñas.