Linux Dash es una herramienta de monitoreo de recursos del sistema simple, poderosa y liviana para distribuciones de Linux. Puede instalar, configurar y usar la herramienta Linux Dash en su sistema y monitorear los parámetros a través de la interfaz de su navegador web. Sería mejor si usara Linux Dash porque es muy liviano y hay muchas funciones adicionales disponibles dentro de la herramienta que no encontrará en el monitor de sistema predeterminado en su sistema. Además, algunas distribuciones ligeras de Linux no tienen la herramienta de monitoreo del sistema GUI preinstalada, Linux Dash les ayudará mucho. Instalar y usar Linux Dash es un proceso sencillo y no requiere conocimientos de programación.
Instalación de Linux Dash en varios sistemas
Si está utilizando la distribución Ubuntu o Debian, es posible que esté familiarizado con la herramienta Gnome System Monitor. Con la herramienta de monitoreo de Gnome, puede monitorear el estado actual del sistema, el estado del sistema de archivos y el estado de la red. Pero Linux Dash tiene una gran cantidad de características que debe observar regularmente para verificar el estado de su almacenamiento, la temperatura de la CPU, las conexiones IP y MAC del dispositivo, las velocidades de ping, el uso del ancho de banda y mucho más. Para una mejor comprensión, puede ver una demostración en vivo de Linux Dash desde aquí.
El monitor de sistema Gnome tradicional es una herramienta excelente, pero si desea verificar los parámetros de su sistema en un amplio rango, debo decir que Linux Dash es la herramienta perfecta y útil para usted. En esta publicación, veremos cómo puede instalar, configurar y usar la herramienta Linux Dash en su distribución de Linux. Algunas características principales del paquete se dan a continuación.
- Comprobación del uso de RAM
- Supervisar la carga media de la CPU
- Observe la utilización de la CPU
- Medir la temperatura de la CPU
- Ver Procesos RAM
- Ejecución de procesos de CPU
- Análisis de particiones de disco
- Monitor de usos SWAP
- Supervisar Memcached
Paso 1:Instalar Git en Linux
Git es la plataforma de código abierto más grande donde los desarrolladores y programadores comparten sus proyectos y scripts. Puede encontrar la mayoría de los códigos fuente y paquetes de Linux en GitHub. Sin embargo, en esta publicación, usaremos la herramienta git para instalar Linux Dash en nuestra máquina Linux. En este paso, veremos cómo podemos instalar el paquete Git en varias distribuciones de Linux. Si no tiene Git instalado dentro de su máquina Linux, use los siguientes métodos para instalar Git en su sistema.
1. Instalar Git en Debian/Ubuntu
En Ubuntu, el apt es una herramienta muy poderosa para administrar paquetes. Puede instalar la mayoría de los paquetes de Debian en su máquina a través del apt dominio. Si es usuario de Ubuntu/Debian, puede ejecutar el siguiente apt comando en su máquina para instalar Git.
sudo apt install git
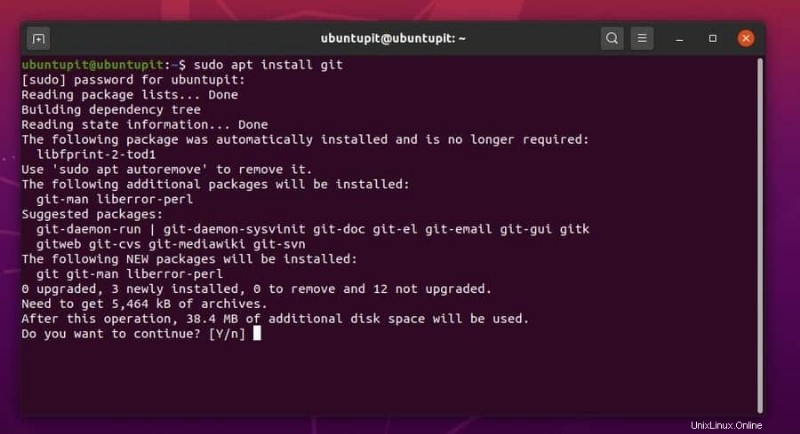
Una vez finalizada la instalación de Git, puede verificar la versión actual de Git en su sistema.
git --version
2. Instale Git en Fedora, CentOS y Red Hat Linux
Fedora Linux usa el RPM Comandos para administrar e instalar paquetes. Si está usando Fedora Linux, use la siguiente línea de comandos para instalar Git en su último sistema Fedora.
sudo dnf install git-all
Utilice esta línea de comandos para instalar Git en Red Hat Linux Enterprise y CentOS.
yum install git
Si está utilizando una versión anterior de Fedora, el comando DNF para instalar Git.
sudo dnf install git
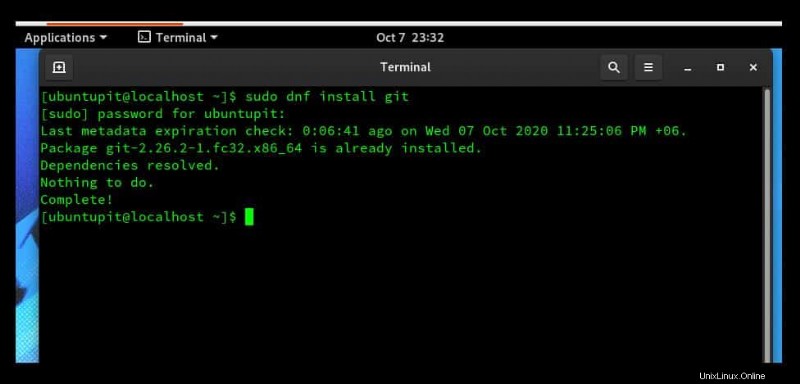
3. Instale Git en Arch y máquinas Linux basadas en Arch
Las máquinas Arch y Linux basadas en Arch usan la herramienta Package Manager (Pacman) para instalar y administrar paquetes Arch Linux. Puede usar la siguiente línea de comando de terminal para instalar Git en un sistema Arch.
pacman -S git
4. Instale Git en SUSE Linux
SUSE y OpenSUSE Linux usan el zaypper administrador de paquetes para instalar cualquier paquete dentro del sistema. Si es usuario de OpenSUSE Linux, use el siguiente comando para instalar Git en su OpenSUSE Linux.
zypper install git
Paso 2:Instale el servidor PHP en Linux
Como Linux Dash usa la interfaz del navegador para visualizar los monitores del sistema, tenemos que instalar un servidor local dentro de nuestra máquina para alojar Linux Dash. En este caso, utilizaremos el servidor Apache PHP en Linux. Use la siguiente línea de comando para instalar el servidor Apache PHP dentro de su máquina.
También puede usar el servidor Nginx o Apache para configurar Linux Dash en algunas distribuciones de Linux. Sin embargo, en este paso, veremos cómo instalar el servidor PHP principal en varias distribuciones de Linux.
1. Instale el servidor PHP en Debian/Ubuntu
Para Ubuntu y Debian, usaremos el servidor Apache para ejecutar el tablero de Linux. Puede instalar y configurar un servidor web en el sistema Ubuntu y Debian instalando el servidor web Apache. Use las siguientes líneas de comando para instalar el servidor Apache PHP en Ubuntu.
sudo apt update sudo apt install apache2 php git php-json php-common php-xml
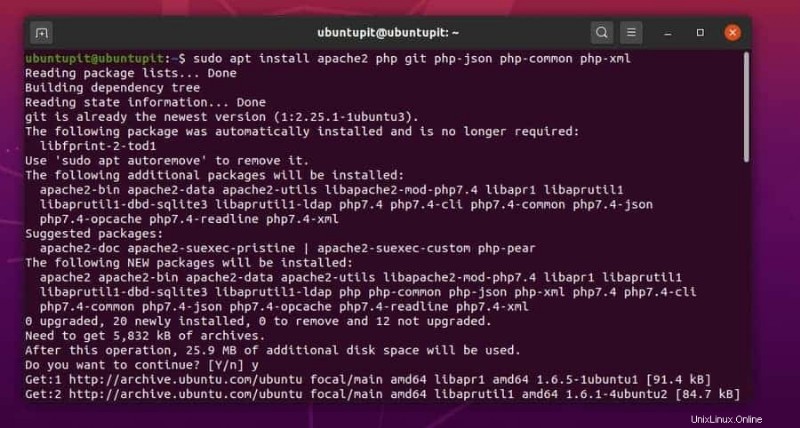
Ahora, reinicie y habilite el servidor para ver los impactos del servidor.
sudo systemctl start apache2 sudo systemctl enable apache2
2. Instale el servidor PHP en CentOS y RHEL Linux
Como ya hemos visto, los usuarios de Red Hat Linux y CentOS pueden instalar paquetes en el sistema usando el yum manda ahora; veremos cómo puede instalar el servidor PHP y los paquetes de extensión comunes de PHP en su RHEL y CentOS.
yum update yum -y install httpd git php php-json php-xml php-common
Ahora, reinicie y habilite el servidor PHP en su sistema.
systemctl start httpd systemctl enable httpd
3. Instale el servidor PHP en Fedora Linux
Al usar la siguiente línea de comando DNF en su Fedora Linux, puede instalar el servidor PHP en su sistema. Aquí, instalaremos las herramientas del servidor PHP, la extensión PHP XML y los paquetes de extensión PHP-JSON. Puede copiar y pegar las siguientes líneas de comando de terminal en su shell de Linux para configurar un servidor PHP funcional en Fedora.
dnf install httpd httpd-tools php php-xml php-common php-json
Ahora inicie y habilite el servidor PHP para acceder a su sistema Fedora.
systemctl start httpd systemctl enable httpd
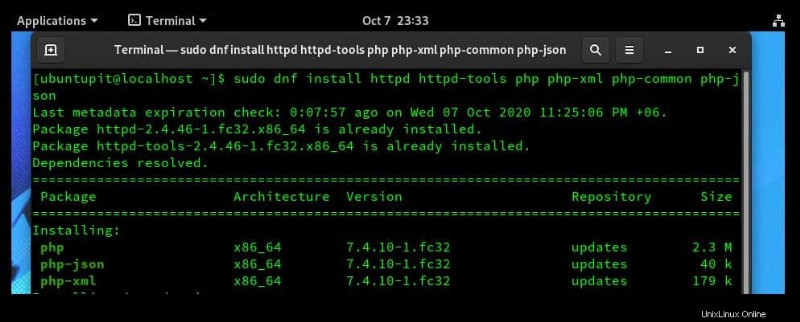
Paso 3:Instalar Linux Dash
El guión de Linux está escrito en lenguaje PHP, Python, Node.js y Go. Podemos decir que no habría ninguna latencia o retraso de tiempo en la visualización de datos. Obtendrá el monitor del sistema en tiempo real en su navegador web a través de Linux Dash. Ya hemos instalado Git en nuestra máquina Linux; ahora, clonaremos el tablero de Linux desde Git.
Después de instalar y configurar el servidor PHP en Linux, el método de instalación de Linux Dash es prácticamente el mismo para todas las distribuciones. Aquí, muestro la forma principal de instalar Dash en Linux. Puede implementar este método en todas las distribuciones.
Primero, debe crear un directorio para almacenar Linux Dash y sus archivos de repositorio. Como visualizaremos el monitor del sistema en el navegador web a través del servidor localhost, instalando el Linux Dash dentro del public_html directorio sería apropiado. Use la siguiente línea de comando de terminal para crear un directorio para el tablero.
cd /var/www/html
Ahora, puede usar la siguiente línea de comandos del terminal para clonar y almacenar Linux Dash desde Git.
git clone https://github.com/afaqurk/linux-dash.git
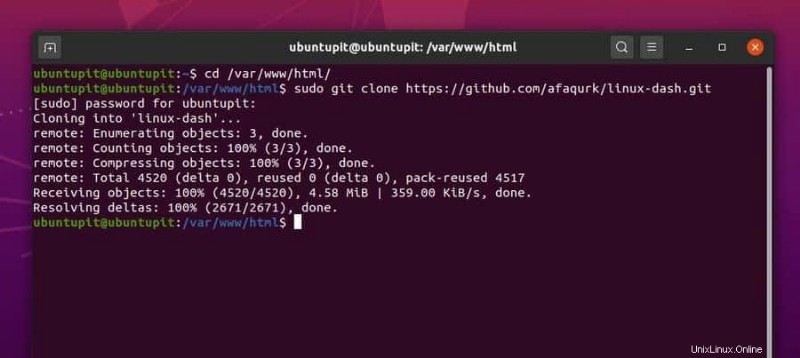
Paso 4:reiniciar el servidor Apache
Hasta ahora, hemos instalado con éxito el servidor web Apache y Linux Dash dentro de nuestro sistema. Ahora estamos casi cerca de ejecutar la herramienta de monitoreo del sistema Linux Dash. Para configurar Linux Dash con el servidor Apache, tenemos que volver a cargar los archivos de configuración del servidor Apache. Puede usar la siguiente línea de comando systemctl para recargar su servidor Apache.
Como experto en servidores web, debo mencionar que, si tiene otros servicios de Apache ejecutándose en su sistema Linux, debe detener todos los servicios de Apache para evitar fallas en el servidor antes de volver a cargar el servidor web de Apache.
sudo systemctl reload apache2
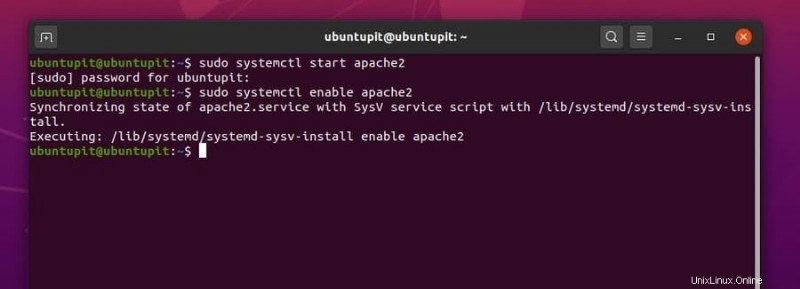
Paso 5:encontrar la dirección de host local
Por lo general, localhost es la dirección predeterminada del servidor Apache PHP. Después de instalar cualquier servidor web, puede ejecutar la dirección localhost para cargar el servidor. Apache también usa localhost (127.0.0.1) como la dirección del servidor. Puede ejecutar el siguiente comando ifconfig en su terminal de Linux para garantizar su dirección IP, localhost y direcciones de puerta de enlace predeterminadas. En mi caso, mi servidor PHP se ejecuta bajo la dirección localhost.
ifconfig
Paso 6:Ir a Linux Dash
Como ya tenemos la dirección de nuestro servidor local, ahora podemos cargar Linux Dash en cualquier navegador web. Para ejecutar su Linux Dash, debe agregar linux-dash después de la dirección de su servidor. Si su servidor se ejecuta bajo la dirección localhost, puede copiar y pegar la siguiente dirección en la barra de direcciones de su navegador web para cargar Linux Dash. Sin embargo, también puede usar cualquier dirección IP personalizada para cargar Linux Dash.
localhost/linux-dash/ http://127.0.0.1/linux-dash/#/system-status
En la página de inicio de Linux Dash, verá los estados del sistema relacionados con la RAM y la CPU de su sistema. La barra de carga y los métodos simples de visualización de datos te atraerán demasiado para usarla.
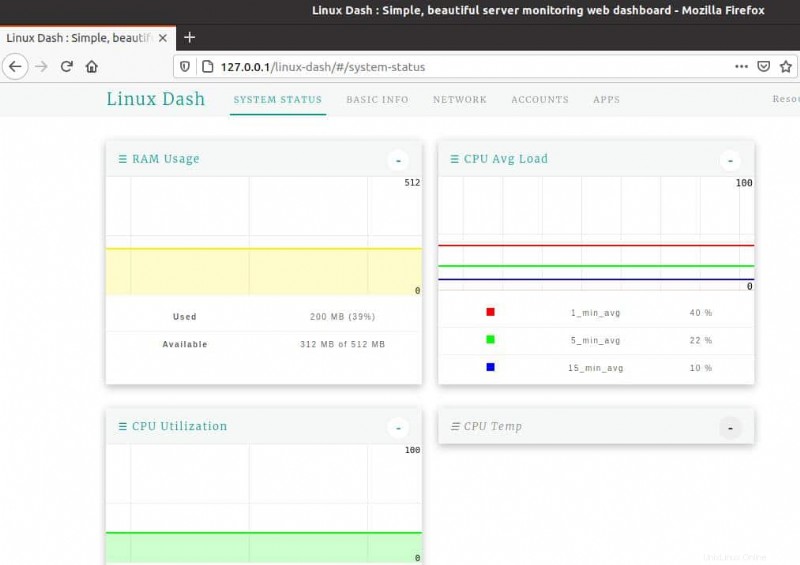
En la siguiente columna, encontrará el estado de la red. Verá líneas individuales para abordar la velocidad de carga y descarga. Las conexiones de red, las direcciones IP, los números de puerto y otros parámetros también se pueden monitorear desde Linux Dash.
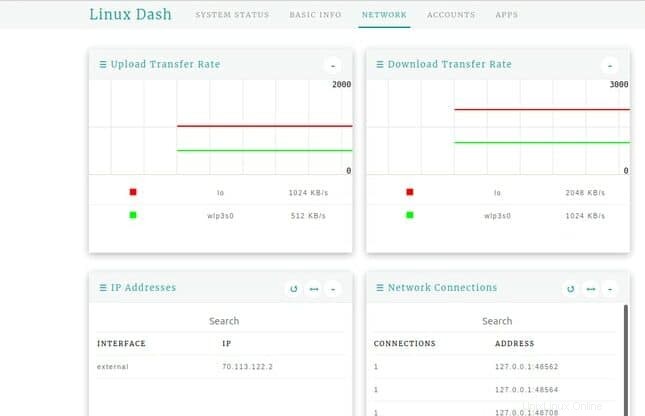
En la columna superior derecha, verá el APPS para ver el estado de los paquetes instalados en su sistema Linux. Puede monitorear la ubicación de la aplicación, el estado de la aplicación y otros parámetros desde el menú Aplicaciones.
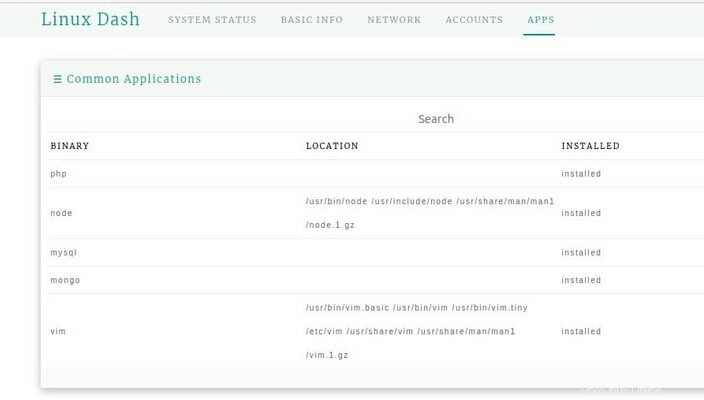
En el menú Cuentas, encontrará la lista detallada de todos los usuarios de su sistema Linux. Puede monitorear el archivo de registro del usuario, la función del usuario y otras actividades desde el menú Aplicación de Linux Dash. Si es administrador del sistema, esta característica será esencial y útil para monitorear la actividad del usuario.
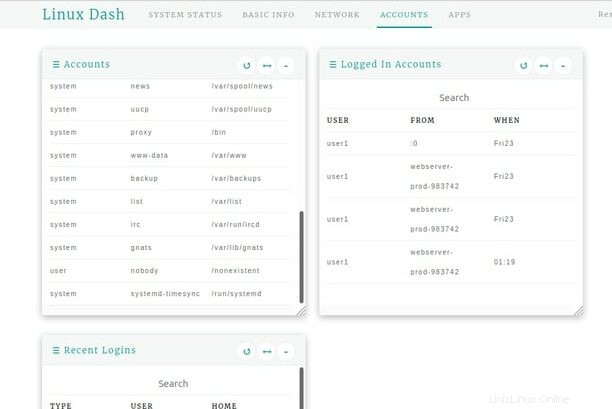
Sugerencia adicional:establezca una contraseña para Linux Dash
Como Linux Dash es una herramienta de monitoreo del sistema donde puede encontrar los datos clasificados del usuario, es importante y esencial proteger su herramienta de monitoreo del sistema con una contraseña. En este paso, veremos cómo agregar una contraseña al Dash.
Ya sabemos que Linux Dash se ejecuta en un servidor web local para que podamos realizar cambios en el .htaccess y .htpasswd archivo para asignar una nueva contraseña para Linux Dash. Quienes estén familiarizados con el concepto de servidor web deben saber que el .htaccess El archivo maneja la solicitud del usuario para acceder al servidor.
Primero, estableceremos un nombre de usuario y asignaremos una contraseña al servidor; luego, editaremos el .htaccess archivo del servidor. Entonces, para que su Linux Dash sea más seguro, use el siguiente comando de terminal para abrir el .htpasswd archivo.
sudo nano /etc/apache2/sites-available/000-default.conf
Ahora, abra la secuencia de comandos de la lista del servidor para editar y agregar Linux Dash dentro de la secuencia de comandos de configuración. Puede usar la siguiente línea de comando para editar el script. Estoy usando el editor de secuencias de comandos Nano; Puedes usar cualquier editor. Puede copiar y pegar el siguiente script dentro del archivo de configuración. Luego, guarde y salga del archivo.
<Directory /var/www/html/linux-dash> Options FollowSymLinks AllowOverride All Order allow,deny allow from all </Directory>
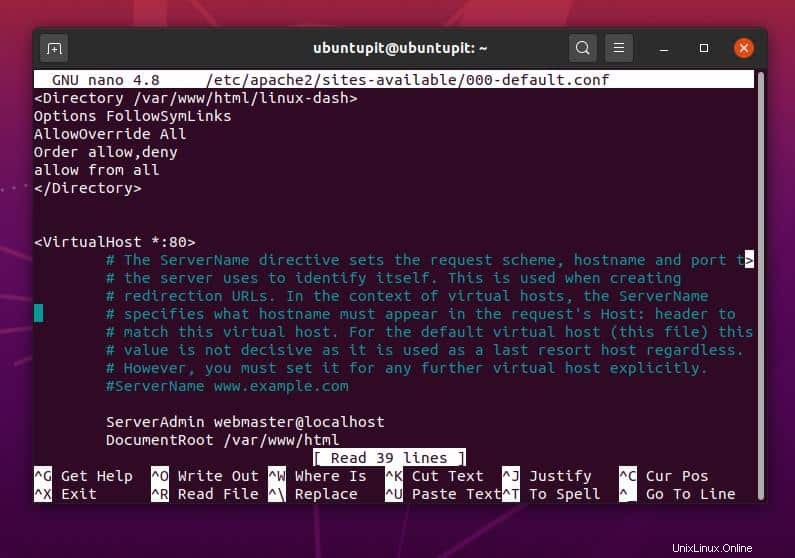
Ahora para editar el .htaccess archivo, use la siguiente línea de comando en su shell de terminal.
sudo nano /var/www/html/linux-dash/.htaccess
Luego, copie y pegue el siguiente script dentro del .htaccess expediente. Luego, guarde y edite el archivo.
AuthType Basic AuthName "Restricted Files" AuthUserFile /var/www/html/linux-dash/.htpasswd Require valid-user
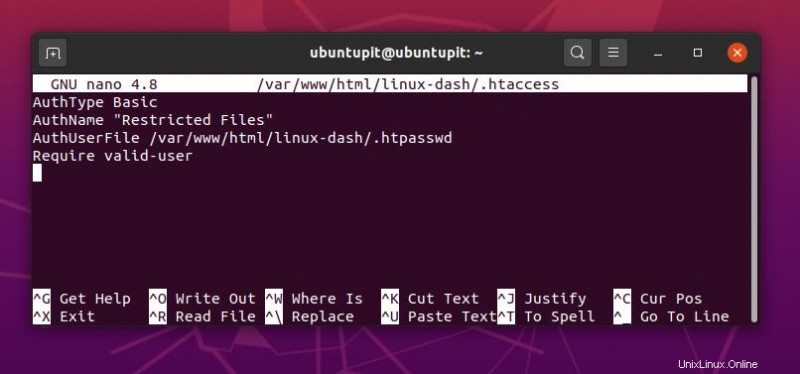
En este paso, establece un nombre de usuario y una contraseña para su servidor localhost, así como también para Linux Dash. Estoy asignando el nombre de usuario como 'admin'; puede usar un nombre de usuario diferente reemplazando la palabra 'admin' de la última parte de la siguiente línea de comando.
/var/www$ sudo htpasswd -c /var/www/html/linux-dash/.htpasswd admin New password: Re-type new password: Adding password for user admin
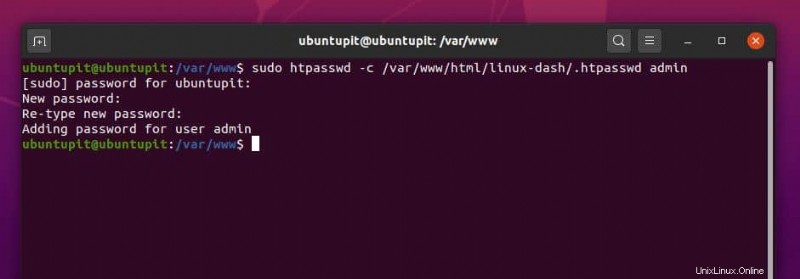
Después de que todo esté hecho, reinicie su servidor PHP para ver el impacto. Luego cargue la dirección nuevamente para iniciar sesión en el monitor de su sistema.
sudo systemctl restart apache2 127.0.0.1/linux-dash
Ese fue todo el proceso de cómo puede establecer una contraseña administrativa en su Linux Dash. Si ingresa una contraseña incorrecta o cancela el proceso de inicio de sesión, verá un mensaje de error no autorizado en su navegador web.
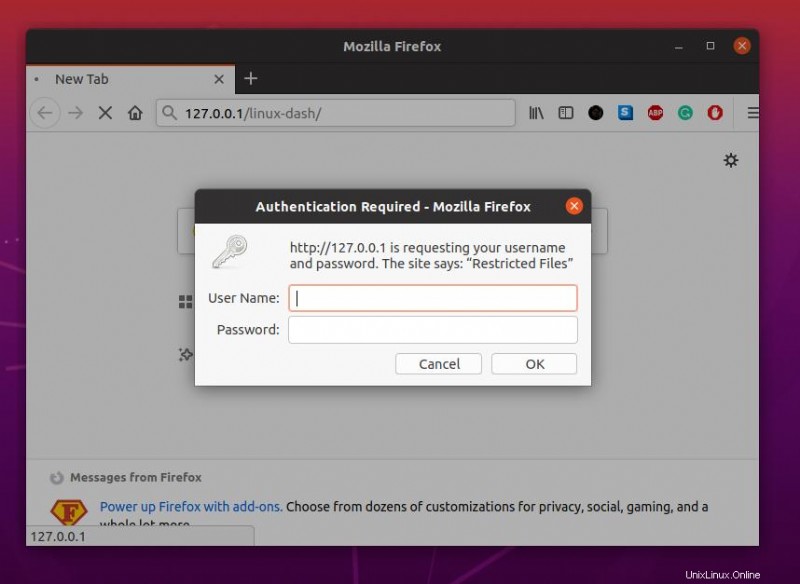
Palabras finales
Linux Dash es conocido como el mejor tablero de sistema para distribuciones de Linux. En toda la publicación, mencioné las características principales de Linux Dash. Hay características mucho más útiles y atractivas disponibles en el tablero; debes averiguarlos. En esta publicación, también describí todos los pasos sobre cómo puede instalar, configurar y asegurar Linux Dash en su máquina Linux. También puede usar la herramienta en placas Raspberry Pi, Dockers y otras plataformas basadas en Linux.
Si encuentra útil la publicación, compártala con sus amigos y la comunidad de Linux. También puedes escribir tus valoraciones sobre esta publicación en la sección de comentarios.