Skype es una de las aplicaciones de llamadas de audio, videollamadas y chat más decentes y confiables que puede instalar en su sistema Linux sin dudarlo. La gente ha estado usando Skype para muchos propósitos. Además de conectarte con tus amigos y familiares a través de Skype, también puedes usarlo para trabajos profesionales. Muchas empresas privadas consideran la aplicación de Skype para tomar las entrevistas y presentaciones del candidato. Como Skype es una aplicación multiplataforma, puede instalarla en casi todos los dispositivos inteligentes. La velocidad de sincronización y la interfaz de usuario son impresionantes. La instalación de Skype en su sistema Linux podría brindarle una opción libre de estragos para chatear y llamar.
Características de Skype
Como Skype es una aplicación de voz sobre IP y funciona entre pares (P2P), los desarrolladores de Skype querían llamar a la aplicación Sky Peer-to-peer, luego acortaron el nombre y le dieron Skype. Muchas aplicaciones famosas de chat y llamadas en línea están disponibles en la web, pero Skype tiene su propia integridad en algunos aspectos particulares. A continuación se enumeran algunas características principales de Skype.
- Skype puede gestionar llamadas con una señal de datos débil.
- Skype tiene funciones gratuitas de llamadas de audio y video.
- Puede agregar crédito a Skype para llamar a números de teléfono.
- Skype muestra los usuarios activos.
- Permite a los usuarios compartir la pantalla.
- Todas las llamadas y chats están encriptados en Skype.
- Skype mantiene su propia lista de contactos.
- Skype permite a los usuarios iniciar una conversación privada.
Skype en Linux
Sin pensarlo dos veces, los desarrolladores han desarrollado y pulido mucho Skype para Linux desde mi experiencia personal. Anteriormente no era tan fluido como en Windows. Más tarde, los desarrolladores de Microsoft hicieron que Skype fuera más fluido y le dieron una gran interfaz de usuario. Instalar Skype en distribuciones de Linux no es un trabajo difícil. Linux tiene muchas distribuciones y existen varios métodos para instalar la aplicación Skype en Linux; En esta publicación, cubriré todas las formas posibles que puede usar para instalar Skype en su sistema Linux.
1. Instalar Skype en Debian/Ubuntu Linux
Si eres usuario de Ubuntu o Debian, debes admitir que usar Linux es mucho más fácil que otros. Debian tiene una GUI y un administrador de paquetes muy fluidos y fáciles de usar para instalar y eliminar paquetes en el sistema.
Aquí, veremos cuatro métodos diferentes que puede usar para instalar la aplicación Skype en su máquina Debian. Los cuatro métodos están probados en mi máquina y funcionan perfectamente; puedes usar cualquiera de ellos. A pesar de tener cuatro métodos diferentes para instalar Skype en Ubuntu, todavía me pregunto por qué no hay APT-URL para Skype. Espero que el equipo de Canonical cree una APT-URL en breve.
Método 1:instalar Skype a través de Snap
En este método, veremos cómo puede instalar el Skype clásico en su máquina Ubuntu ejecutando un solo comando instantáneo. Todo lo que necesita es simplemente ejecutar el siguiente comando de ajuste que se proporciona a continuación en el shell de su terminal. Debe actualizar el repositorio de su sistema antes de instalar el paquete en su sistema Linux.
sudo apt-get update sudo snap install skype --classic
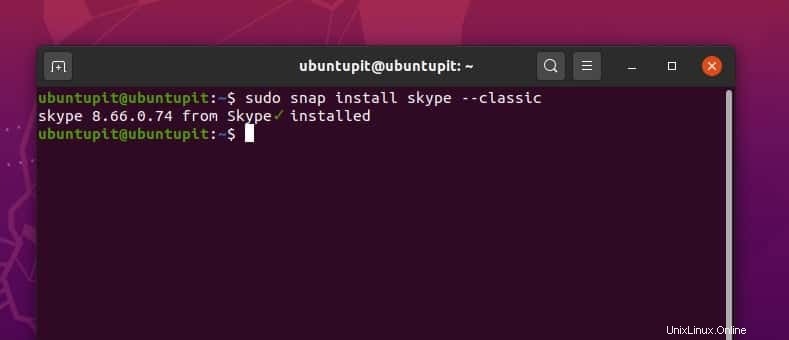
El proceso de instalación tardará unos minutos en descargar los paquetes y Skype se instalará automáticamente en su sistema. Una vez finalizada la instalación, verá la versión de Skype en la carcasa del terminal.
Método 2:instalar Skype desde el repositorio de Ubuntu
En este método, primero, descargaremos el .deb paquete de Skype, y posteriormente lo instalaremos ejecutando el comando dpkg en la terminal de nuestro Ubuntu Linux.
Primero, ejecute el siguiente comando wget que se proporciona a continuación para descargar el paquete .deb.
wget https://repo.skype.com/latest/skypeforlinux-64.deb
Ahora, ejecuta el dpkg comando en el shell de su terminal para instalar Skype en su sistema. Si encuentra algún error para instalar el paquete, puede ejecutar el siguiente -f comando para forzar el proceso de instalación.
sudo dpkg -i skypeforlinux-64.deb sudo apt-get install -f
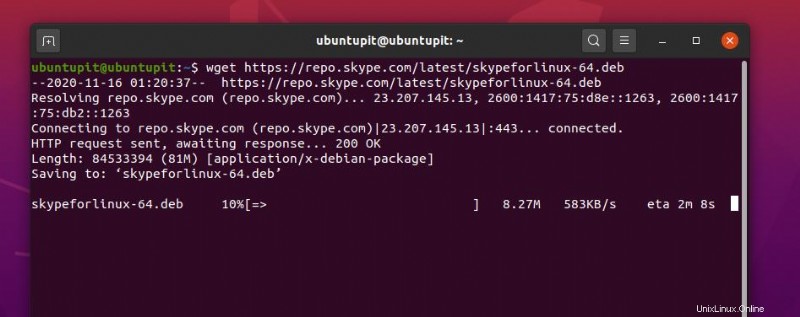
Método 3:Instale Skype descargando el paquete Debian
Este es el método más fácil para instalar Skype en su sistema Ubuntu/Debian Linux. Primero, debe descargar el paquete Debian de Skype desde el sitio web oficial de Skype. Tradicionalmente, el paquete se almacenará dentro de su directorio de descargas. Luego solo necesita abrir el paquete .deb con el administrador de paquetes predeterminado de su sistema Ubuntu.
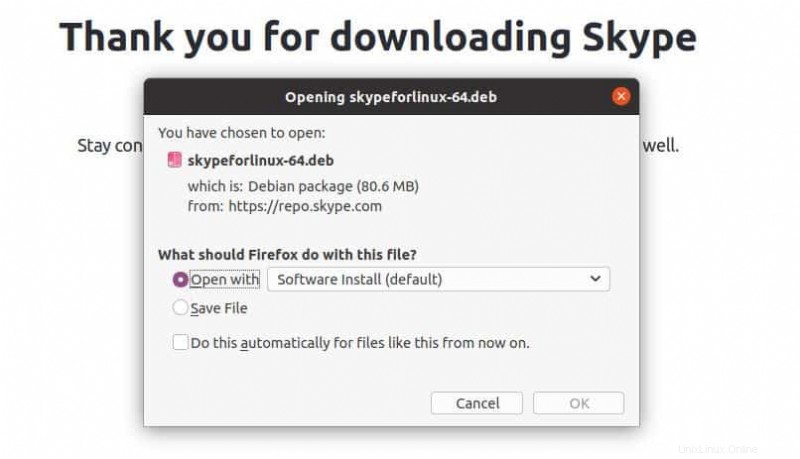
Método 4:instalar Skype desde la tienda
La tienda de software de Ubuntu es un gran repositorio donde puede encontrar casi todos los paquetes de Ubuntu esenciales y famosos. Para instalar Skype desde la tienda de software, debe abrir su tienda de software en su sistema Ubuntu. Luego, busque Skype, encontrará el paquete oficial de Skype en la tienda.
Ahí tienes Está a solo un clic de instalarlo en su sistema. Haga clic en el botón Instalar y complete el proceso proporcionando su contraseña de root. También puede usar este enlace para instalar Skype desde la tienda de software.
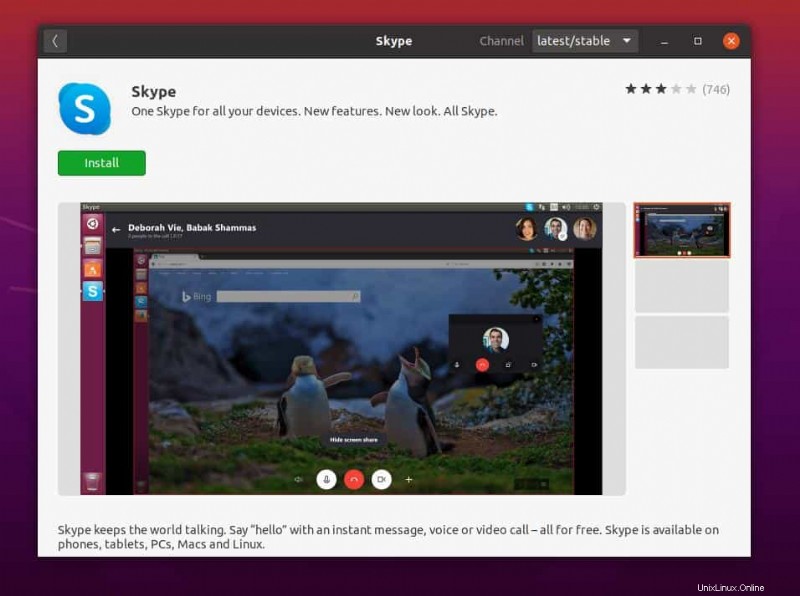
2. Instalar Skype en SuSE Linux
Existen tres métodos populares para instalar Skype en el sistema SuSE Linux. Aquí, utilizaremos la herramienta Snapd, el método del administrador de repositorios y descargaremos e instalaremos directamente el método para instalar Skype en SuSE y openSUSE Linux. Puede elegir cualquiera de ellos para instalar Skype en SuSE Linux.
Método 1:instalar Skype a través de Snappy
Como sabemos que SuSE Linux usa el comando zypper para instalar cualquier paquete en el sistema, en este método, primero, usaremos el comando zypper para descargar los repositorios de Snappy en nuestro sistema. Posteriormente, ejecutaremos la herramienta Snappy para instalar Skype en nuestro sistema SuSE Linux.
Ahora, ejecute las siguientes líneas de comandos de zypper para instalar los repositorios de paquetes Snappy e instale la herramienta Snapd en su sistema.
sudo zypper addrepo --refresh https://download.opensuse.org/repositories/system:/snappy/openSUSE_Leap_15.2 snappy sudo zypper --gpg-auto-import-keys refresh sudo zypper dup --from snappy sudo zypper install snapd
Después de instalar Snapd en su sistema, ahora puede habilitar e iniciar la herramienta Snapd en su sistema. Ejecute los siguientes comandos de control del sistema que se proporcionan a continuación para habilitar e iniciar la herramienta Snapd.
sudo systemctl enable snapd sudo systemctl start snapd
También puede habilitar los sitios espejo de Snapd en su SuSE Linux.
sudo systemctl enable snapd.apparmor sudo systemctl start snapd.apparmor
Finalmente, ahora es el momento de instalar Skype en su sistema SuSE Linux. Ejecute el siguiente comando Snap que se proporciona a continuación para instalar el Skype clásico en su sistema.
sudo snap install skype --classic
Método 2:instalar Skype desde el repositorio
Este método utilizará el administrador de paquetes zypper predeterminado para instalar Skype para Linux en nuestro SuSE Linux. Primero, ejecute las siguientes líneas de comando para descargar la versión estable de Skype desde el repositorio de Linux y actualice el repositorio del sistema.
sudo zypper addrepo https://repo.skype.com/rpm/stable/skype-stable.repo sudo zypper update
Ahora, ejecute el siguiente comando zypper para instalar la aplicación Skype para Linux en su SuSE Linux.
sudo zypper install skypeforlinux
Método 3:Descargar e instalar Skype en SuSE Linux
Este método descargará directamente el paquete YaST Meta Package (ymp) de Skype para SuSE Linux desde la tienda de software openSUSE. Visite este enlace para descargar la versión adecuada de Skype para su SuSE Linux.
Una vez finalizada la descarga, ya puede instalar el Skype.ymp paquete utilizando la herramienta de instalación de paquetes predeterminada de SuSE Linux.
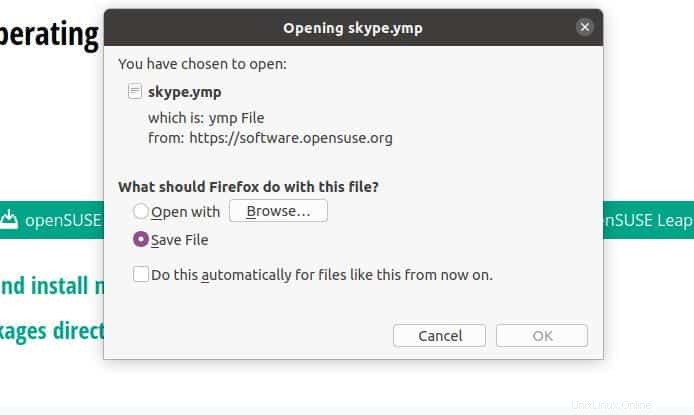
3. Instale Skype en Fedora y Red Hat Linux
Si es usuario de Fedora, Red Hat y CentOS Linux, estoy aquí para guiarlo sobre cómo puede instalar Skype en su sistema Linux. Primero, veremos el método de instalación de Skype en Fedora desde el repositorio de Linux. Luego describiremos el método de instalación de Skype usando la herramienta Flatpak. Finalmente, veremos el método de instalación de Skype descargando el paquete RPM del sitio web oficial de Skype.
Método 1:descargar Skype desde el repositorio mediante la herramienta wget
Como mencioné anteriormente, primero veremos el método de instalación de Skype en nuestro Fedora Linux desde el repositorio de Linux. Entonces, ahora ejecutaremos el siguiente comando wget para descargar la última versión de Skype en nuestro sistema.
wget https://repo.skype.com/latest/skypeforlinux-64.rpm
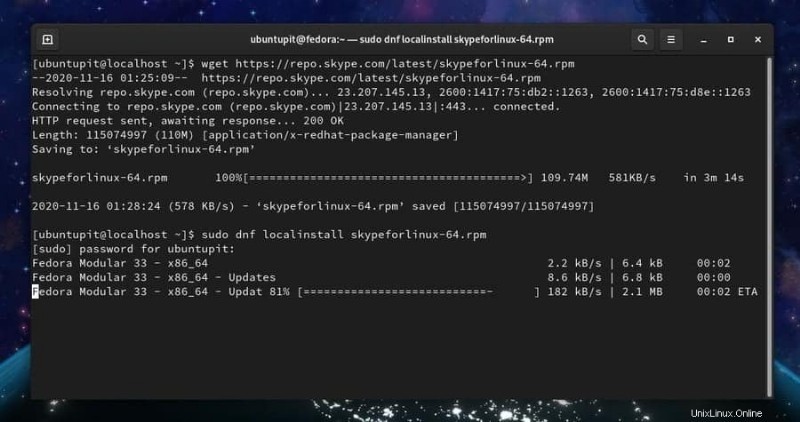
Una vez finalizada la descarga, ahora puede ejecutar la siguiente línea de comandos que se proporciona a continuación para instalar Skype en nuestro Fedora y Red Hat Linux.
Ejecute el siguiente comando YUM si es usuario de Red Hat Linux.
sudo yum localinstall skypeforlinux-64.rpm
Ejecute el siguiente comando DNF si es usuario de Fedora o CentOS.
sudo dnf localinstall skypeforlinux-64.rpm
Debo mencionar que las últimas versiones de Fedora también soportan los comandos YUM. Por lo tanto, también puede ejecutar el comando YUM en su último Fedora Linux.
Método 2:Descargar Skype para Linux desde el repositorio de cURL
Anteriormente, hemos visto cómo puede descargar la última versión de Skype usando el comando wget. Aquí, en este método, veremos un método alternativo para descargar Skype desde el repositorio de Linux usando el comando cURL.
Si no tiene cURL instalado dentro de su sistema Linux, instale la herramienta cURL en su sistema.
sudo dnf install curl
Ahora ejecute el siguiente comando cURL que se proporciona a continuación para descargar el paquete de Skype para Linux en su sistema. De forma predeterminada, el paquete se almacenará dentro del directorio de inicio de su sistema de archivos de Linux.
$ sudo curl -o /etc/yum.repos.d/skype-stable.repo https://repo.skype.com/rpm/stable/skype-stable.repo
Finalmente, ejecute el comando DNF que se indica a continuación para instalar Skype para Linux en su sistema.
$ sudo dnf install skypeforlinux
Método 3:Instalar Skype por Flatpak
Flatpak es una de las herramientas alternativas de administración de paquetes más populares para Red Hat y Fedora Linux. Puede usar la herramienta Flatpak para instalar Skype en su sistema Linux. Para utilizar la herramienta Flatpak, primero tenemos que instalar el paquete Flatpak en nuestro sistema.
Ahora, ejecute el siguiente comando DNF para instalar la herramienta Flatpak en su sistema Linux.
sudo dnf install -y flatpak
Ahora puede ejecutar los siguientes comandos de Flatpak que se indican a continuación en el shell de su terminal para instalar el cliente de Skype en su Fedora Linux.
$ sudo flatpak install -y --from https://flathub.org/repo/appstream/com.skype.Client.flatpakref $ flatpak run com.skype.Client
Método 4:instalar Skype mediante el paquete RPM
En este método, lo guiaré para instalar Skype en su sistema Linux basado en RPM. Puede aplicar este método a los sistemas Fedora y Red Hat Linux. Primero, descargaremos el paquete RPM de Skype para Linux desde el sitio web oficial de Skype. Más tarde, ejecutaremos el paquete RPM utilizando el instalador de paquetes predeterminado en nuestro sistema Linux.
Puede hacer clic en este enlace para descargar el paquete RPM de Skype para su Red Hat y Fedora Linux. Una vez finalizada la descarga, ahora puede usar el administrador de paquetes predeterminado en su sistema Linux para instalar la aplicación de Skype.
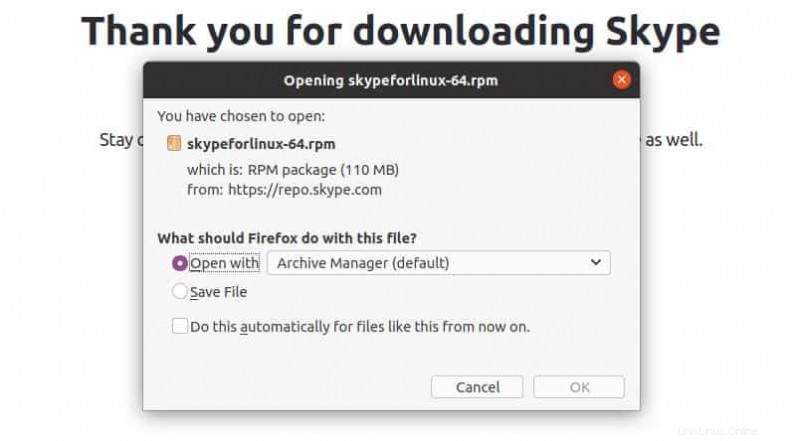
4. Instalar Skype en Arch Linux
Los sistemas Arch y Linux basados en Arch utilizan la herramienta de administración de paquetes Pacman para instalar paquetes en el sistema Arch. Aquí, en este método, utilizaremos la herramienta Snapd, la herramienta de comando Pacman y los métodos de descarga e instalación para instalar Skype en el sistema Arch Linux.
Método 1:Instale la versión estable de Skype
En este método, usaremos la herramienta Pacman para instalar Skype en nuestro sistema Arch Linux. Primero, usaremos el comando Pacman para clonar Skype para Linux desde el repositorio de git. Ahora, ejecute el siguiente comando para obtener el acceso raíz al directorio donde almacenamos el archivo binario del paquete de Skype.
$ sudo pacman -Syy $ sudo git clone https://aur.archlinux.org/skypeforlinux-stable-bin.git $ sudo chown -R ubuntupit:users skypeforlinux-stable-bin
Luego ejecute el siguiente comando para realizar la instalación de Skype en su sistema Linux.
$ cd skypeforlinux-stable-bin $ makepkg -si
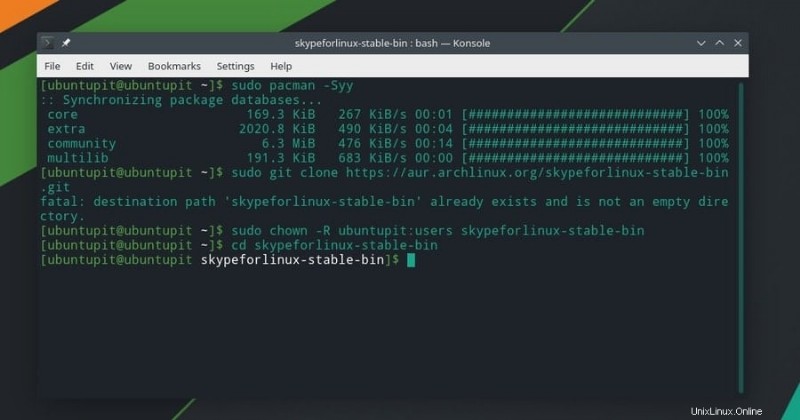
Puede ejecutar el siguiente Q y Qi Los comandos se dan a continuación para verificar y obtener más información sobre Skype.
$ sudo pacman -Q $ sudo pacman -Qi
Método 2:Instalar la versión clásica de Skype
Este método usará la herramienta del administrador de paquetes Snap para obtener Skype en nuestro sistema Arch Linux. Primero, ejecute el siguiente comando git para clonar el paquete clásico de Skype en su sistema. Luego ejecute el comando cd para ingresar al directorio Snap.
git clone https://aur.archlinux.org/snapd.git cd snapd makepkg -si
Ahora, ejecute los comandos de control del sistema que se indican a continuación para habilitar el conector rápido.
sudo systemctl enable --now snapd.socket sudo ln -s /var/lib/snapd/snap /snap
Finalmente, ejecute el comando de ajuste que se proporciona a continuación para instalar el Skype clásico en su sistema Arch Linux.
sudo snap install skype --classic
Método 3:Instalar Skype desde la tienda de software
Este es el método más fácil de instalar Skype en el sistema Arch Linux. Como la tienda de software Arch contiene muchos paquetes importantes, también puede encontrar la aplicación Skype en la tienda.
Primero, abra el administrador de software en su sistema Arch Linux. En mi caso, estoy usando la distribución Manjaro para representar Arch Linux. Una vez que se abre el administrador de software, ahora puede buscar Skype. En la lista de software, encontrará el paquete skype-web-jak. Ese es el paquete de Skype para Manjaro Linux. Haga clic en el botón de instalación y complete el proceso de instalación proporcionando su contraseña raíz.
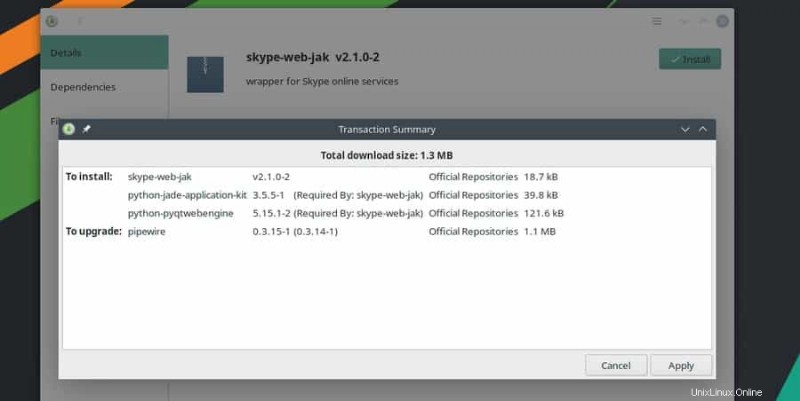
Empezar con Skype
Hasta ahora, hemos visto cómo puede instalar Skype en sus distribuciones de Linux. Es hora de comenzar con la aplicación de Skype. Para abrir Skype en su sistema Linux, puede buscar Skype en el menú de la aplicación y hacer clic en el icono de Skype.
También puede ejecutar Skype mediante la interfaz de la terminal. Para abrir Skype desde la línea de comandos, debe escribir la siguiente línea de comandos que se indica a continuación en el shell de su terminal.
Ejecute este comando para abrir SKype.
skype
Ejecute este comando para abrir el paquete de Skype para Linux.
skypeforlinux
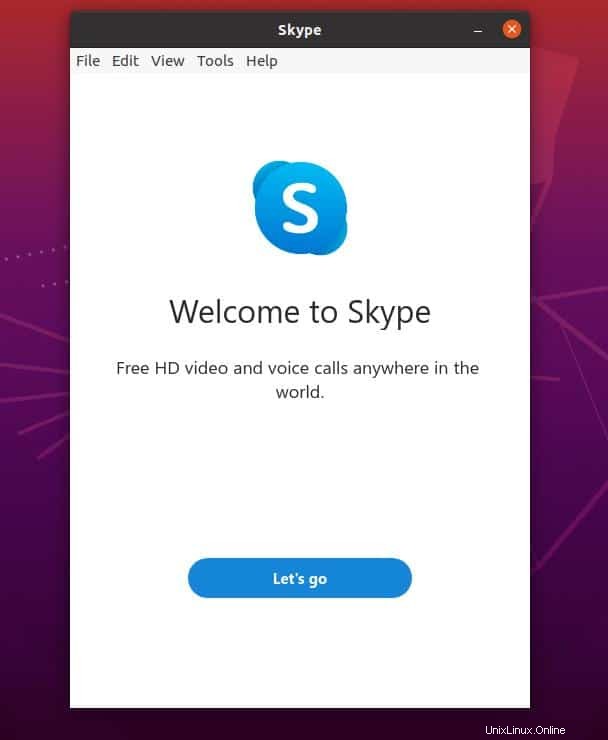
Una vez que se abre Skype, puede encontrar que los menús de Skype se agregan a la bandeja superior derecha de su sistema Linux. Puede administrar Skype desde la barra superior de Linux. También puede activar la opción para abrir Skype al iniciar el sistema.
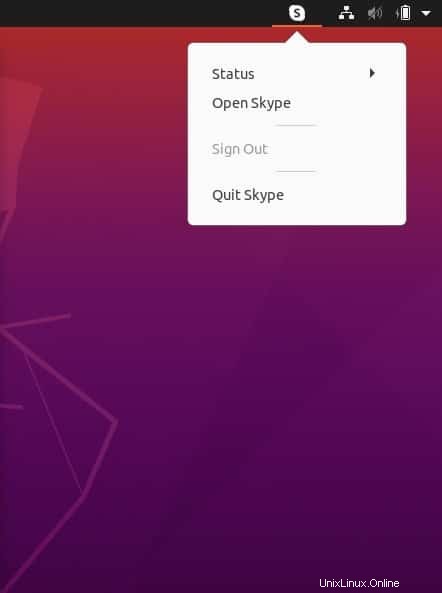
Eliminar Skype de Linux
Si desea eliminar Skype de la distribución de Linux, debe recordar el método que utilizó para instalarlo en su sistema. Permítanme aclarar el proceso; si instala Skype con la herramienta Flatpak, no puede eliminarlo ejecutando el comando Quitar Snap.
A continuación se proporcionan varios métodos para eliminar Skype de las distribuciones de Linux. Ejecute el comando apropiado para su sistema para eliminar el paquete de Skype.
Ejecute el siguiente comando si instaló Skype con Snap Tool
sudo snap remove skype
Ejecute este comando si instaló el paquete de Skype para Linux.
sudo apt-get --purge remove skypeforlinux
Ejecute el siguiente comando para eliminar Skype de Fedora Linux.
sudo dnf remove skypeforlinux.
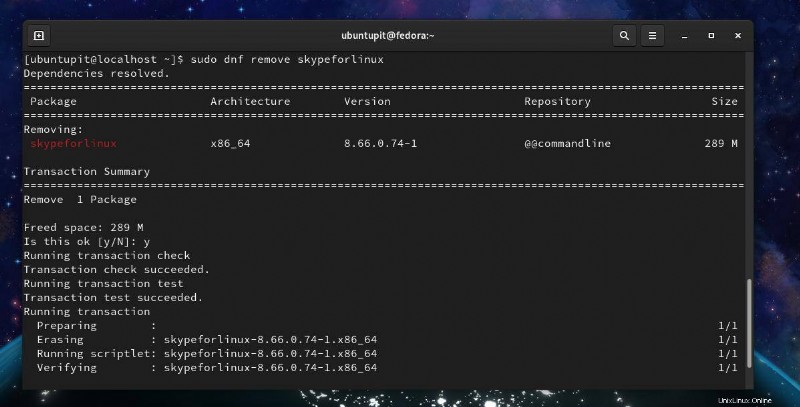
Ejecute este comando para eliminar Skype del sistema Arch Linux.
sudo pacman -R skypeforlinux
Sugerencia adicional:Skype para Web
Es posible que no seas fanático de Skype, pero a veces, es posible que necesites usar la aplicación de Skype; No te preocupes, hay soluciones para ti. Puede usar Skype para la versión web sin instalarlo en su sistema. Solo necesita seguir este enlace e iniciar sesión en su cuenta de Skype. Si no tiene una cuenta de Skype, no le tomará más de dos minutos crear una nueva cuenta.
Por seguridad y otras razones técnicas, Skype para la web todavía no es compatible con el navegador web Firefox. Sería útil si usara Google Chrome o cualquier otro navegador para disfrutar de las funciones de Skype para la web. Pero esperamos que Microsoft haga que Skype para la web también esté disponible para Firefox.
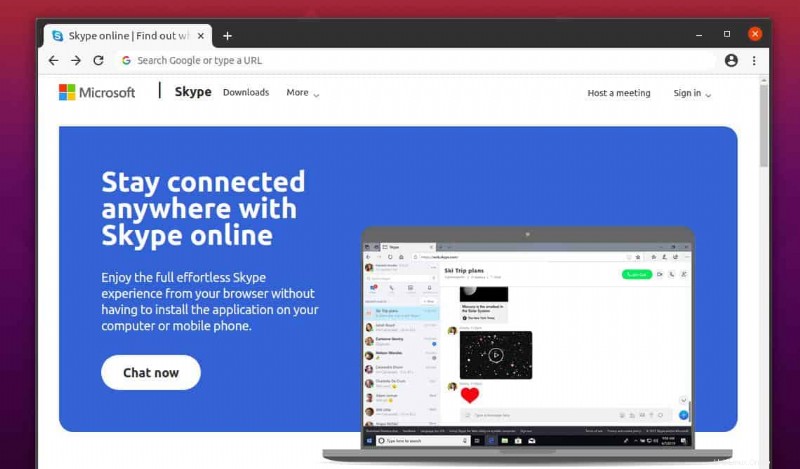
Palabras finales
En Linux, Skype no viene preinstalado como Windows. Puede configurar su estado en línea como fuera de línea en Skype si no quiere que otros lo golpeen. Además, Skype es una de esas aplicaciones que no usan los niños hip-hop.
Si buscas una aplicación VOIP profesional para comunicarte con otras personas de manera convencional, Skype es para ti. La instalación de Skype en Linux no requiere una configuración de hardware pesada ni una conexión a Internet de alta velocidad. Medio gigabyte de RAM y un procesador Pentium es más que suficiente para instalar Skype en tu sistema Linux.
En toda la publicación, describí las características de la aplicación Skype y demostré cómo podría instalarla en varias distribuciones de Linux. Si te gusta esta publicación, compártela con tus amigos y la comunidad de Linux. También puedes escribir tus opiniones sobre esta publicación en la sección de comentarios.