Minecraft es una serie de juegos muy popular que está disponible para Windows, Mac y Linux. Como utiliza la tecnología sandbox en Linux, se puede jugar sin búfer adicional ni carga de CPU. Si eres un verdadero fanático de este juego, puedes usar el servidor de Minecraft para jugar este juego con otro jugador. Ahora, hay opciones que le permiten obtener el servidor de Minecraft en su sistema Linux sin hacer nada más que pagar una cantidad de dólares a una autoridad de software de terceros. O bien, puede instalar y ejecutar su propio servidor de Minecraft en su sistema Linux para disfrutar de la libertad de los juegos.
Servidor de Minecraft en sistema Linux
En Linux, Minecraft requiere Java para ejecutarlo en su computadora. Sin embargo, una vez que el servidor está instalado en su sistema Linux, puede crear el juego Minecraft y explorar el mundo 3D de Minecraft. En esta publicación, veremos cómo instalar el servidor de Minecraft en Debian/Ubuntu y Fedora/Red Hat Linux.
1. Instalar Minecraft en Ubuntu/Debian
La instalación de un servidor de Minecraft en un servidor/escritorio Ubuntu requiere acceso de raíz y una conexión a Internet activa. Aquí, veremos cómo instalar Java y ejecutar el servidor de Minecraft a través de él en un sistema Debian Linux.
Paso 1:Crear un nuevo usuario para Minecraft
Si está utilizando un servidor Ubuntu o un escritorio, será conveniente crear un nuevo usuario para el servidor de Minecraft. Puede ejecutar el siguiente comando que se proporciona a continuación para crear un nuevo usuario de Minecraft.
sudo adduser minecraftuser
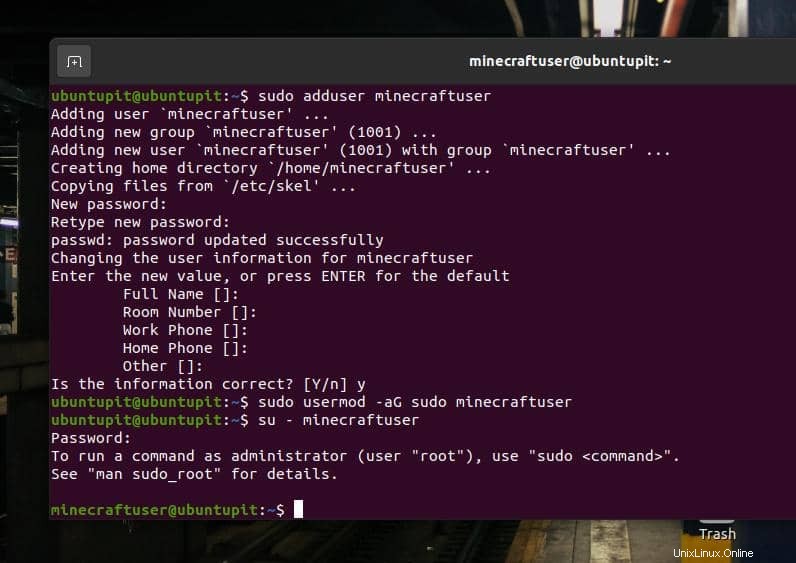
Ahora, como construiremos el servidor sobre Java, es posible que también necesitemos otorgar acceso de root al nuevo usuario. Entonces, finalmente, cambie a la cuenta de usuario de Minecraft recién creada para comenzar a instalar el servidor de Minecraft en su máquina.
sudo usermod -aG sudo minecraftuser su - minecraftuser
Paso 2:Instale Java en Ubuntu/Debian
Antes de instalar Java en su sistema, asegúrese de que el sistema esté actualizado. Ejecute los siguientes comandos en el shell del terminal para actualizarlo.
sudo apt update sudo apt upgrade
Ahora, ejecute el siguiente comando en su terminal para instalar la versión 8 de Java en su sistema.
sudo apt install openjdk-8-jdk -y
Cuando finalice la instalación de Java, ejecute un comando de verificación de versión para ver si Java está instalado o no.
sudo java -version
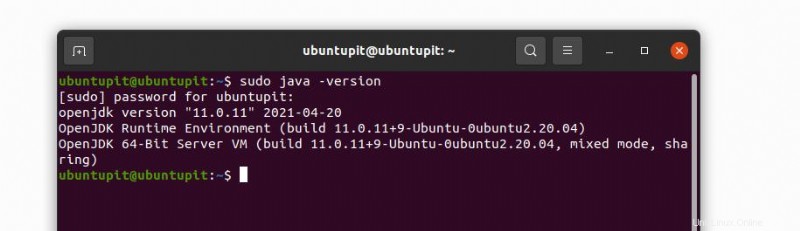
Paso 3:Instalar pantalla para Minecraft
La pantalla es una aplicación que le permite ejecutar el servidor de Minecraft en el fondo del sistema como un demonio. Ejecute el siguiente comando en su shell para instalar Screen.
sudo apt install screen
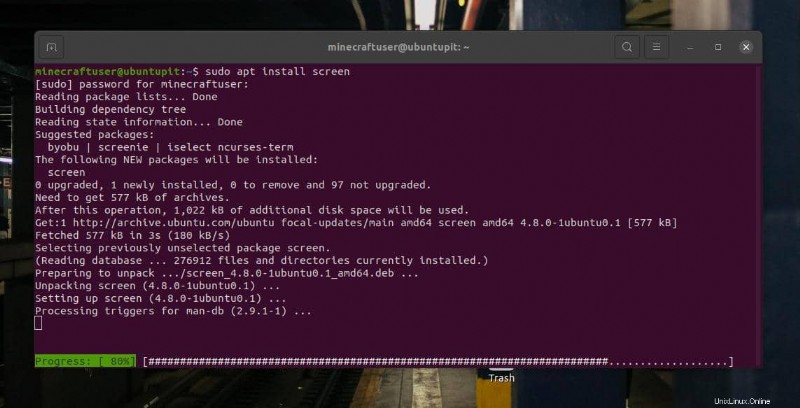
Paso 4:Descarga Minecraft en Ubuntu/Debian
El servidor de Minecraft está disponible en su sitio web oficial. Usaremos un wget comando para descargarlo en nuestro sistema. Pero, primero, crea un directorio para Minecraft y búscalo. Puede usar comandos manuales o de terminal para crear el directorio.
sudo mkdir minecraftdir cd minecraftdir
Ahora, antes de ejecutar el siguiente wget comando, asegúrese de que esté instalado en su sistema.
sudo apt install wget
Ejecute el siguiente wget comando en el shell de su terminal para descargar el archivo java del servidor de Minecraft para Linux.
sudo wget -O minecraft_server.jar https://s3.amazonaws.com/Minecraft.Download/versions/1.11.2/minecraft_server.1.11.2.jar
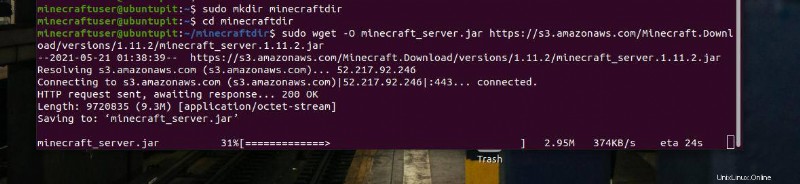
2. Instale el servidor de Minecraft en Fedora Linux
La instalación del servidor de Minecraft en la estación de trabajo Fedora es casi similar al método de instalación en Ubuntu, pero hay algunos cambios en los comandos y pasos. Si eres usuario de Fedora o Red Hat Linux, este método te ayudará a instalar el servidor de Minecraft en tu máquina.
Paso 1:Crear un nuevo usuario
Primero, debe agregar un usuario a su configuración existente para desordenar su servidor o escritorio actual. Luego, también necesitaremos otorgar acceso de root a esa cuenta para instalar Java.
Ejecute las siguientes líneas de comando que se proporcionan a continuación en el shell de su terminal para agregar un usuario y permitir el permiso sudo.
adduser minecraftuser passwd minecraftuser
Ahora, ejecute los siguientes comandos para otorgar permiso de root a la cuenta de usuario de Minecraft. En Fedora, generalmente wheel administra los permisos de acceso raíz.
usermod -aG wheel minecraftuser su - minecraftuser
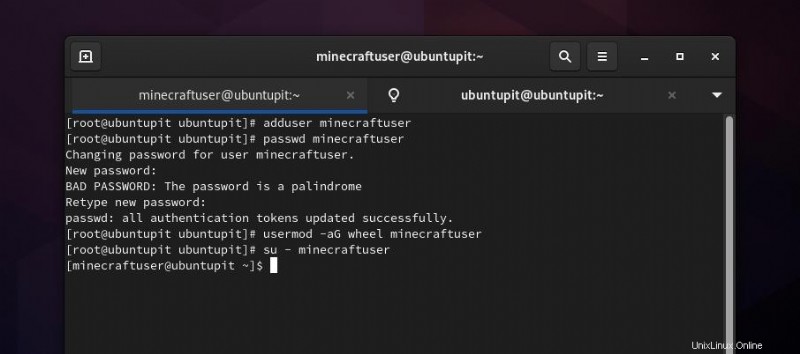
Paso 2:Instale Java en la estación de trabajo Fedora
Ahora, mientras usa la cuenta de usuario de Minecraft, ejecute el siguiente comando DNF en el shell de su terminal para instalar Java en el sistema.
sudo dnf install java-1.8.0-openjdk
Cuando finalice la instalación, ejecute el comando de verificación de versión para ver si está instalado correctamente o no.
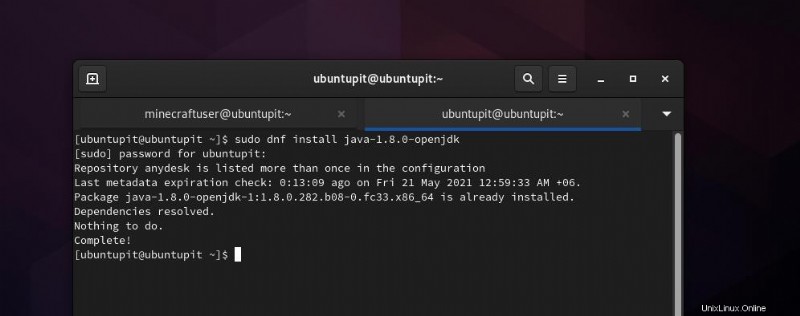
java -version
Paso 3:Instalar Screen y configurar el cortafuegos
Antes de ejecutar el servidor de Minecraft en una máquina Linux, debemos instalar la aplicación de pantalla para ejecutarla en el fondo del sistema. Ejecute el comando DNF mencionado a continuación en su shell para instalar la aplicación Screen en su máquina.
sudo dnf install screen
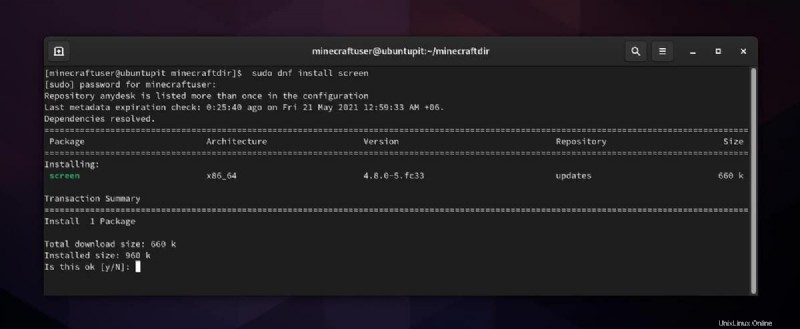
De manera opcional, también puede ejecutar el comando S flag para nombrar la aplicación de pantalla actual como un servidor de Minecraft.
screen -S minecraftserver
Para cargar un servidor en una máquina, es aconsejable permitir los puertos TCP de Minecraft en la red de nuestro sistema. Como el servidor de Minecraft usa el puerto 25565, los siguientes comandos del demonio de firewall permitirán que el servidor de Minecraft esté en nuestra red de Fedora.
sudo firewall-cmd --permanent --zone=public --add-port=25565/tcp sudo firewall-cmd --reload
Paso 4:Descarga Minecraft Server en Fedora Workstation
Hasta ahora, hemos visto los procesos de creación de una nueva cuenta de usuario de Minecraft e instalación de Java en nuestro sistema. Después de eso, es hora de descargar y ejecutar el servidor de Minecraft en nuestro Fedora Linux.
Primero, ejecute el siguiente comando para crear un nuevo directorio dedicado para descargar el archivo del servidor de Minecraft.
mkdir minecraftdir
Luego navegue por ese directorio y ejecute el wget comando para descargar el archivo del servidor.
cd minecraftdir wget https://launcher.mojang.com/v1/objects/3dc3d84a581f14691199cf6831b71ed1296a9fdf/server.jar
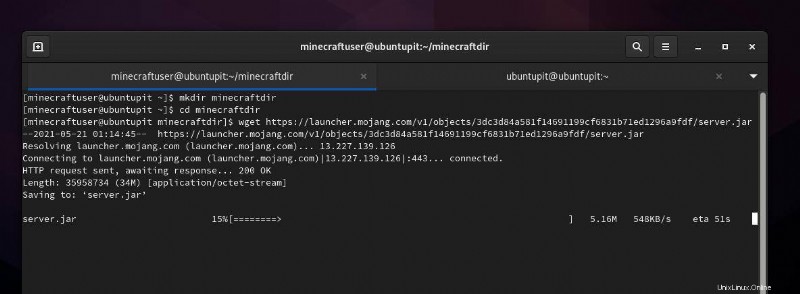
3. Ejecute el servidor de Minecraft en Linux
Cuando finalice la descarga del servidor de Minecraft, navegue por el directorio y localice el archivo. Este método será ejecutable para las distribuciones Debina y Fedora Linux. Primero, ejecute el siguiente chmod comando para otorgar el permiso de ejecución al archivo del servidor de Minecraft.
sudo chmod +x minecraft_server.jar
Ahora, debemos editar el archivo del acuerdo de licencia de usuario final (Eula) para que esté de acuerdo con el archivo de licencia. Nuevamente, puede usar su editor de bloc de notas favorito con permiso de root para realizar esta tarea.
sudo nano eula.txt
Cuando se abra el archivo de secuencia de comandos, escriba la siguiente línea dentro de la secuencia de comandos, guarde y cierre el archivo.
eula=true
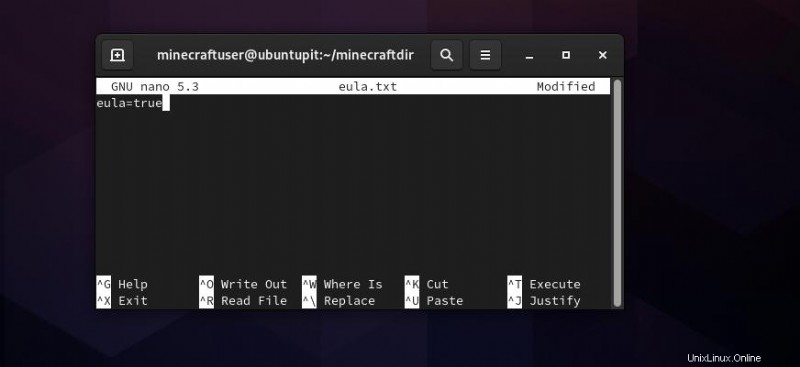
Finalmente, ejecute el siguiente comando en su terminal para iniciar el servidor de Minecraft en su Ubuntu Linux. Como puede ver, el comando se define como NoGUI (interfaz gráfica de usuario); continuará cargando el servidor en modo CLI.
sudo java -Xmx1024M -Xms1024M -jar minecraft_server.jar nogui
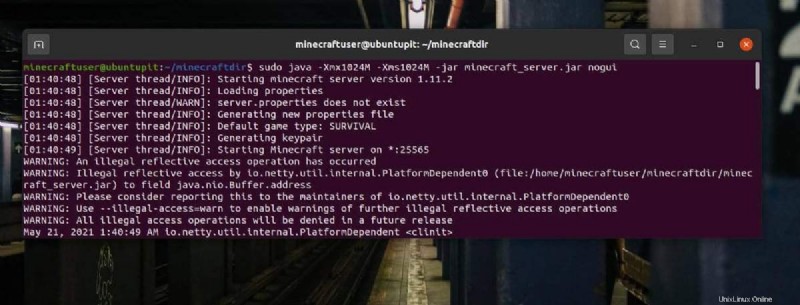
Hemos asignado la cantidad total de memoria de 1024M para cargar el servidor en el comando anterior. Puede cambiar el valor de Xmx si cambia la cantidad de memoria.
Palabras finales
El servidor de Minecraft es útil y esencial para cargar la serie de juegos de Minecraft en un sistema basado en Linux. En este post hemos visto cómo instalar el servidor de Minecraft en estaciones de trabajo Debian y Fedora. Comparta esta publicación con sus amigos y la comunidad de Linux si la encuentra útil e informativa. También puedes escribir tus opiniones sobre esta publicación en la sección de comentarios.