En la barra de menú, seleccione Sistema -> Aplicaciones preferidas . Seleccione la pestaña Sistema. Elija Personalizado y escriba:
gnome-terminal --geometry=120x80+50+50
o cualquier otra geometría que te guste. Para decirle a Ubuntu que recuerde el estado de su sesión, de modo que todo lo que esté ejecutando se reinicie automáticamente exactamente como estaba la última vez que inició sesión (incluida la geometría de la ventana), elija Sistema -> Preferencias -> Sesiones . Marque "Guardar automáticamente los cambios en la sesión".
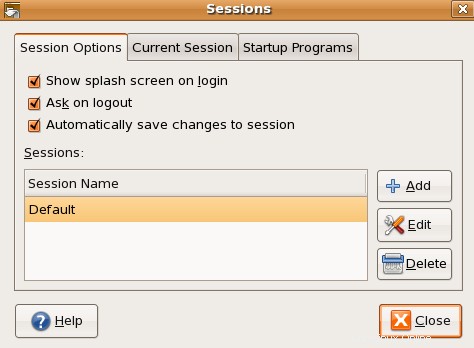
Utilizo un iniciador en el panel superior para abrir una terminal gnome, y lo anterior no cambió la configuración para esto.
Lo que funcionó fue hacer clic con el botón derecho en el ícono del iniciador, abrir 'Propiedades' y reemplazar la entrada de comando gnome-terminal con la versión específica de geometría dada por DaveParillo.
Comando:gnome-terminal --geometry=100x35+10+10
Puedes hacer esto para CUALQUIER utilizando el Administrador de configuración de CompizConfig (CCSM) , con Compiz compiz-extra-plugins instalado.
Usar CCSM es un poco más agradable porque también puede configurar otras cosas como abrir la ventana de la terminal para que siempre esté visible y abrir la ventana de la terminal con algo de transparencia.
Diferentes complementos de Compiz realizan diferentes tareas en sus ventanas:
- Colocar ventanas te permite establecer la ubicación en la que se abrirá la ventana y le permitirá elegir qué ventana gráfica (escritorio) en el que se abre.
- Reglas de ventana te permite establecer el tamaño de la ventana y/o configúrelo para siempre en la parte superior o pantalla completa o maximizado , cuando se abre, junto con muchas otras opciones.
- Opacidad, Brillo y Saturación te permite establecer la opacidad de la ventana cuando se abre.
Deberá instalar CCSM junto con el complemento de extras escribiendo esto en una ventana de terminal:
sudo apt install compizconfig-settings-manager compiz-plugins-extra
Establecer las reglas para sus clases de Windows no es intuitivo en CCSM.
Básicamente tú:
- Abra el programa en el que desea establecer las reglas y asegúrese de que siempre esté en la parte superior o que una parte del mismo esté visible para que pueda "tomar" su nombre de clase de ventana en el paso 7.
- Abra CCSM y vaya al complemento en el que desea configurar la regla, como Reglas de Windows .
- Encuentre la acción en la que desea establecer una regla, como las Reglas de tamaño pestaña. Esto podría estar en una pestaña diferente.
- Algunas acciones tienen un signo más verde a la derecha, y otros requieren que haga clic en Nuevo botón. Reglas de tamaño->Ventanas de tamaño fijo requiere que haga clic en Nuevo botón primero.
- Haga clic en el signo más verde . Aparecerá una ventana titulada Editar coincidencia .
- En Editar coincidencia ventana, haga clic en el agarrar botón.
- El puntero de su mouse se convertirá en un signo más. Ahora haga clic en la ventana del programa en el que desea establecer la regla con este puntero del mouse-más-signo. Esto pondrá el nombre de clase de la ventana en Editar coincidencia ventana. Por ejemplo, si hace clic en una ventana de terminal, class=Gnome-terminal se agregará.
- Haga clic en Agregar y esto lo llevará de vuelta a la ventana anterior.
- Edite los demás parámetros como mejor le parezca. En estas Reglas de tallas Por ejemplo, si desea que la ventana se abra con un tamaño de 800x300, coloque 800 para el ancho y 300 para el alto.
- Cerrar la Editar y verá la regla agregada a la lista.
- Ahora la ventana de la terminal siempre se abrirá con un tamaño de 800x300.
- Ir a establecer reglas para la ubicación (Ubicar Windows ) usando el mismo proceso.