ONLYOFFICE es una solución de código abierto que combina potentes editores de documentos en línea y amplias capacidades de colaboración:correo y chat, blogs, foros, CRM, proyectos, calendario y más. ONLYOFFICE Community Server es el sistema colaborativo distribuido bajo la Licencia Pública General GNU Affero.
Recientemente, ONLYOFFICE Community Server se ha actualizado a la versión 9.5.4. Entre las funciones recientemente lanzadas se encuentran la migración de datos desde MS Exchange y la navegación personalizada. .
Este último le permite insertar enlaces, ya sean sitios web, varios servicios de terceros, cuentas de redes sociales, etc., a la navegación del portal.
Si los recursos de GitHub y Docker (en realidad, cualquier otro) son esenciales para su trabajo, puede agregar fácilmente los elementos necesarios a su portal de ONLYOFFICE y acceder a ellos con un solo clic. Al hacerlo, tiene todos los instrumentos y recursos necesarios en un solo lugar:las herramientas comerciales de ONLYOFFICE más sus servicios favoritos y más utilizados al alcance de la mano. Y no hay necesidad de cambiar entre varias aplicaciones o insertar constantemente URL en la barra de direcciones.
Cuando se insertan, los enlaces aparecen en el menú de navegación, así como en la página de inicio junto a otros módulos de ONLYOFFICE (siempre y cuando la elección del módulo esté seleccionada como página de inicio predeterminada) para una mayor facilidad de uso.
Paso 1:Actualizar a la última versión
Actualice ONLYOFFICE Community Server a la última versión usando Docker siguiendo estas instrucciones. En caso de que sea nuevo en ONLYOFFICE, obtenga la última versión de GitHub.
Paso 2:abrir la configuración del portal
Abra Configuración haciendo clic en su icono en la parte superior de la página, o seleccione la opción adecuada en el menú de navegación.
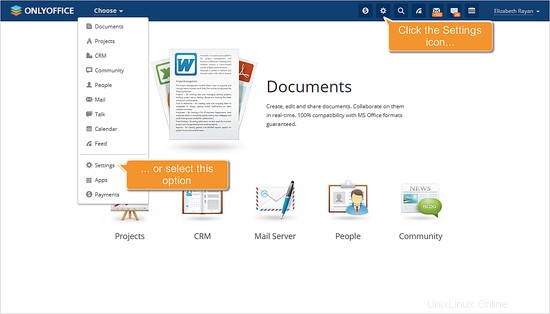
Luego vaya a la sección Módulos y herramientas (lo encuentra en el menú desplegable de Configuración común).
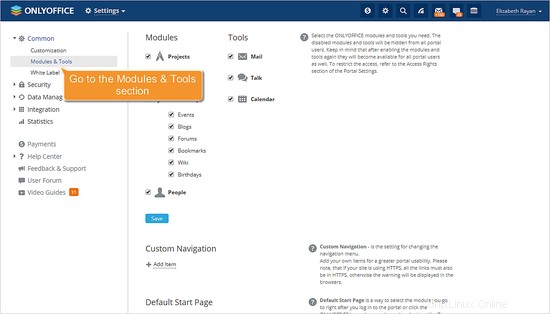
Paso 3:Abra la ventana Agregar elemento
Busque la opción Navegación personalizada y haga clic en "Agregar elemento".
Paso 4:Introducir los datos necesarios
Ingrese el título del servicio que desea agregar en la Etiqueta campo y el enlace correspondiente en la URL campo.
Especifique enlaces con HTTPS si el servicio/sitio web que desea agregar usa HTTPS.
Agregue imágenes a su artículo en lugar de usar los íconos predeterminados. Simplemente haga clic en "Cambiar imagen" y cargue la que necesite. El icono pequeño se mostrará en el menú de navegación, el icono grande - en la página de inicio del portal.
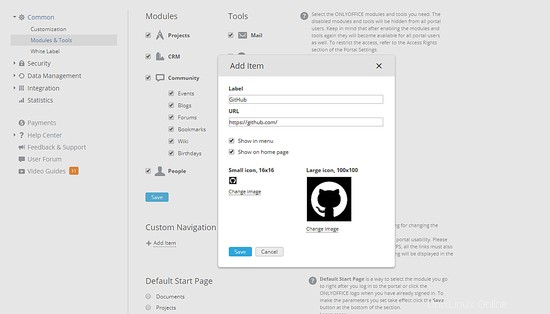
Dos opciones, Mostrar en el menú y Mostrar en la página de inicio, están seleccionadas de forma predeterminada. Puede desmarcar uno de ellos si, p. prefiere usar solo el menú de navegación.
Paso 5:Guarde su configuración
Haga clic en el botón Guardar para aplicar los cambios.
Se agregaron sus elementos y, como puede ver, ahora tiene acceso rápido a ellos.
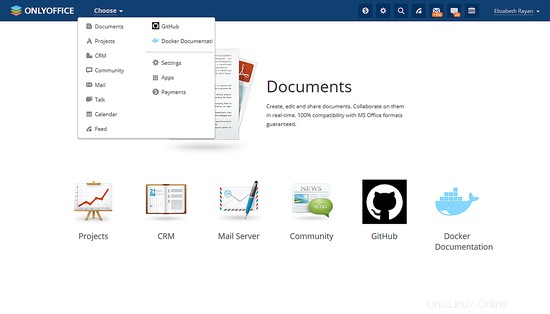
Posibilidades adicionales
También existe la posibilidad de crear su propio módulo, p. su propio sistema CRM e intégrelo con el portal, para que funcione dentro de ONLYOFFICE como todos los demás módulos existentes. Además, puede crear una API para su módulo desarrollado. Puede hacerlo utilizando el repositorio en GitHub y seguir las instrucciones de los desarrolladores de ONLYOFFICE que se proporcionan allí.
Enlaces
- Sitio web oficial de ONLYOFFICE
- Documentación oficial sobre ONLYOFFICE Community Server
- Guía oficial de ONLYOFFICE para migrar datos de MS Exchange a ONLYOFFICE
- Foro de soporte para cualquier pregunta
- ONLYOFFICE en GitHub
- ONLYOFFICE Community Server:repositorio de módulos personalizados en GitHub