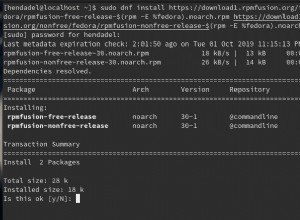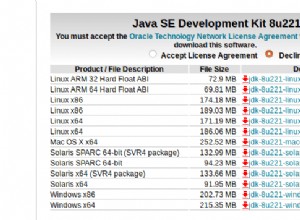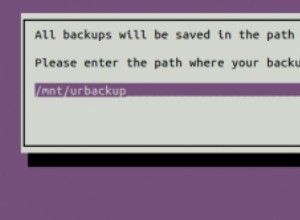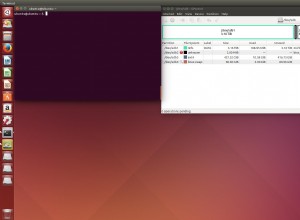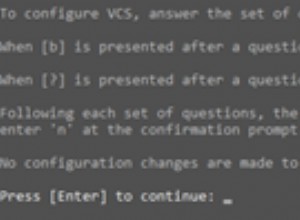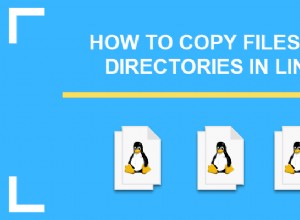Hoy veremos cómo instalar Apache Guacamole en un Synology NAS.
Apache Guacamole es una puerta de enlace de escritorio remoto sin cliente que se ejecuta en su navegador. En resumen, puede usar RDP, VNC o SSH en dispositivos de su red a través de un navegador web. La herramienta funciona muy bien y le permite administrar todas sus conexiones en una ubicación centralizada accesible mediante un navegador web.
Configurar Apache Guacamole en un Synology NAS es sencillo y funciona muy bien. Recientemente creé un tutorial sobre cómo puede configurar Apache Guacamole en una Raspberry Pi, pero mi enfoque preferido es usar un Synology NAS.
1. Instrucciones:Synology NAS Apache Guacamole
1. Si aún no lo ha hecho, descargue Docker del Centro de paquetes de Synology .
2. Bajo el Docker carpeta que se crea automáticamente, cree una nueva carpeta llamada Guacamole .

3. Vaya al Registro en Docker y busca Guacamole. Descarga el paquete oznu/guacamole.

4. Cuando la imagen finalice la descarga, seleccione Imagen y haga doble clic en la imagen de oznu/guacamole .

5. Dale al contenedor un nombre y marque ejecutar contenedor usando privilegios altos . Cuando aparezca la advertencia, seleccione sí. Luego, seleccione Configuración avanzada .

6. Marque Habilitar reinicio automático .
7. Bajo Volumen , seleccione Agregar carpeta y seleccione el Guacamole carpeta que creamos en el paso dos. Introduzca la ruta de montaje como /config .

8. En Configuración del puerto , cambie el Puerto local de Auto a 8080 . NOTA :si está utilizando el puerto 8080 para otra cosa en su Synology NAS, tendrá que cambiar este puerto a uno que no esté actualmente en uso.

9. Aplicar los ajustes para completar la configuración.

10. Si utiliza el cortafuegos de Synology, asegúrese de crear una regla de permiso para el puerto 8080.

2. Conectando a Apache Guacamole
1. Navegue a Apache Guacamole utilizando la dirección IP y el puerto 8080 de su Synology NAS.
http://[SYNOLOGY_NAS_IP]:[8080]
2. Cuando acceda a la página de inicio, inicie sesión con el nombre de usuario guacadmin y contraseña guacadmin .

3. Lo primero que haremos será crear un nuevo usuario y eliminar guacadmin . En la parte superior derecha, seleccione guacadmin y luego configuración . Seleccione Usuarios y luego Nuevo Usuario .

4. Cree un nuevo usuario y guárdelo. NOTA :Hay un montón de opciones diferentes aquí con las que puedes jugar si quieres.

5. Cerrar sesión y luego iniciar sesión en con su usuario recién creado. Navegue a la configuración y luego elimine el guacadmin usuario.
 6. ¡El proceso de configuración ya está completo!
6. ¡El proceso de configuración ya está completo!
3. Configuración de conexión remota:Synology NAS Apache Guacamole
Configurar una conexión remota es súper simple. La clave es asegurarse de que el dispositivo de destino (Windows, Mac, PC con Linux) esté configurado correctamente. En general, usará sesiones RDP o VNC si desea ver el escritorio de una PC de destino y SSH si desea conectarse a la terminal. No voy a repasar cada ejemplo, pero repasaré la forma general de agregar un nuevo grupo y conexión.
Una vez más, es muy importante configurar el dispositivo de destino para que pueda aceptar conexiones RDP, VNC o SSH.
3.1 Cómo crear un grupo de conexión:Synology NAS Apache Guacamole
Los grupos le brindan una manera fácil de estructurar sus máquinas. Esto deberá crearse en función de sus requisitos, pero generalmente divido mis máquinas por categoría (Windows, Linux).
1. Navegue a la configuración y seleccione Conexiones , luego Nuevo Grupo .

2. Asigne un nombre a su grupo, modifique la configuración que desee y seleccione Guardar. .

3.2 Cómo crear una nueva conexión
Las conexiones son lo que usará para conectarse a sus máquinas. No voy a dar ejemplos específicos, pero le mostraré cómo puede crear conexiones RDP, VNC o SSH.
1. Navegue a la configuración y seleccione Conexiones , luego Nueva conexión .

2. Introduzca un Nombre y luego seleccione Ubicación para elegir un grupo. Bajo Protocolo , seleccione RDP, VNC o SSH.
3. Hay una tonelada de configuraciones aquí, sino simplemente ingresando la información en los Parámetros le permitirá conectarse. Agregue su nombre de host y puerto (3389 para RDP, 5900 para VNC, 22 para SSH). Luego agregue su Nombre de usuario y Contraseña al dispositivo de destino y guardar la conexión. Hay un montón de otras opciones que se pueden cambiar, pero en general, estas son las más importantes.

4. Autenticación multifactor
Hay muchas razones por las que alguien querría exponer Apache Guacamole al Internet externo. En general, se sugiere que, en lugar de exponer el servicio, use una VPN para volver a su red doméstica. Sin embargo, si desea exponer esto a Internet, es mejor si utiliza un proxy inverso. Puede usar el proxy inverso integrado de Synology (aquí tengo un tutorial sobre cómo hacerlo con Bitwarden, pero tendrá que sustituir el puerto 5555 en el tutorial con el puerto 8080 y crear un certificado Let's Encrypt) o Nginx Proxy Manager. Para habilitar la autenticación de dos factores, siga estos pasos.
1. Detener el contenedor Apache Guacamole Docker.
2. Edite el contenedor y seleccione Entorno .
3. Seleccione Agregar e ingresa EXTENSIONES en la variable y auth-totp en el valor Luego seleccione Aplicar .

4. Empezar el contenedor y cuando inicie sesión, se le pedirá que configure la autenticación multifactor.

5. Conclusión:Synology NAS Apache Guacamole
Apache Guacamole es una pequeña herramienta increíble y es muy fácil de configurar en un Synology NAS. ¡Es muy bueno poder administrar conexiones remotas en una ubicación central y es genial que funcione en todos los dispositivos con un navegador web! Siempre he usado herramientas de conexión de escritorio remoto, pero era una configuración completa cada vez que me gustaría implementarlo en un nuevo dispositivo. ¡Esta es una manera fácil de acceder a todos sus dispositivos al mismo tiempo!
Si tiene alguna pregunta, por favor déjela en los comentarios. ¡Gracias por leer!