La copia de seguridad periódica del servidor en vivo es una tarea muy importante para cualquier administrador de sistemas. Le ayudará a recuperar sus datos en caso de pérdida de datos o falla del sistema. Hay muchas herramientas de copia de seguridad gratuitas y comerciales disponibles en el mercado.
UrBackup es un sistema de copia de seguridad cliente/servidor y de código abierto para sistemas operativos Linux. Admite copias de seguridad de archivos e imágenes en un sistema en vivo sin interrumpir los procesos actuales. Proporciona una interfaz basada en web para administrar todas las copias de seguridad. Es multiplataforma y se puede instalar en Windows, FreeBSD, Linux y muchos sistemas operativos NAS basados en Linux.
Características
UrBackup ofrece un amplio conjunto de funciones, algunas de ellas se enumeran a continuación:
- Gratis y de código abierto
- Multiplataforma
- Ahorro de espacio
- Fácil de configurar
- Copias de seguridad consistentes mientras está en uso
- Copia de seguridad a través de Internet
Requisitos
- Dos servidores con Ubuntu 20.04.
- Se configura una contraseña raíz en ambos servidores.
En este tutorial, le mostraré cómo instalar el servidor y el cliente de UrBackup en Ubuntu 20.04.
Actualizar el Sistema
Antes de comenzar, se recomienda actualizar todos los paquetes del sistema tanto en el servidor como en las máquinas cliente.
Ejecute el siguiente comando para realizar la actualización:
apt-get update -y
Una vez que todos los paquetes estén actualizados, instale otras dependencias requeridas usando el siguiente comando:
apt-get install curl gnupg2 software-properties-common -y
Después de instalar todas las dependencias, puede continuar con el siguiente paso.
Instalar servidor UrBackup
De forma predeterminada, UrBackup no está disponible en el repositorio predeterminado de Ubuntu. Por lo tanto, deberá agregar el repositorio UrBackup a su sistema.
Puede agregar el repositorio UrBackup con el siguiente comando:
add-apt-repository ppa:uroni/urbackup
Una vez actualizado el repositorio, instale el servidor UrBackup con el siguiente comando:
apt-get install urbackup-server -y
Durante la instalación, se le pedirá que proporcione la ubicación de la copia de seguridad como se muestra a continuación:
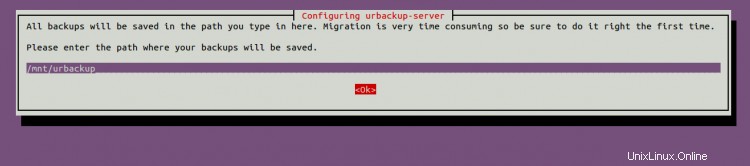
Proporcione su ubicación de copia de seguridad y haga clic en el botón Aceptar para finalizar la instalación.
A continuación, inicie el servicio UrBackup y habilítelo para que se inicie al reiniciar el sistema:
systemctl start urbackupsrv
systemctl enable urbackupsrv
A continuación, verifique el estado del servicio UrBackup con el siguiente comando:
systemctl status urbackupsrv
Debería ver el siguiente resultado:
? urbackupsrv.service - LSB: Server for doing backups
Loaded: loaded (/etc/init.d/urbackupsrv; generated)
Active: active (running) since Mon 2021-08-09 05:37:54 UTC; 1min 3s ago
Docs: man:systemd-sysv-generator(8)
Tasks: 17 (limit: 2353)
Memory: 119.8M
CGroup: /system.slice/urbackupsrv.service
??7081 /usr/bin/urbackupsrv run --config /etc/default/urbackupsrv --daemon --pidfile /var/run/urbackupsrv.pid
Aug 09 05:37:54 ubuntu2004 systemd[1]: Starting LSB: Server for doing backups...
Aug 09 05:37:54 ubuntu2004 systemd[1]: Started LSB: Server for doing backups.
De forma predeterminada, UrBackup escucha en los puertos 55413 y 55414 . Puede comprobarlos con el siguiente comando:
ss -antpl | grep urbackupsrv
Debería ver el siguiente resultado:
LISTEN 0 4096 0.0.0.0:55413 0.0.0.0:* users:(("urbackupsrv",pid=7081,fd=27))
LISTEN 0 4096 0.0.0.0:55414 0.0.0.0:* users:(("urbackupsrv",pid=7081,fd=6))
LISTEN 0 4096 [::]:55413 [::]:* users:(("urbackupsrv",pid=7081,fd=28))
LISTEN 0 4096 [::]:55414 [::]:* users:(("urbackupsrv",pid=7081,fd=7))
A continuación, establezca la propiedad adecuada en el directorio /mnt con el siguiente comando:
chown -R urbackupsrv:urbackupsrv /mnt
Acceder a la interfaz web de UrBackup
Ahora, abra su navegador web y acceda a la interfaz web de UrBackup usando la URL http://your-server-ip:55414 . Debería ver la siguiente pantalla:
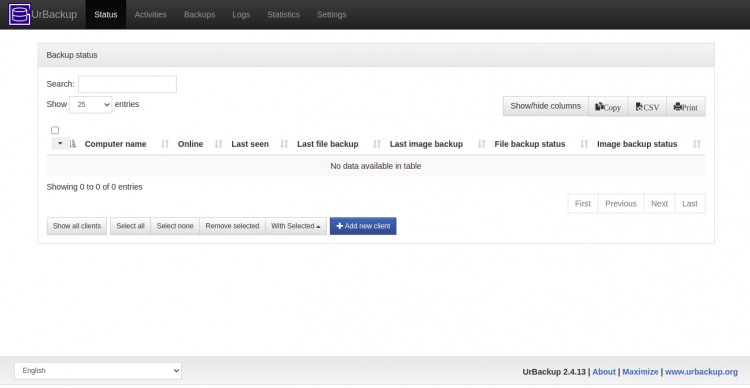
A continuación, haga clic en Configuración pestaña. Debería ver la siguiente pantalla:

En los Usuarios pestaña, haga clic en Crear botón para crear un usuario administrador. Debería ver la siguiente pantalla:
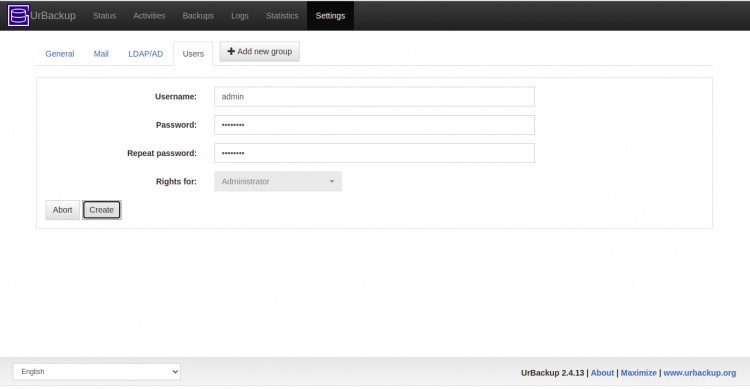
Proporcione su nombre de usuario y contraseña de administrador y haga clic en Crear botón. Debería ver la siguiente pantalla:
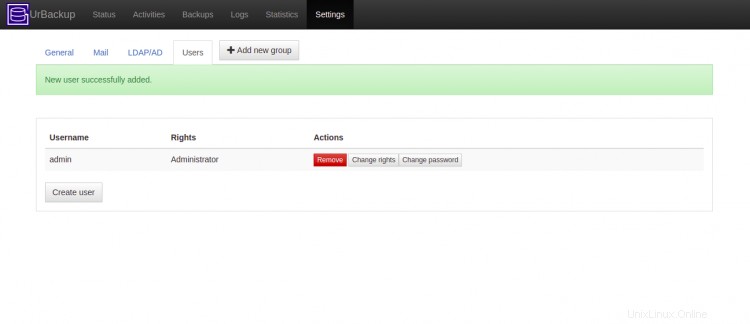
Agregar cliente UrBackup
En la interfaz web de UrBackup, haga clic en Estado pestaña. Debería ver la siguiente página:
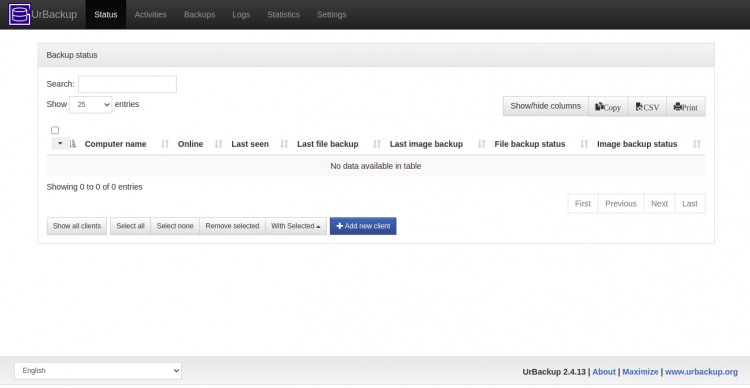
Ahora, haga clic en Agregar nuevo cliente botón. Debería ver la siguiente página:
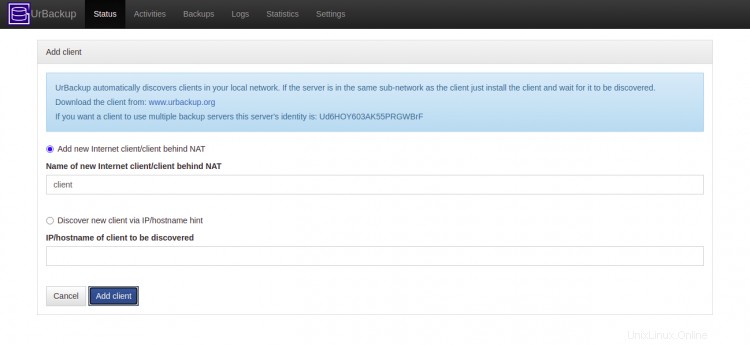
Ahora, proporcione su nombre de cliente y haga clic en Agregar cliente botón. Una vez que se haya agregado el cliente, debería ver la información de instalación del cliente en la siguiente página:
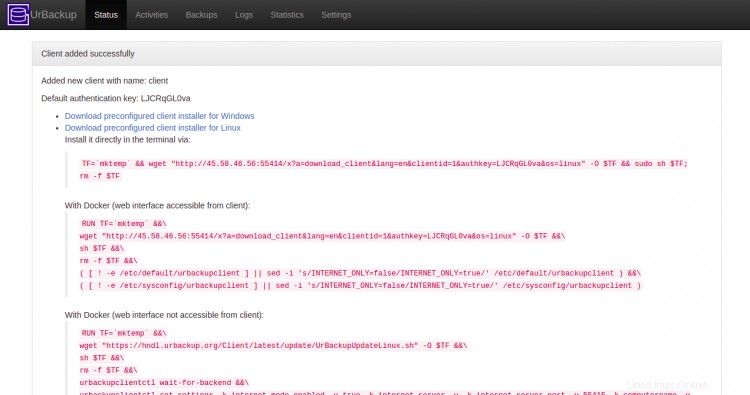
Instalar cliente UrBackup
A continuación, inicie sesión en el sistema cliente, copie la URL de instalación del paso anterior y ejecútela con el siguiente comando:
TF=`mktemp` && wget "http://45.58.46.56:55414/x?a=download_client&lang=en&clientid=1&authkey=LJCRqGL0va&os=linux" -O $TF && sudo sh $TF; rm -f $TF
Una vez que el cliente de UrBackup esté instalado, debería ver el siguiente resultado:
--2021-08-09 06:08:43-- http://45.58.46.56:55414/x?a=download_client&lang=en&clientid=1&authkey=LJCRqGL0va&os=linux Connecting to 45.58.46.56:55414... connected. HTTP request sent, awaiting response... 200 ok Length: 22724321 (22M) [application/octet-stream] Saving to: ‘/tmp/tmp.ZW4L3P0XeC’ /tmp/tmp.ZW4L3P0XeC 100%[==================================================================>] 21.67M 72.4MB/s in 0.3s 2021-08-09 06:08:44 (72.4 MB/s) - ‘/tmp/tmp.ZW4L3P0XeC’ saved [22724321/22724321] Verifying archive integrity... All good. Uncompressing UrBackup Client Installer for Linux 100% Installation of UrBackup Client 2.4.11 to /usr/local ... Proceed ? [Y/n] Y Uncompressing install data... Detected Debian (derivative) system Detected systemd Detected architecture x86_64-linux-glibc Installed daemon configuration at /etc/default/urbackupclient... Info: Restoring from web interface is disabled per default. Enable by modifying /etc/default/urbackupclient. Installing systemd unit... Cannot find systemd unit dir. Assuming /lib/systemd/system Created symlink /etc/systemd/system/multi-user.target.wants/urbackupclientbackend.service → /lib/systemd/system/urbackupclientbackend.service. Starting UrBackup Client service... Successfully started client service. Installation complete. +Detected Ubuntu LTS. Dattobd supported -Detected no btrfs filesystem -LVM not installed Please select the snapshot mechanism to be used for backups: 1) dattobd volume snapshot kernel module from https://github.com/datto/dattobd 4) Use no snapshot mechanism 4 Configured no snapshot mechanism
A continuación, verifique el servicio de cliente de UrBackup con el siguiente comando:
ssystemctl status urbackupclientbackend
Debería ver el siguiente resultado:
? urbackupclientbackend.service - UrBackup Client backend
Loaded: loaded (/lib/systemd/system/urbackupclientbackend.service; enabled; vendor preset: enabled)
Active: active (running) since Mon 2021-08-09 06:09:31 UTC; 49s ago
Main PID: 1133 (urbackupclientb)
Tasks: 10 (limit: 2353)
Memory: 1.7M
CGroup: /system.slice/urbackupclientbackend.service
??1133 /usr/local/sbin/urbackupclientbackend --config /etc/default/urbackupclient --no-consoletime
Aug 09 06:09:31 client systemd[1]: Started UrBackup Client backend.
Agregar un directorio de respaldo
A continuación, deberá agregar un directorio de respaldo que desee respaldar en el sistema cliente.
Aquí, haremos una copia de seguridad de un /etc directorio en el sistema cliente.
Ejecute el siguiente comando para agregar un directorio de respaldo:
/usr/local/bin/urbackupclientctl add-backupdir -x -f -d /etc
Verificar el estado de la copia de seguridad en el servidor UrBAckup
A continuación, vaya a la interfaz web de UrBackup y haga clic en la pestaña Estado. Debería ver su cliente de respaldo en la siguiente página:
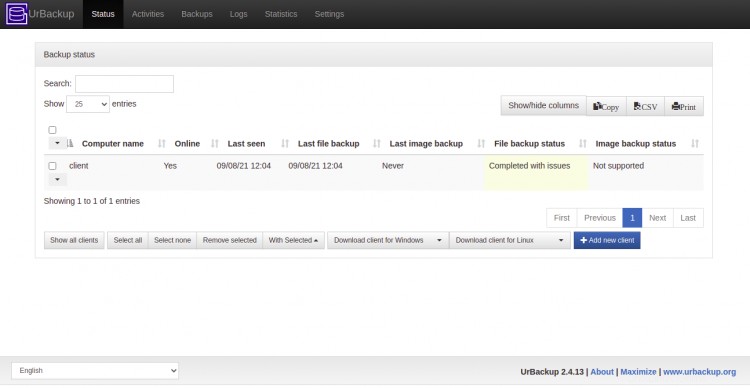
Haga clic en el cliente y seleccione Copia de seguridad incremental de archivos para realizar su primera copia de seguridad.
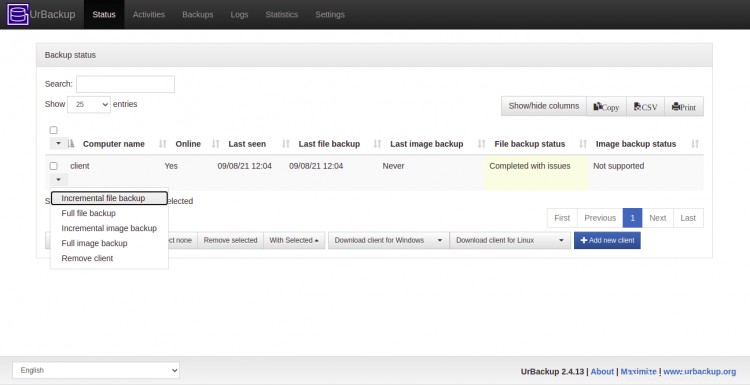
Para verificar su copia de seguridad, haga clic en Copias de seguridad pestaña. Debería ver la siguiente página:
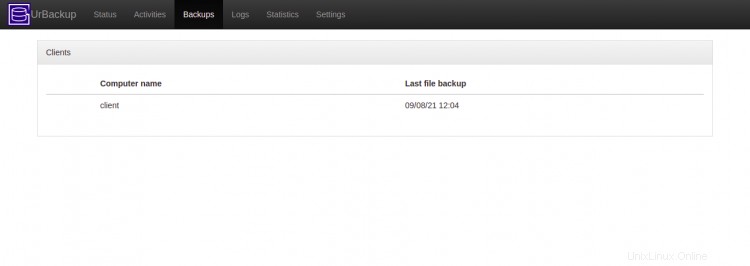
Haga clic en el cliente . Debería ver las copias de seguridad de sus archivos en la siguiente página:
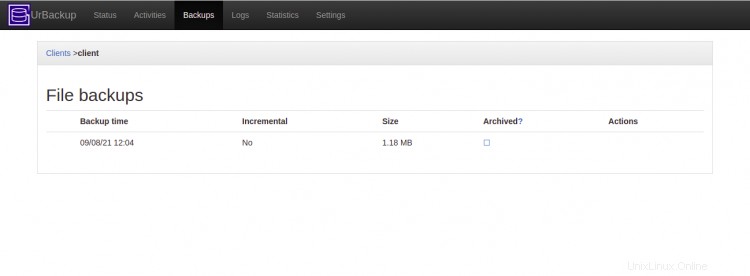
Ahora, haga clic en su copia de seguridad para ver información detallada sobre su copia de seguridad:
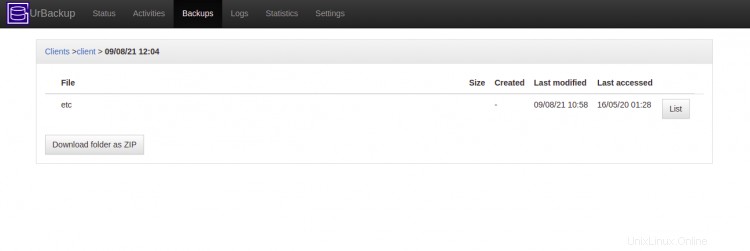
Desde aquí, también puede descargar su copia de seguridad al sistema local.
Conclusión
En la guía anterior, explicamos cómo instalar el servidor y el cliente UrBackup en Ubuntu 20.04. Ahora puede agregar varios clientes al servidor UrBackup y administrar todas las copias de seguridad desde la ubicación central.